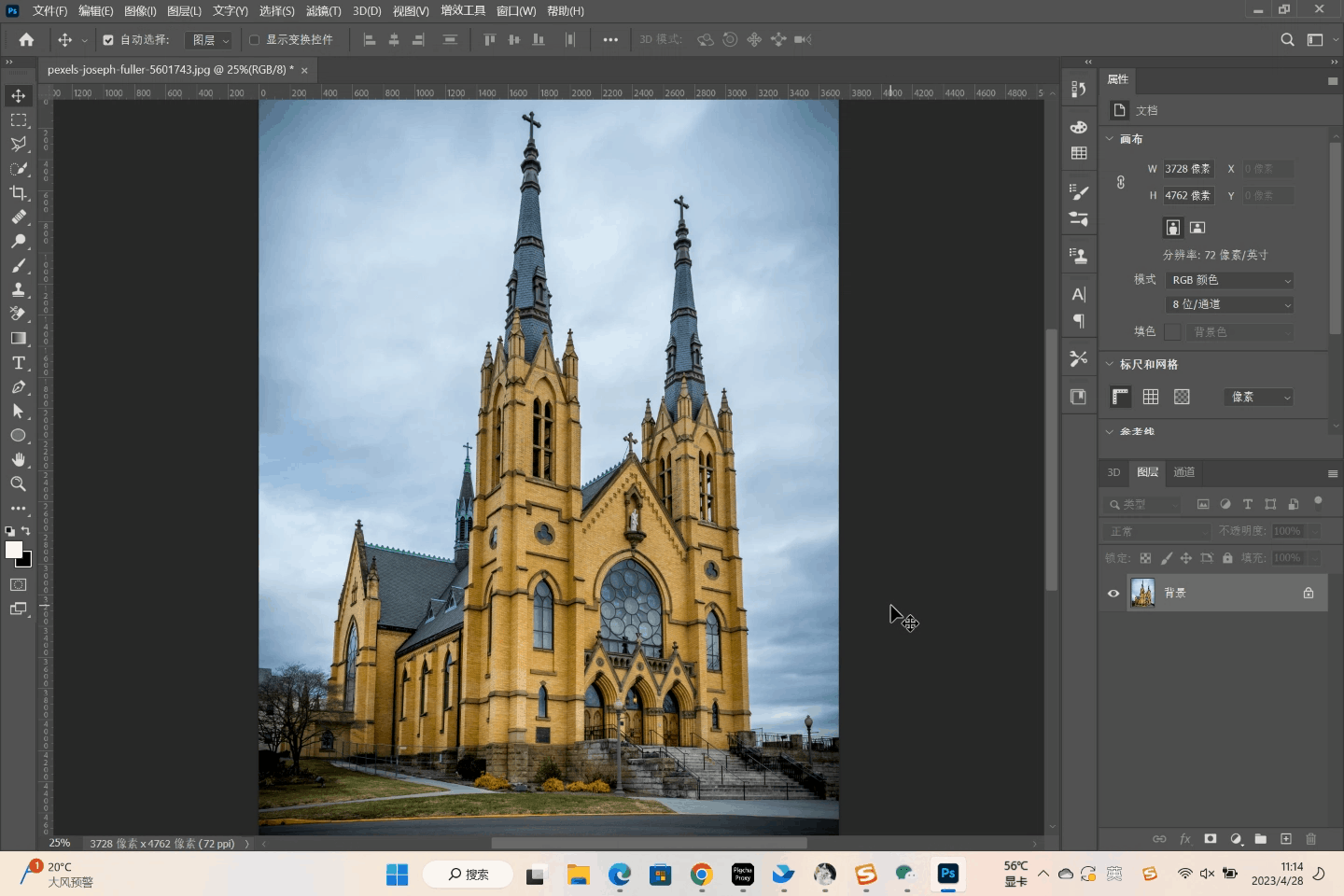如何用PS把图片白天变黑夜?
更新时间:2025-06-17 17:43:32
白天与夜晚的不同光线对于图片氛围、带给阅读者的感受等都会产生影响,在一些时候,将一张白天拍摄的照片变成夜景照片可以为观众带来不同的感受和视觉体验。而 PS 作为功能强大的图像处理软件,所具备的诸多功能和调整工具也能够实现将图片白天变黑夜的操作。接下来,本文就为大家讲解具体的方法,步骤有点繁琐,请大家耐心学习。此外,国产的在线设计软件即时设计可以借助素材方便地完成图片的转化,大家也可以尝试一下。
1、将需要调整的图片导入 PS 当中,通过键盘「Ctrl+J」完成对图层的复制。随即点击 PS 图层部分下方的「创建新的填充或调整图层」,为照片添加一个「色相/饱和度调整图层」,随后单击“预设”字样下方带有左右箭头的小手图标,单击图像中的蓝色天空区域后将「明度」的数值调整为 -50,让天空变暗。
点击下方图片即可立即注册中文版PS👇
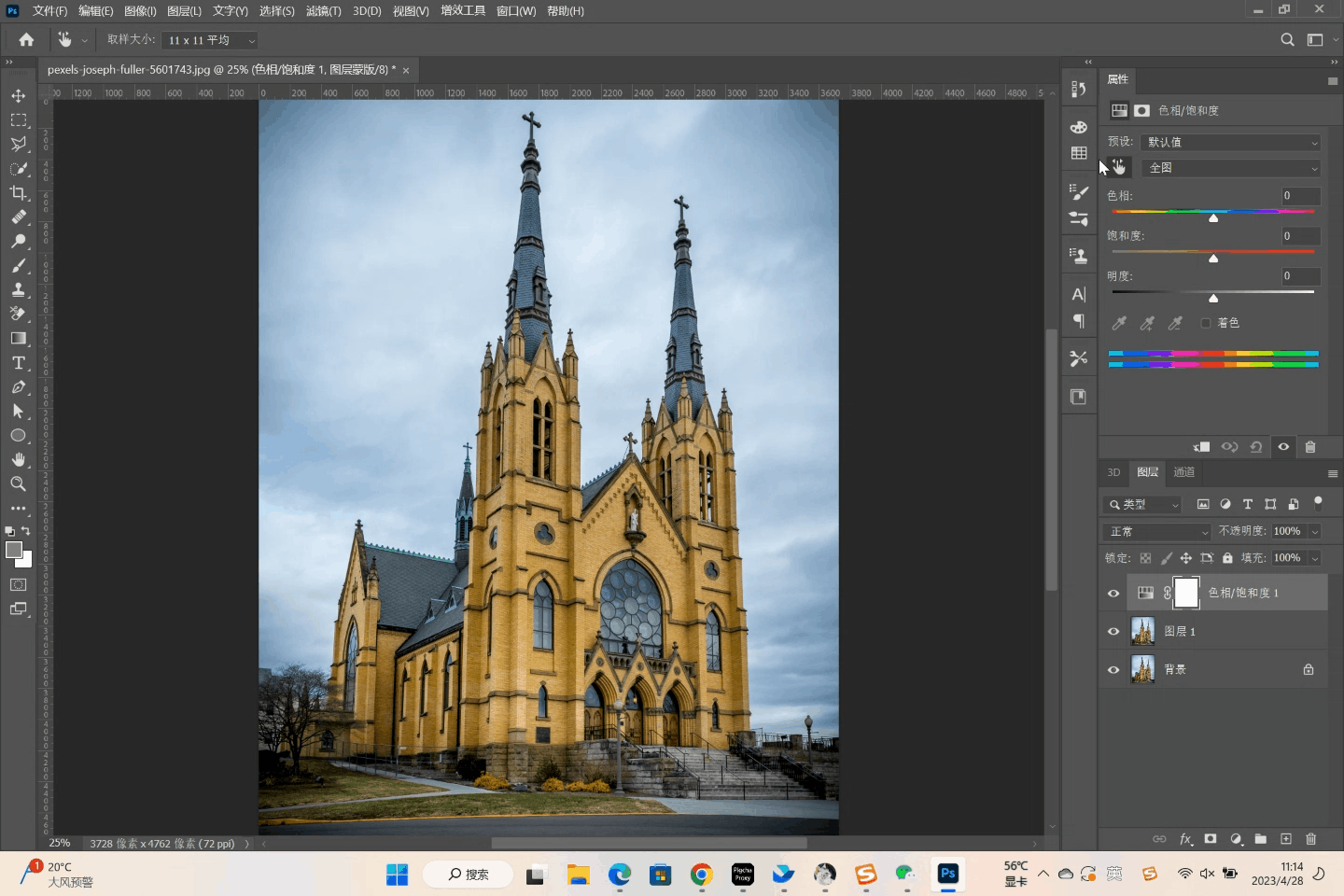
2、继续为照片添加一个「亮度/对比度调整图层」,将亮度的数值调整为 -50,这样可以使整个图像变暗。
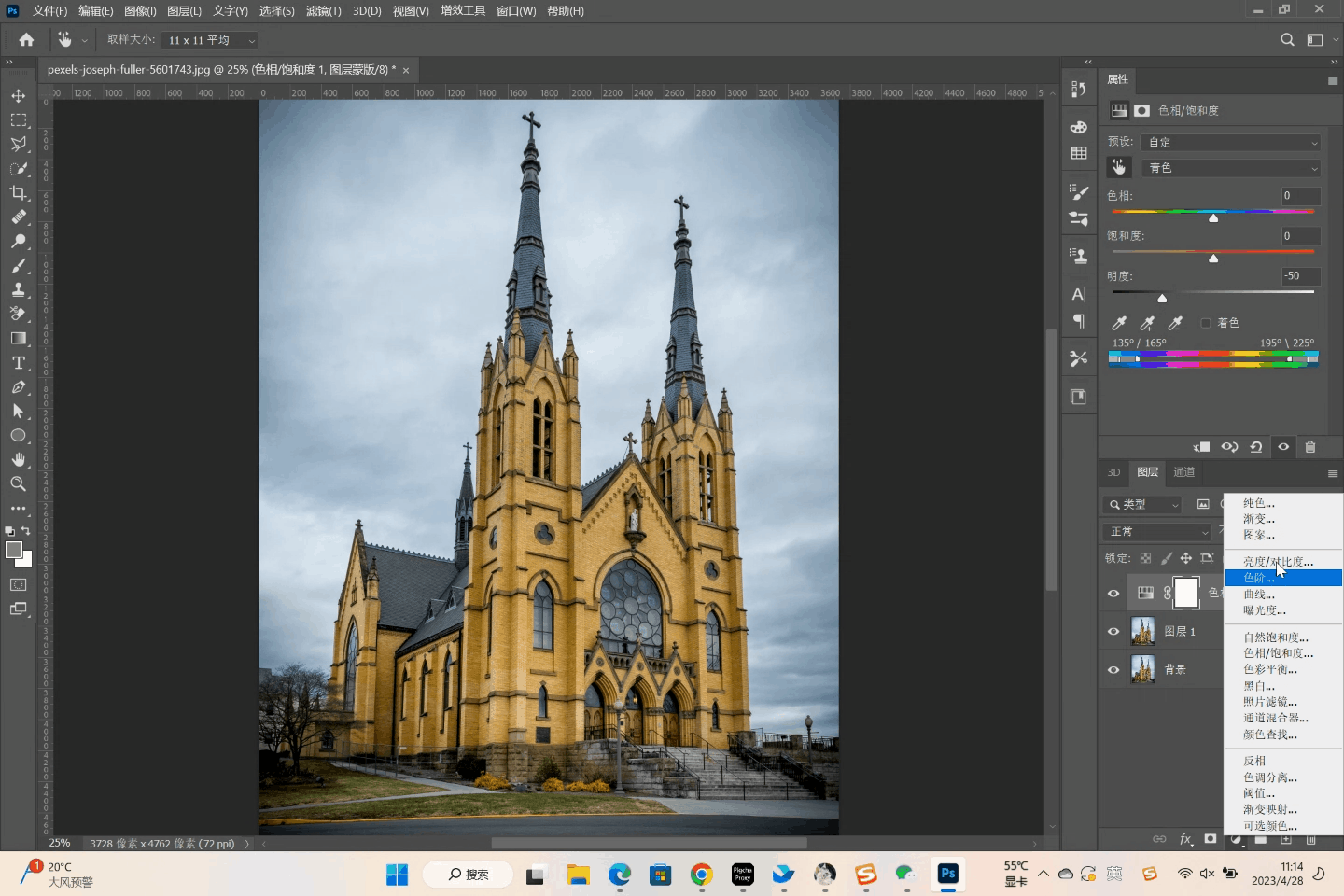
3、添加一个「颜色查找调整图层」,选中顶部「3DLUT 文件」,点击右侧下拉框,选中「NightFromDay.CUBE」,可以看到在添加效果调整后图片已经从白天变为了黑夜,适当调整该调整层的不透明度数值来调整图层效果,我这里设置的数值为 70%。
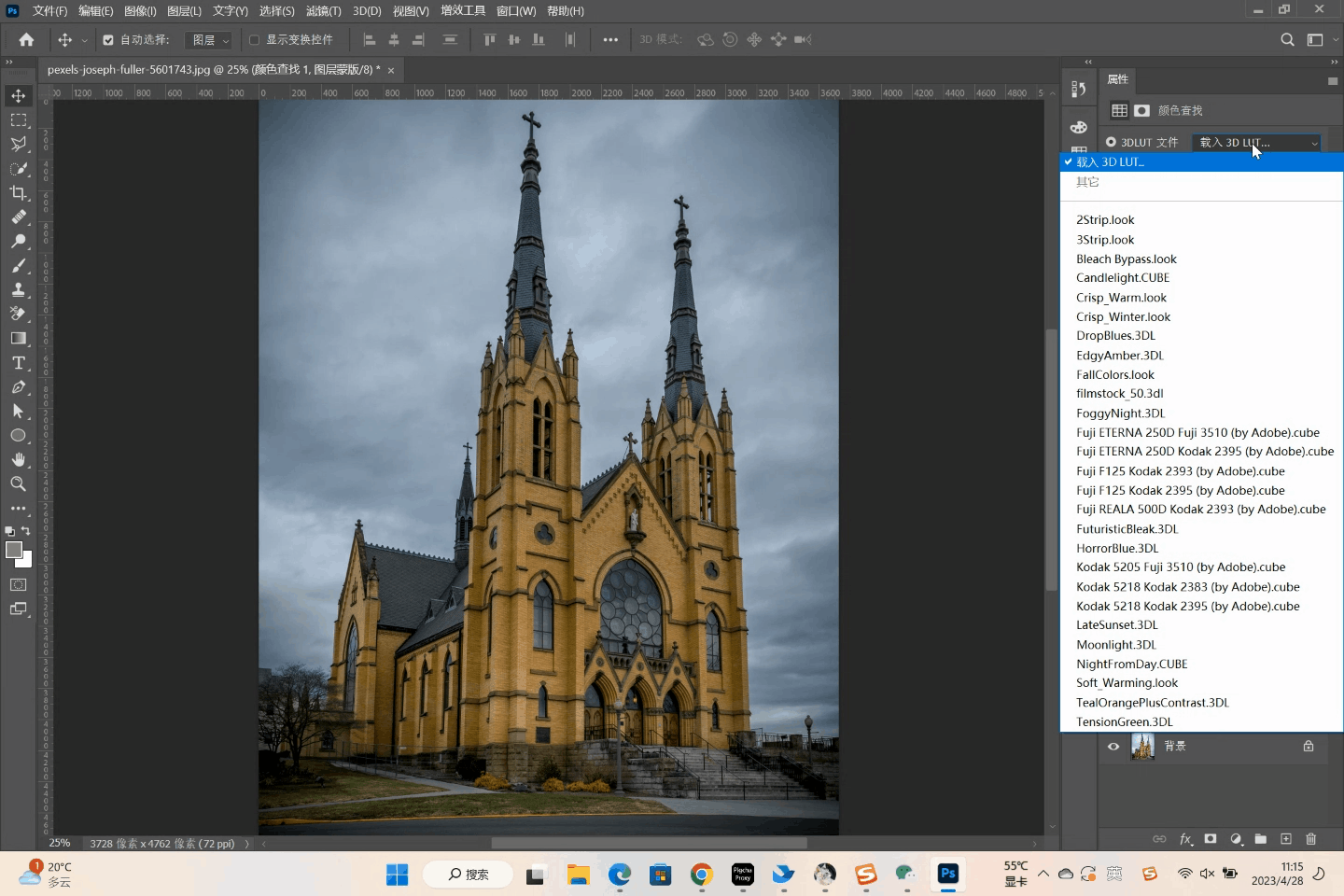
4、添加一个“曲线”调整层,在中段分别设置两个锚点,大致位置如图所示,具体需要依据自己要调整照片的风格和预期效果而决定。添加锚点后图像的对比度会增强,图像的黑色效果会进一步提升。

5、新建一个空白图层为图层 2,将背景色调整为黑色(#000000)后通过键盘「Ctrl+Delete」将图层填充为黑色,随后为该图层附加杂色滤镜。点击顶部导航栏中的「滤镜」-「杂色」-「添加杂色」,将数量填为 100,分布方式选择为「高斯分布」并勾选「单色」,点击确定完成添加。
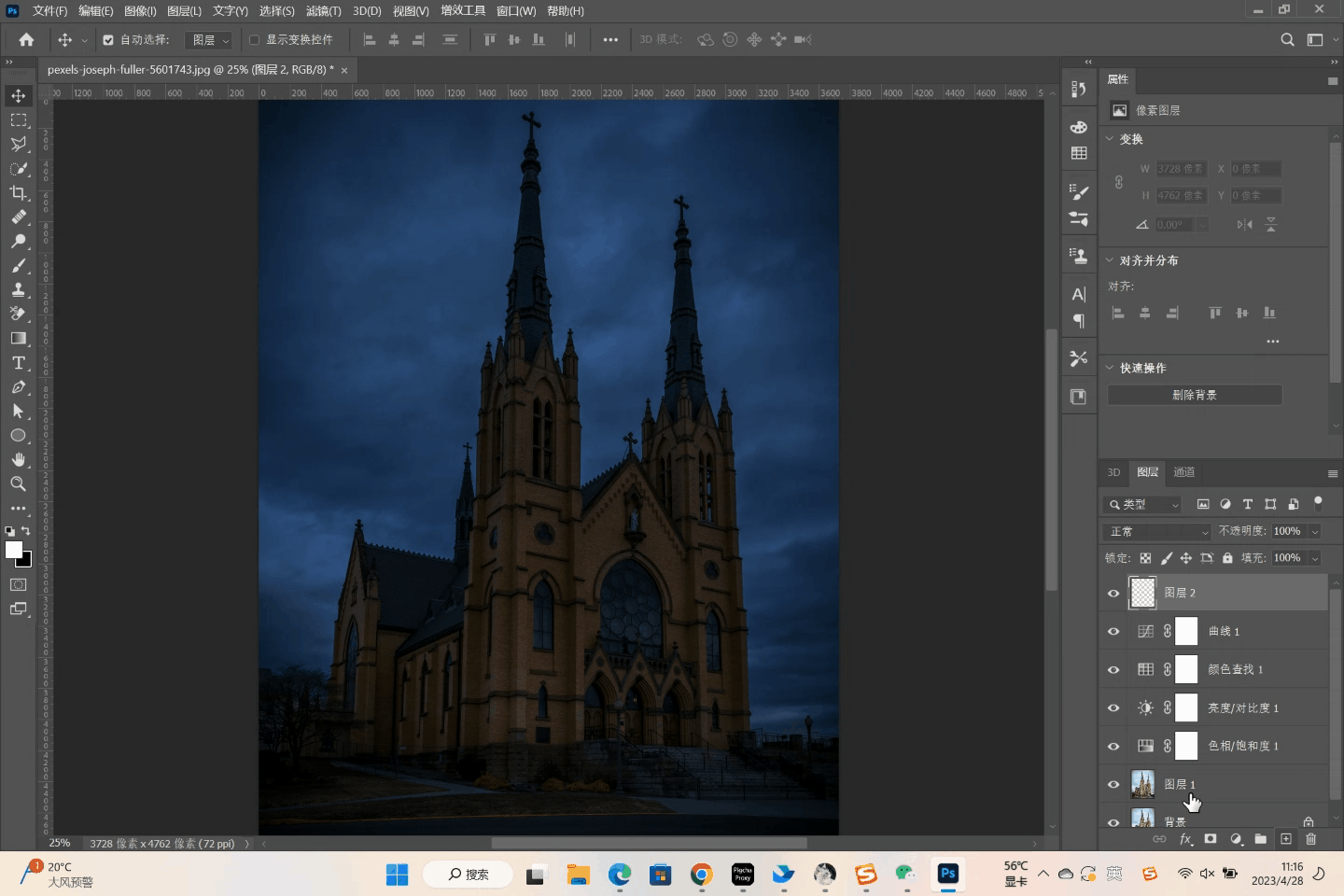
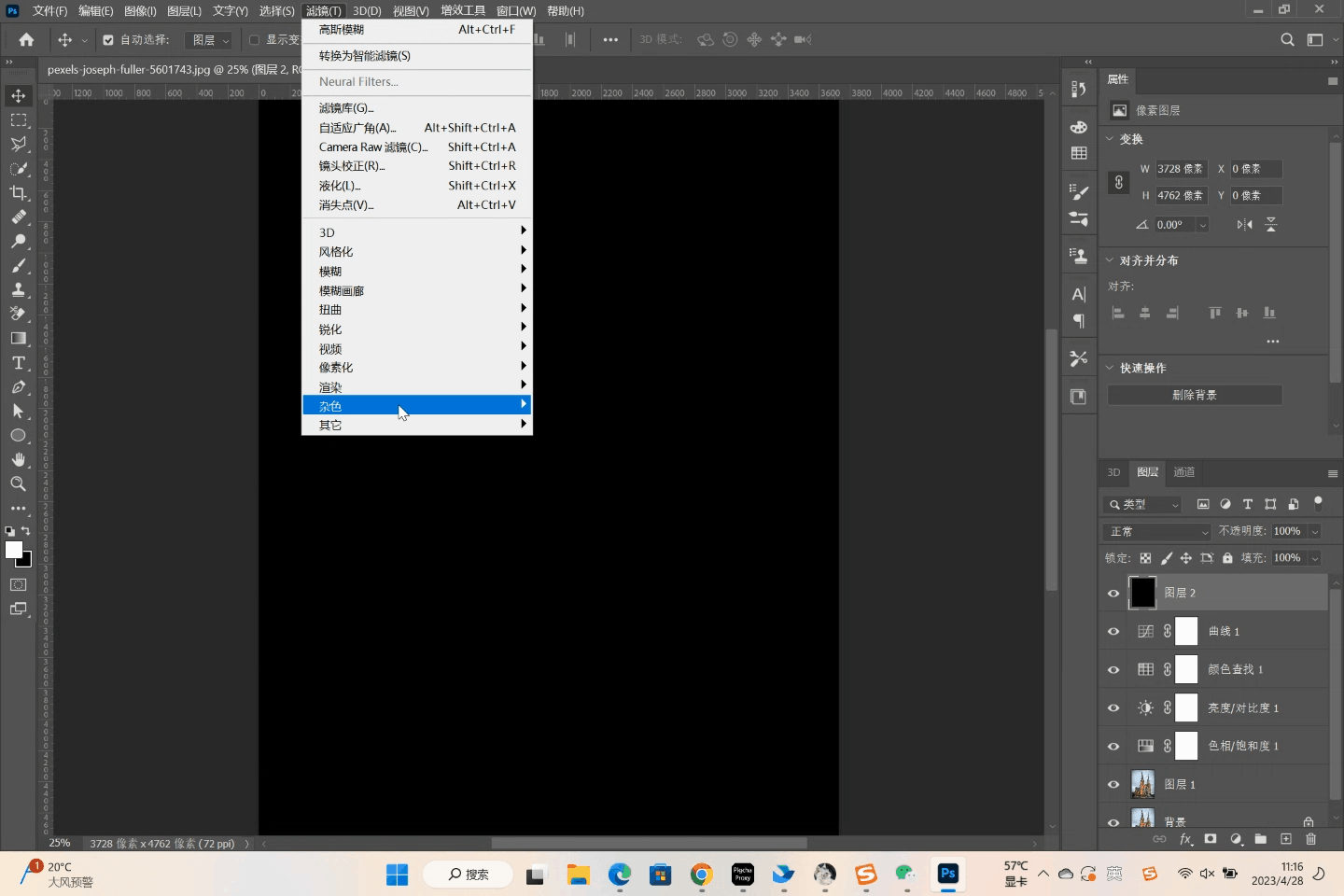
6、依旧在此图层上添加模糊滤镜。点击顶部导航栏中的「滤镜」-「模糊」-「高斯模糊」,将半径的数值设置为 0.25,随后点击确定。
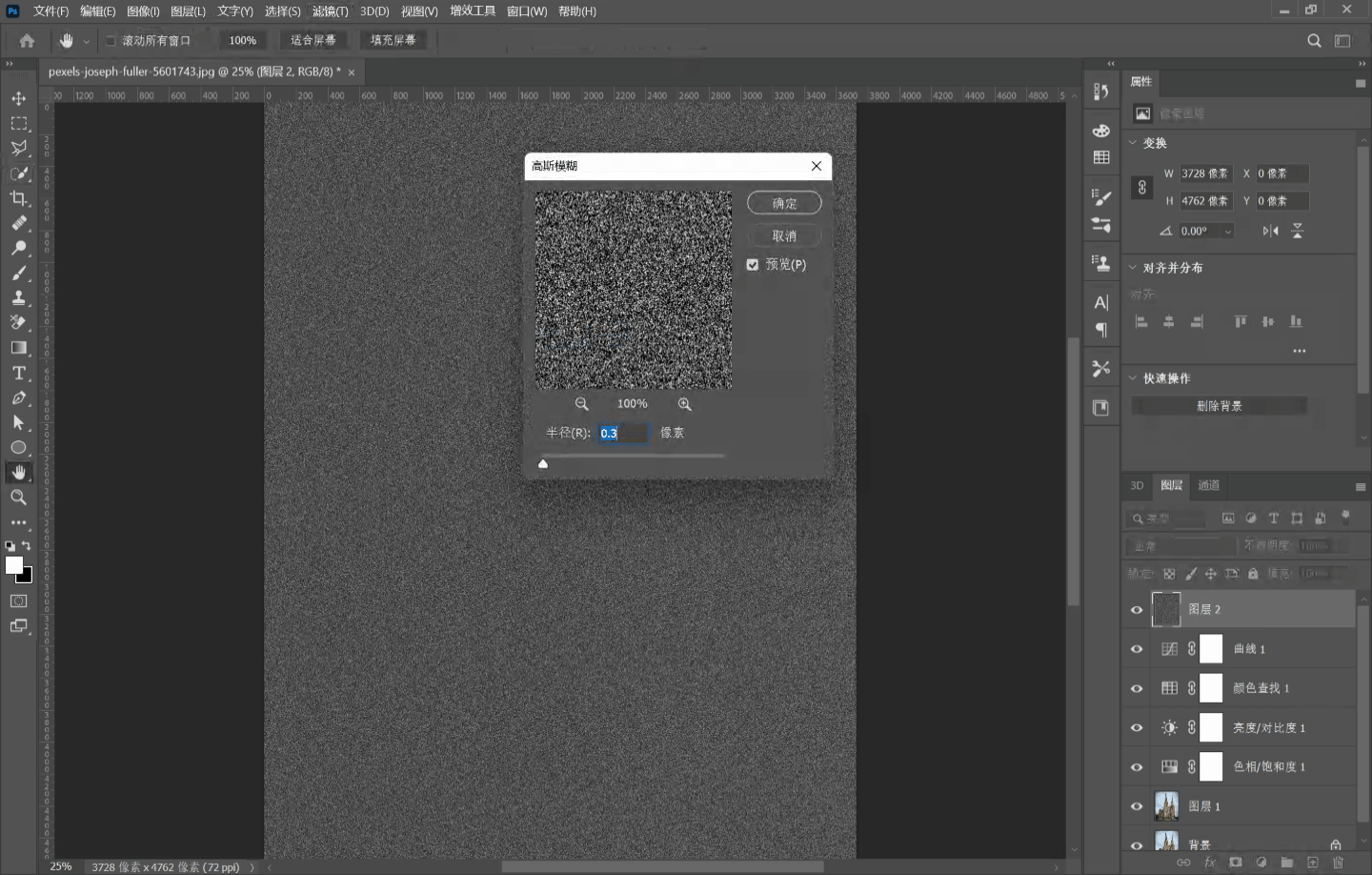
7、先将图层 2 隐藏,随后选中背景层,在左侧的菜单栏选中快速选择工具,在天空单击并使用鼠标左键拖动,可以快速选中天空区域。如果有被“误伤”的建筑区域也成为了选区,可以使用「Alt+鼠标左键」删除此部分。

8、将图层 2 的隐藏状态解除,并且为该图层添加图层蒙版,这样杂色与模糊的滤镜效果就可以仅出现在天空部分,此时将该图层的模式调整为「滤色」。
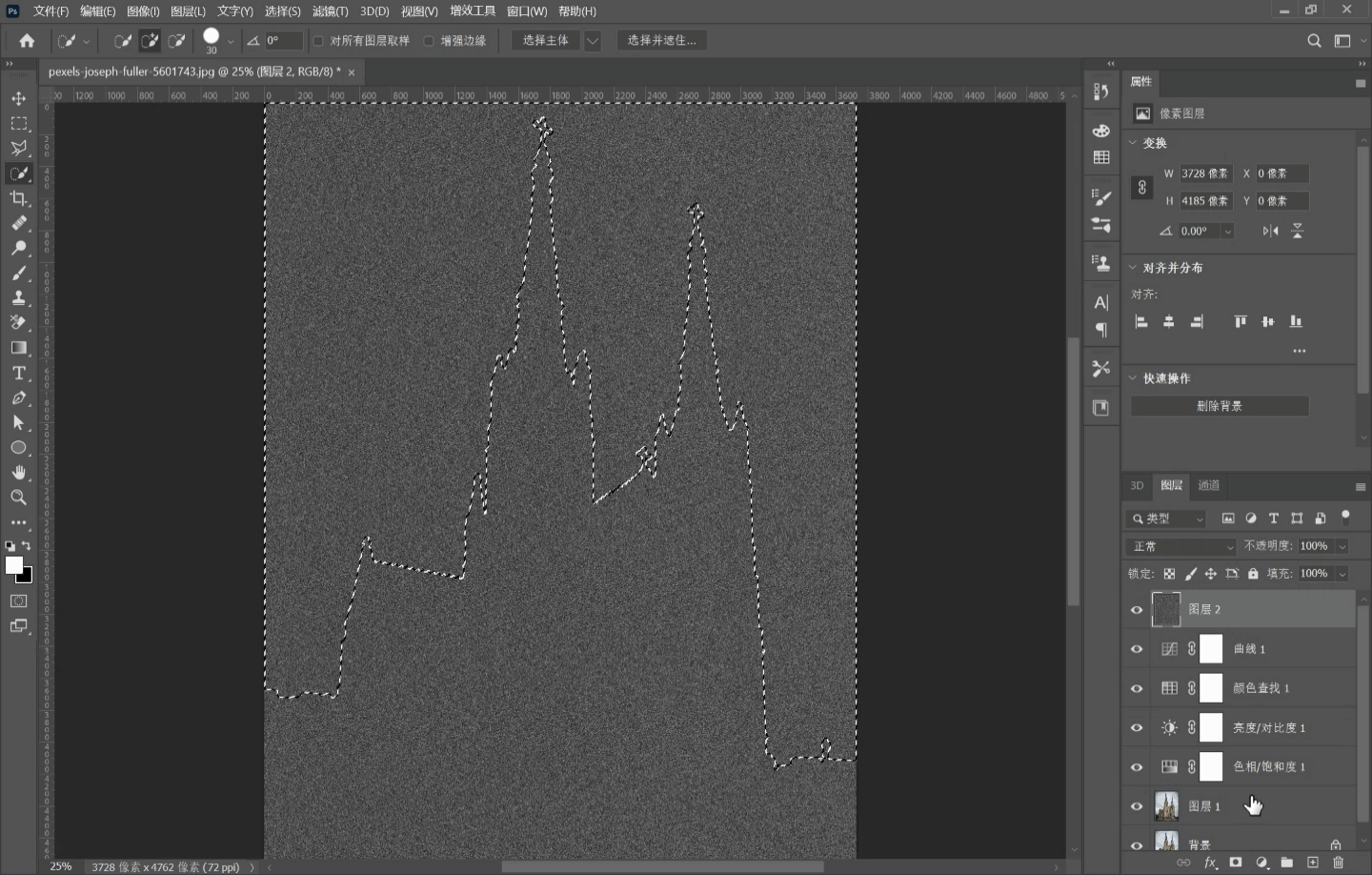
9、最后一步了!添加一个「色阶调整图层」,并且找到「此调整影响下面所有图层」的选项图标,让调整效果仅用于图层 2。随后将预设模式改为「自定」,并将色阶数值依次调整为 175、0.25、255,此时图片白天变黑夜的操作全部完成。
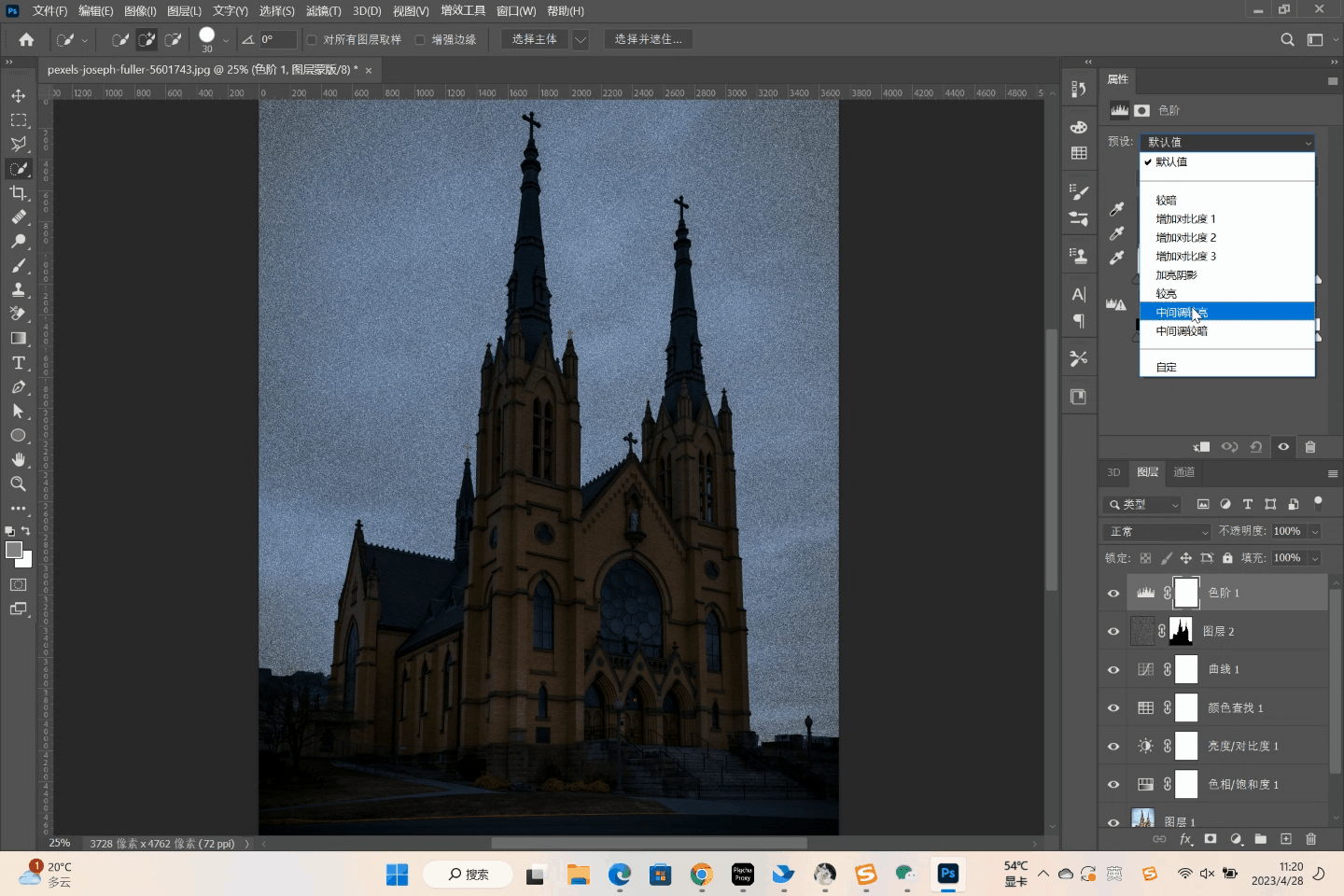
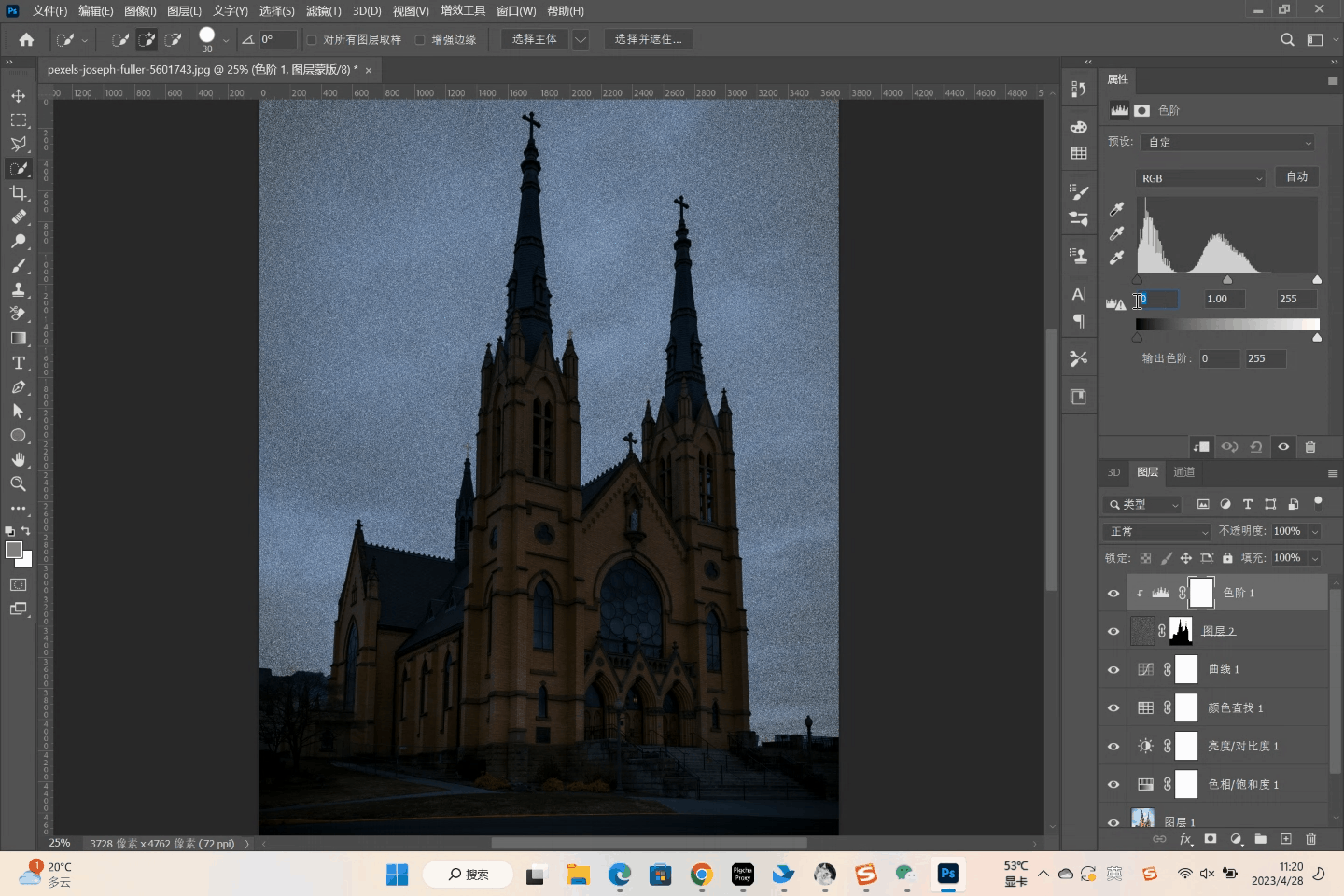
以上就是本文对使用 PS 把图片白天变黑夜的全过程解答,整个的操作方式比较繁琐,需要大家耐心地一步步完成。如果想要更简单的操作方法,可以借助即时设计这个在线设计软件,将图片中除天空外的主体直接使用「智能抠图」的方式抠出,并通过「图像滤镜」对其亮度、对比度等进行调整,最后找到一张满意的黑夜天空照片,直接作为刚刚抠出主体的背景板即可完成图片调整与置换。这个过程更加简单,也有智能的技术辅助,对于新手小白更加友好,也更推荐大家使用。