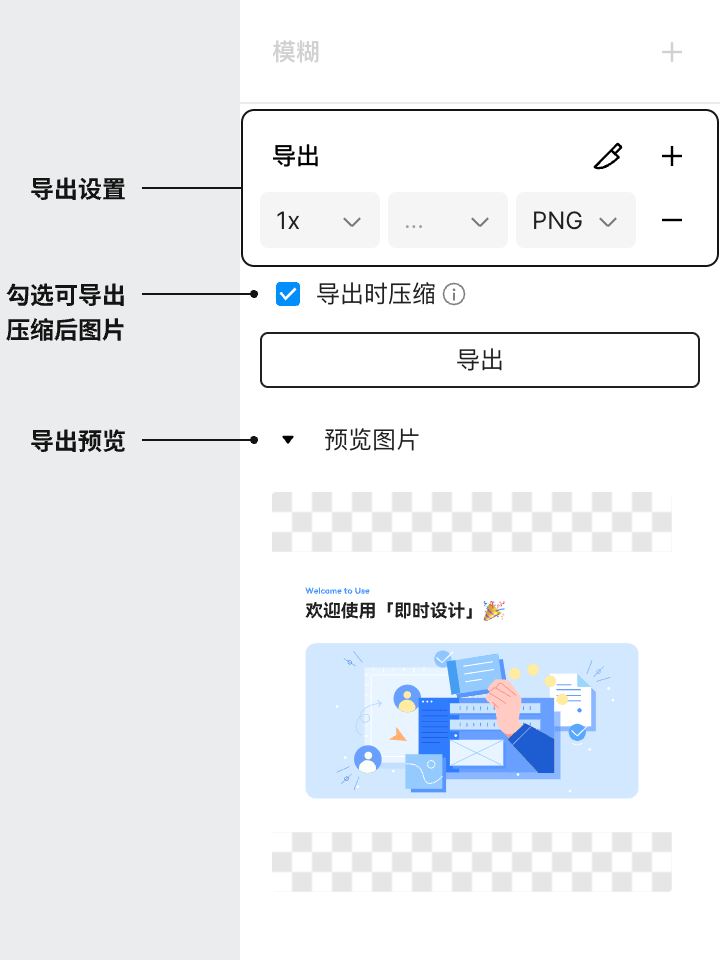如何压缩PS图片的大小?
更新时间:2025-06-09 14:24:19
图片过大就会遇到上传受限或加载缓慢等问题,这时就需要压缩图片大小。本文介绍了在 PS (Photoshop)中调整分辨率、压缩图片质量和裁剪图片的方法,以及使用即时设计支持导出多倍图的功能来控制图片大小和格式。下面将从调整分辨率、压缩质量、裁剪图片、使用专业级设计工具即时设计等角度来介绍如何压缩 PS 图片大小,一起来看看吧!
1、在 PS 中调整分辨率
在 PS 中,打开你想要缩小的图像,点击“图像”菜单,选择“图像大小”,将分辨率降低,通常情况下,72ppi就足够了。但是,注意不要降低像素数量,这会影响图像的清晰度。
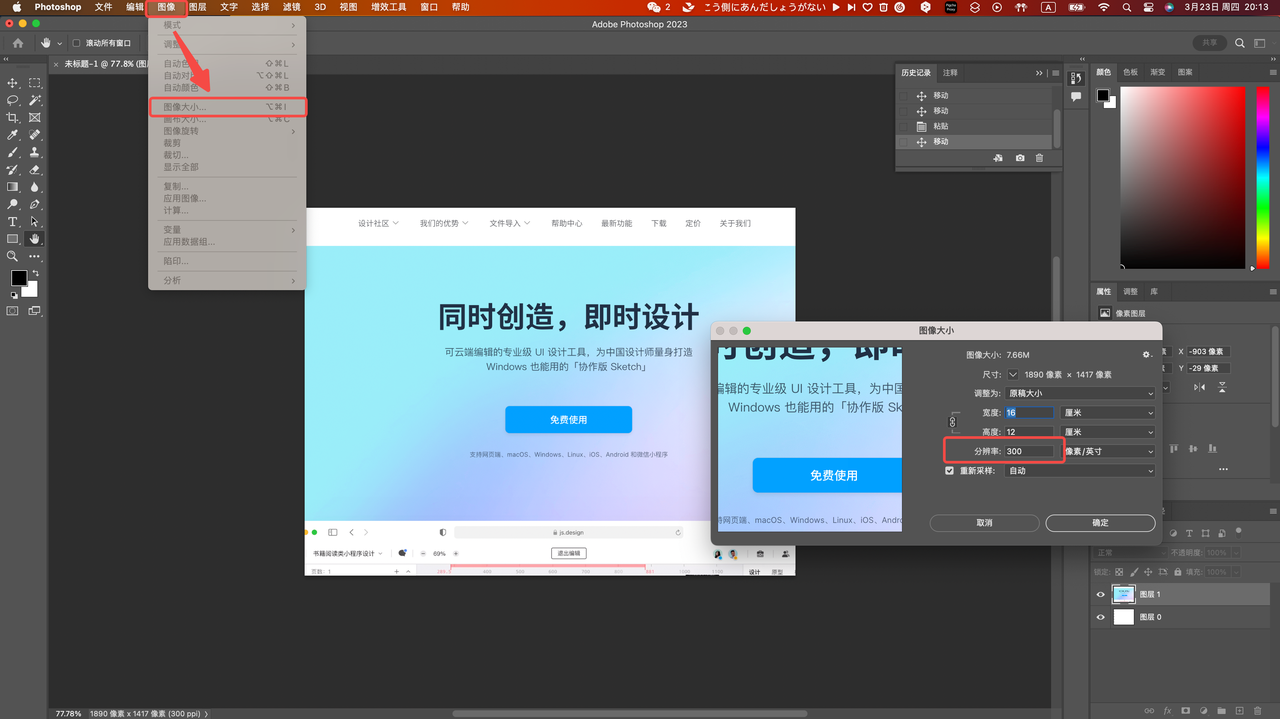
2、在 PS 中压缩图片质量
在保存图像时,可以通过调整图像的质量来压缩图像大小。可以尝试将图片质量降到50%或更低的质量,不过也要注意,太低的质量会影响图像细节。在 PS 中,保存时可选择“文件类型”选项,选择JPEG格式,在弹出的对话框中将压缩质量降低即可。
3、在 PS 中裁剪图片
裁剪是指将多余的空白部分从图像中删除,从而减少文件大小。在 PS 中,单击“剪切工具”,然后在图像上拖动鼠标指针,选择要裁剪的区域,最后单击“裁剪”。
4、用即时设计支持导出多倍图
除了 PS 以外,还有很多专业的设计工具,比如不需要下载在浏览器就能做设计的即时设计,即时设计设计功能全面,同时支持导出多倍图控制图片的大小:选中图层后,选择图层属性面板中「导出 -> 添加」添加导出预设后,选择「导出」即可。还支持同时导出多项内容。
想要达成「压缩图片大小」的目的,可以使用修改导出尺寸,可以从下拉选择中修改导出尺寸,也可以直接在输入框中输入尺寸数值修改尺寸。

除此之外,即时设计还支持导出 4 种格式选择:PNG、JPG、WebP、SVG,不同的格式大小也会有所不同。

总结
以上是 4 种常用的图片压缩方法,它们可以帮助我们有效地压缩图片大小,并保证图片的清晰度和质量。我们需要根据不同的情况选择合适的方法,如缩小分辨率适用于在Web上使用的图片,而裁剪适用于去除多余空白的图片。当然,如果你不确定该如何操作,可以根据特殊需求寻求专业的图像处理师帮助,以便更好地实现你的目标。