PS钢笔工具怎么抠图?
更新时间:2023-11-14 15:12:25
PS 钢笔工具 PS 的一种常用抠图工具。相较于其他抠图工具,钢笔工具能够非常精确地选中和抠出需要的图像部分,让图像处理变得更加容易和高效,不过想要使用好钢笔工具,也同样需要使用者具有一定的图片处理技巧以及更多的耐心。接下来,本文将为大家详细介绍 PS 的钢笔工具怎么抠图,并通过具体的案例演示来增强理解。
1.在 PS 中打开需要抠图的图像,在左侧菜单栏中选择钢笔工具或通过快捷键「P」来打开。我这里使用的 PS 版本是 2022 版本,其余版本的操作相差不大,大家根据自己使用的版本进行具体的细节调整即可。对于这张图片,我的目标是将湖泊的部分“抠”出。
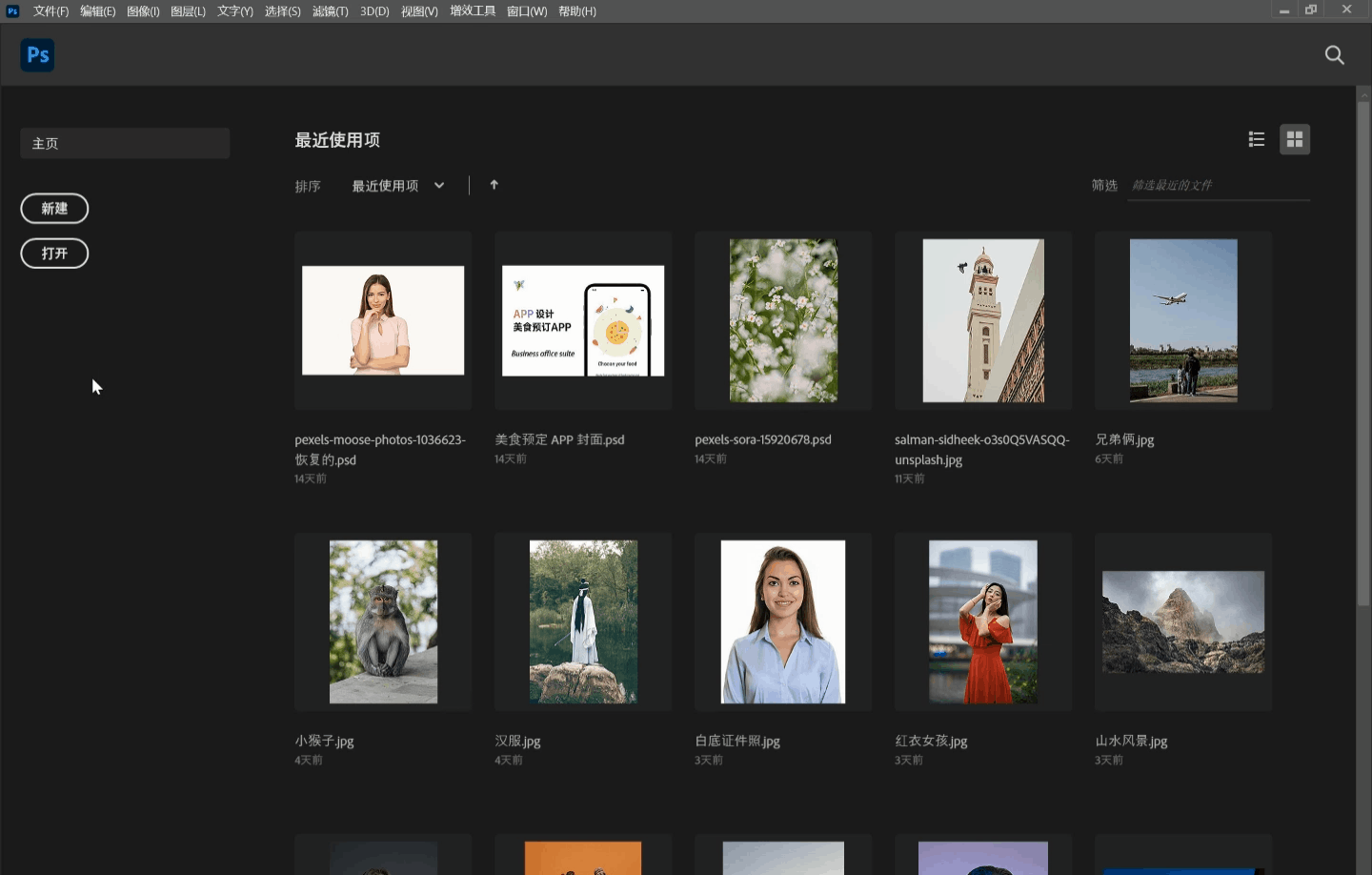
2.复制一个背景图层,在拷贝图层上进行操作。在图像的边缘或者需要选中的边缘开始,单击鼠标左键,形成第一个锚点。接着,在需要选中的图像边缘上单击鼠标左键,形成下一个点,同时将鼠标拖动调整曲线弧度,使得连接两点的曲线贴合边缘。在这个过程中,可以使用 Ctrl 键来调整曲线的位置和方向,以便更好地贴合边缘。
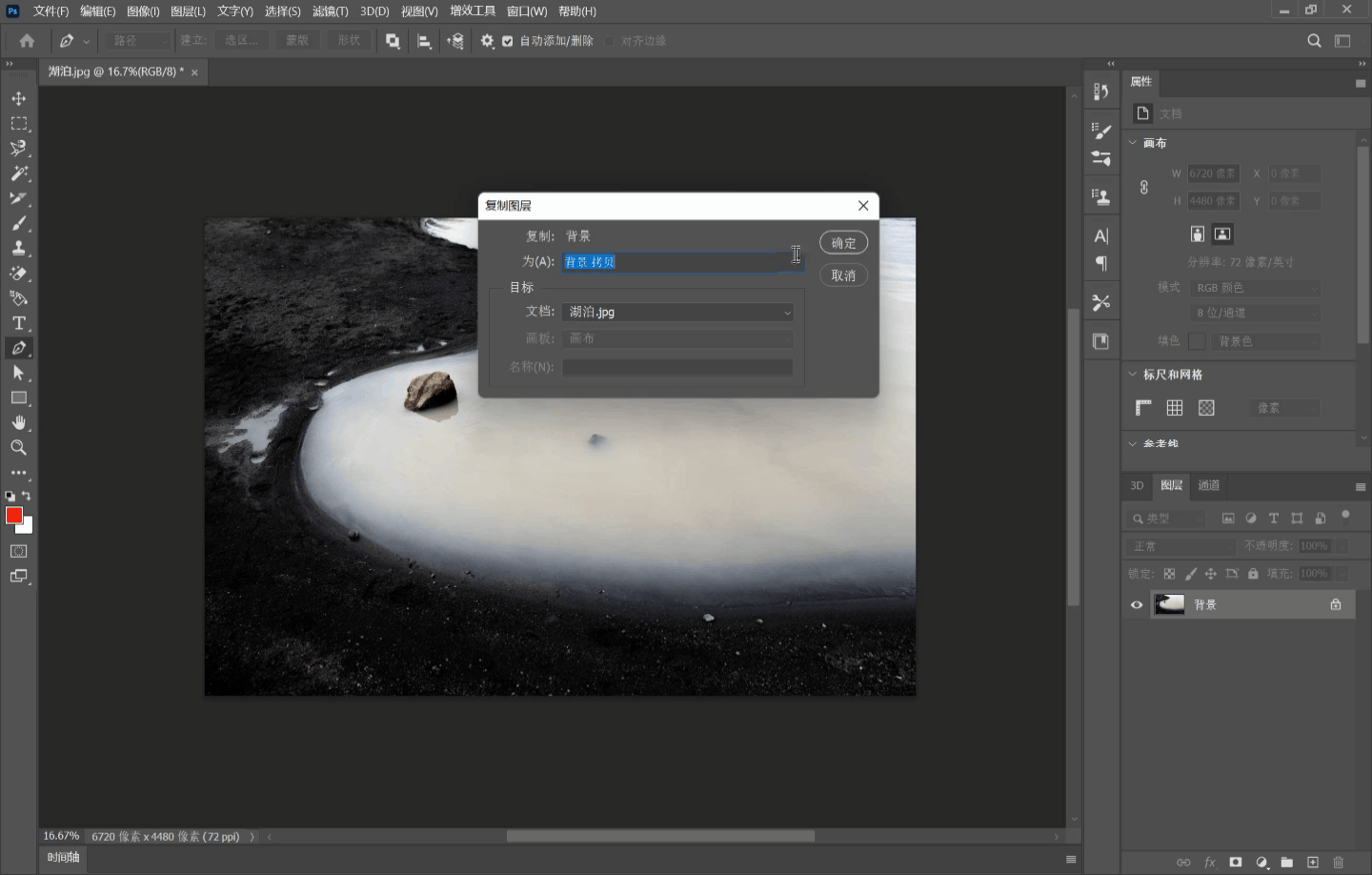
3.不断重复这个过程,形成连续的曲线,直到选中了需要的图像部分。建议大家尽可能缩小两点之间的距离,这样能够比较细致地完成对目标区域的选择。如果需要删除某个点,可以选择钢笔工具,将鼠标移动到该点上,单击右键,选择删除锚点即可。如果需要添加新的点,可以选择钢笔工具,将鼠标移动到需要添加点的位置上,单击鼠标左键即可。当整个图像边缘都被选中形成闭合区域后,单击鼠标右键,在弹出菜单中选择建立选区,能看到选区位置被虚线包裹。
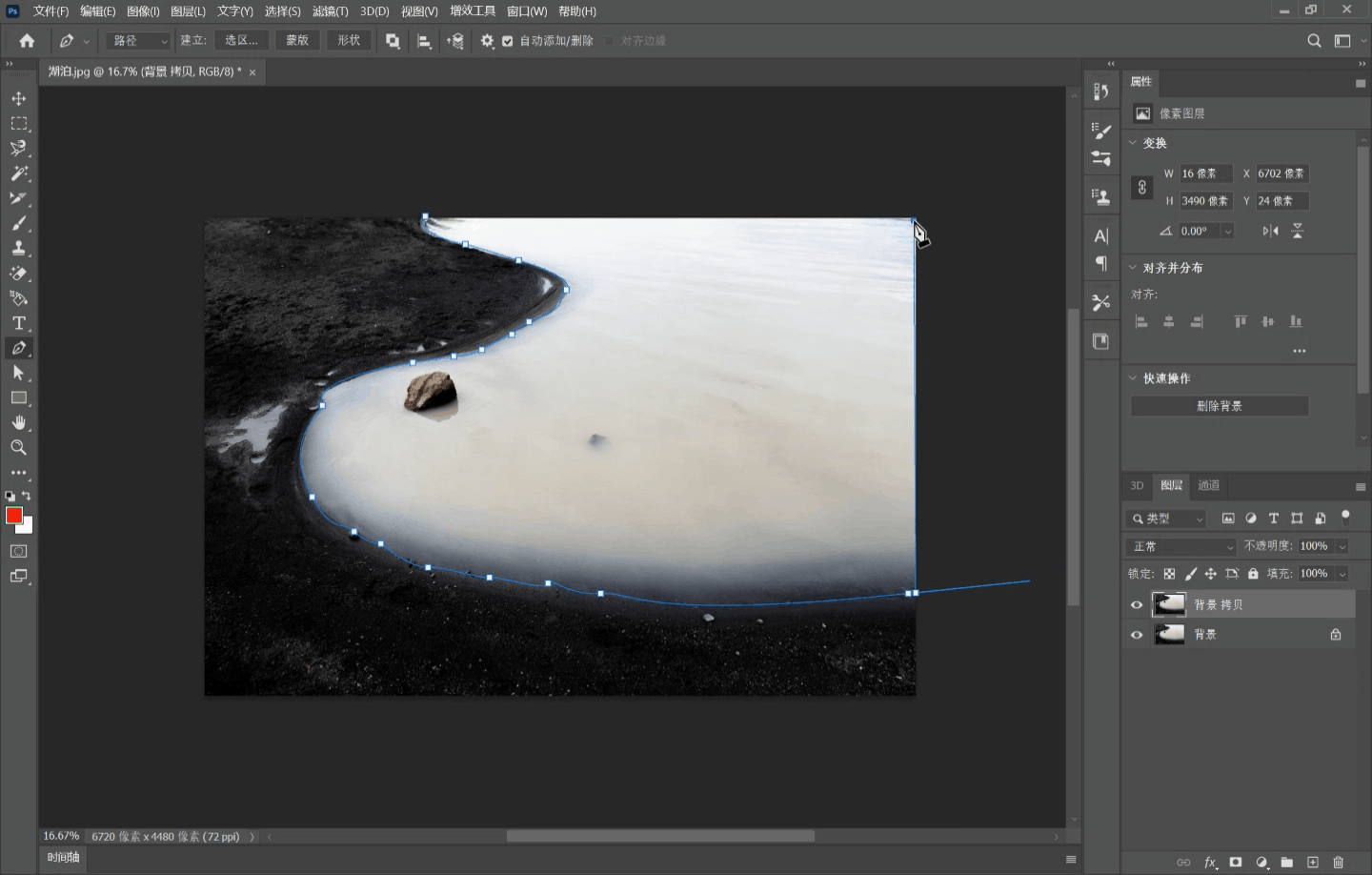
4.通过键盘 Ctrl+Shift+I 键,反选图像的其余部分,将所有不需要的部分选中成为新选区,再通过键盘 Delete ,即可将不需要的部分删除。将原背景图层隐藏后,从画布展示界面即可清楚看见。

需要注意的是,使用钢笔工具进行抠图需要非常仔细和耐心,特别是对于一些细节部分,需要反复调整曲线位置和方向,以保证抠图的精度和准确性。同时,对于一些复杂的图像,可能需要多次使用钢笔工具进行选区和反选,才能得到最终的抠图效果。如果是复杂图像,更建议大家通过在线的设计软件即时设计来进行。即时设计为用户免费提供能够一键智能抠图的插件,只需要将需要抠图的图片导入并确定抠图目标(人像、物品或智能识别)即可完成抠图,简单快捷。
