怎么把一张图P到另一张图上?
更新时间:2023-11-24 11:35:37
怎么把一张图 P 到另一张图上?使用 PS 就可以啦,超简单的操作!小时接下来就为大家具体介绍一下操作过程,保证看到文章的各位无论基础好坏,都能精准完成操作!课前预告,今日主要是教大家使用 PS 工具进行直接合成,教程精确到每一步,超级简单的那种,文章最后还为大家准备了免费在线 PS 工具支持在线使用哦~
- 首先,我们要将用作背景的图片在 PS 中直接打开,进入操作面板后在上方工具栏中找到【图层】选项,然后依次选择【新建】、【图层】,为第二张图片建立一个新图层。
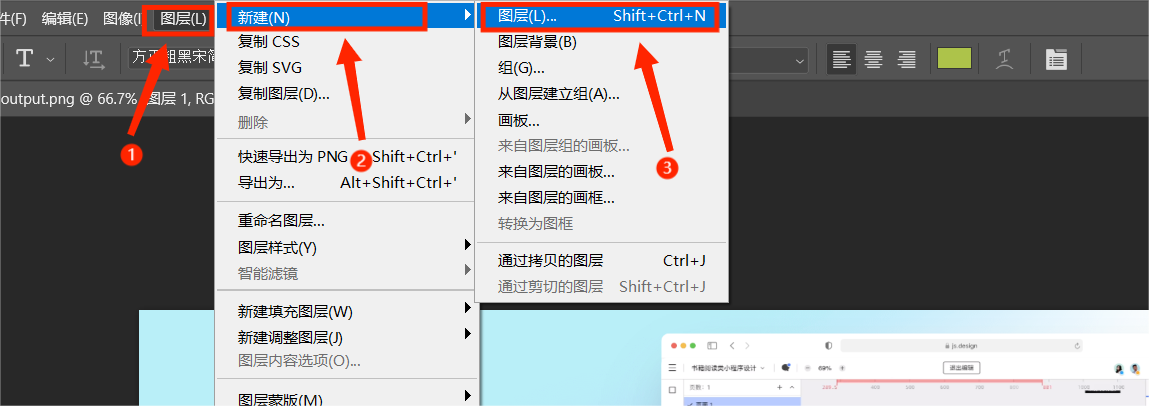
- 建立好后选择新建的图层,然后找到左上角的【文件】工具,选择【置入嵌入对象】,将需要 P 进图片中的第二张图片导入进新图层,在图片初步打开时,大家可以自行调整需要的大小和位置,没问题后直接单击确认即可,到这一步为止,就已经完成两张图片的嵌入式拼接啦~
- 如果有小伙伴觉得顶层图片大小位置还需要调整,可以选择顶层图层,单击后选择鼠标右键找到【编辑内容】工具,出现下图对话框后选择【确定】。
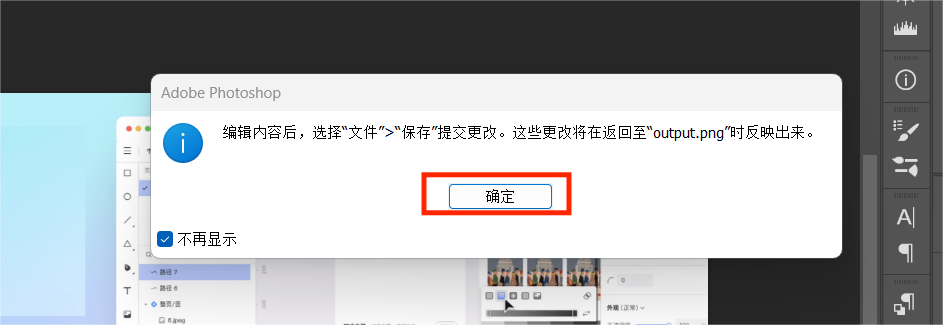
- 顶层图层会像下图示意这样自动跳转到新的窗口。
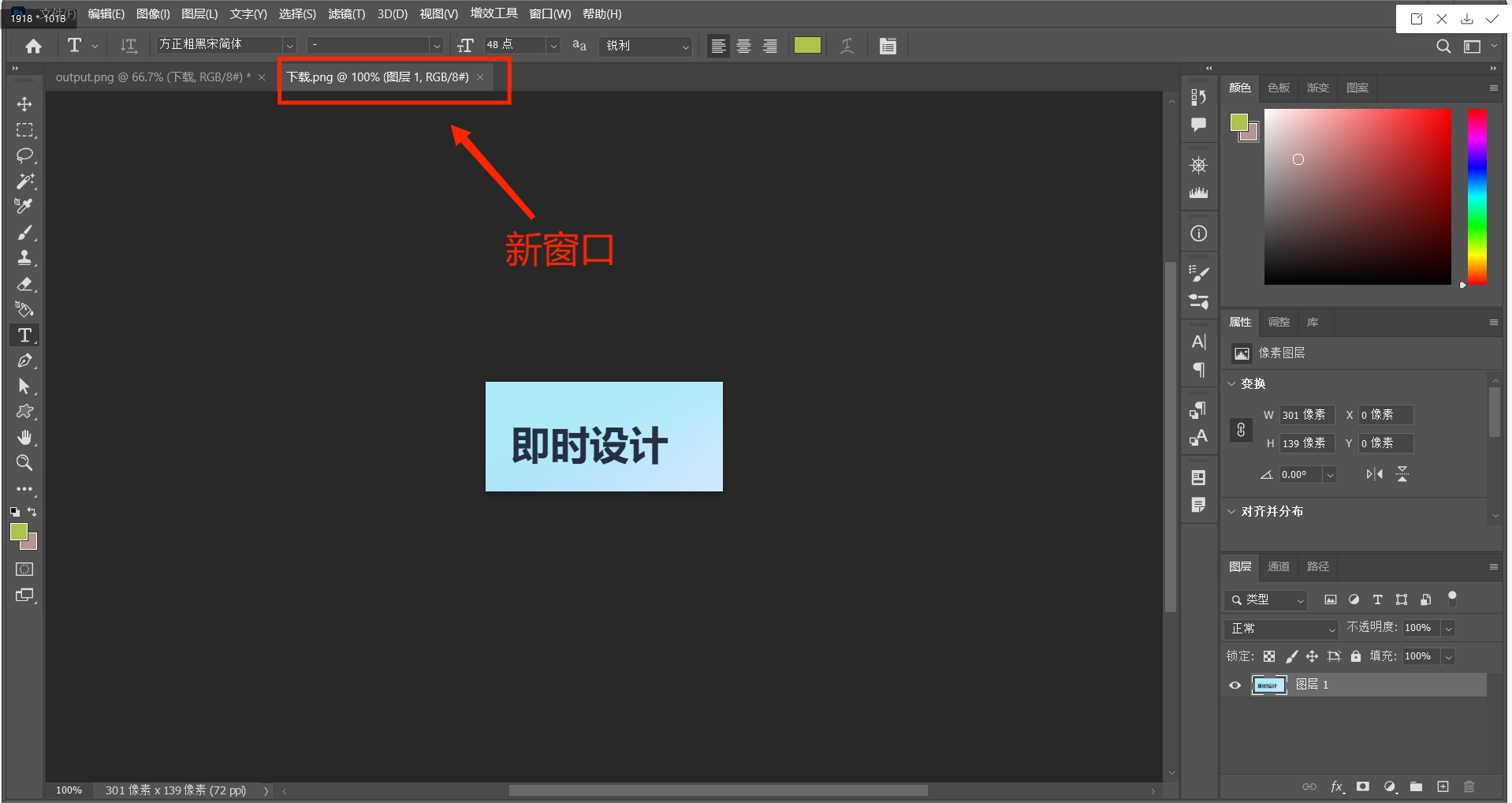
- 之后我们可以直接在顶层工具栏中找到【图像】工具,然后选择【图像大小】进行编辑,调整好后再次单击左上角【文件】工具,选择【存储】,将更改后的图片大小同步到最初的文件图层中。
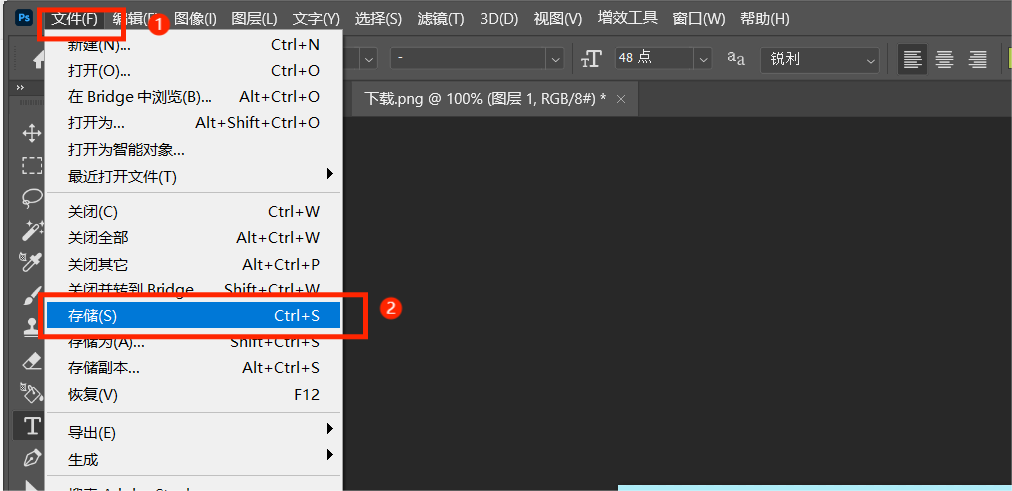
- 到此就是新图层图片大小的调整全教程啦,至于图片位置调整,大家可以选择左侧工具栏中的【矩形选框工具】和【移动工具】进行调整,先用前者将需要调整的位置框住,然后使用后者进行位置移动,非常简单哦~
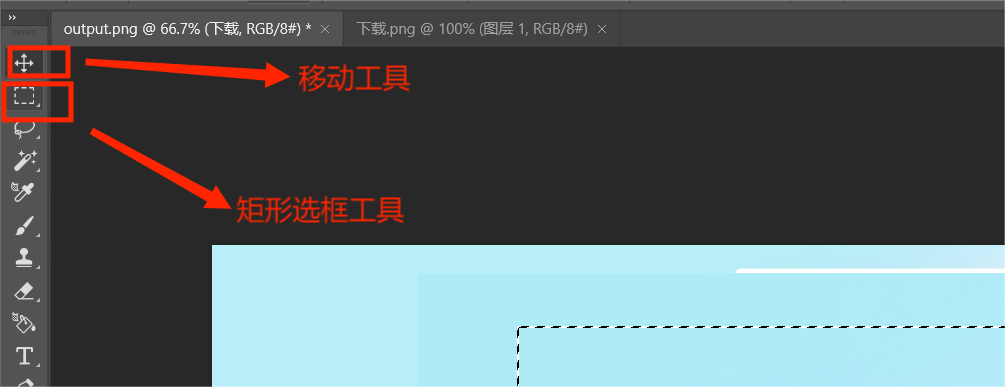
- 好啦,到这里位置就是将一张图片 P 到另一张图片上的全部教程啦,是不是超级简单?不过再简单的操作还是要经常联系才能真正记住并且操作流畅的,大家还是要尽量多实践哦,考虑到有小伙伴因为使用频率的问题不想付费订阅 PS 工具,这里小时为大家准备了一款超好用的在线 PS 工具,希望可以帮助大家解决问题哦。
文章的最后,祝看到文章的大家都能 30 秒完成神仙 P 图操作,成为平平无奇的 P 图大神!
