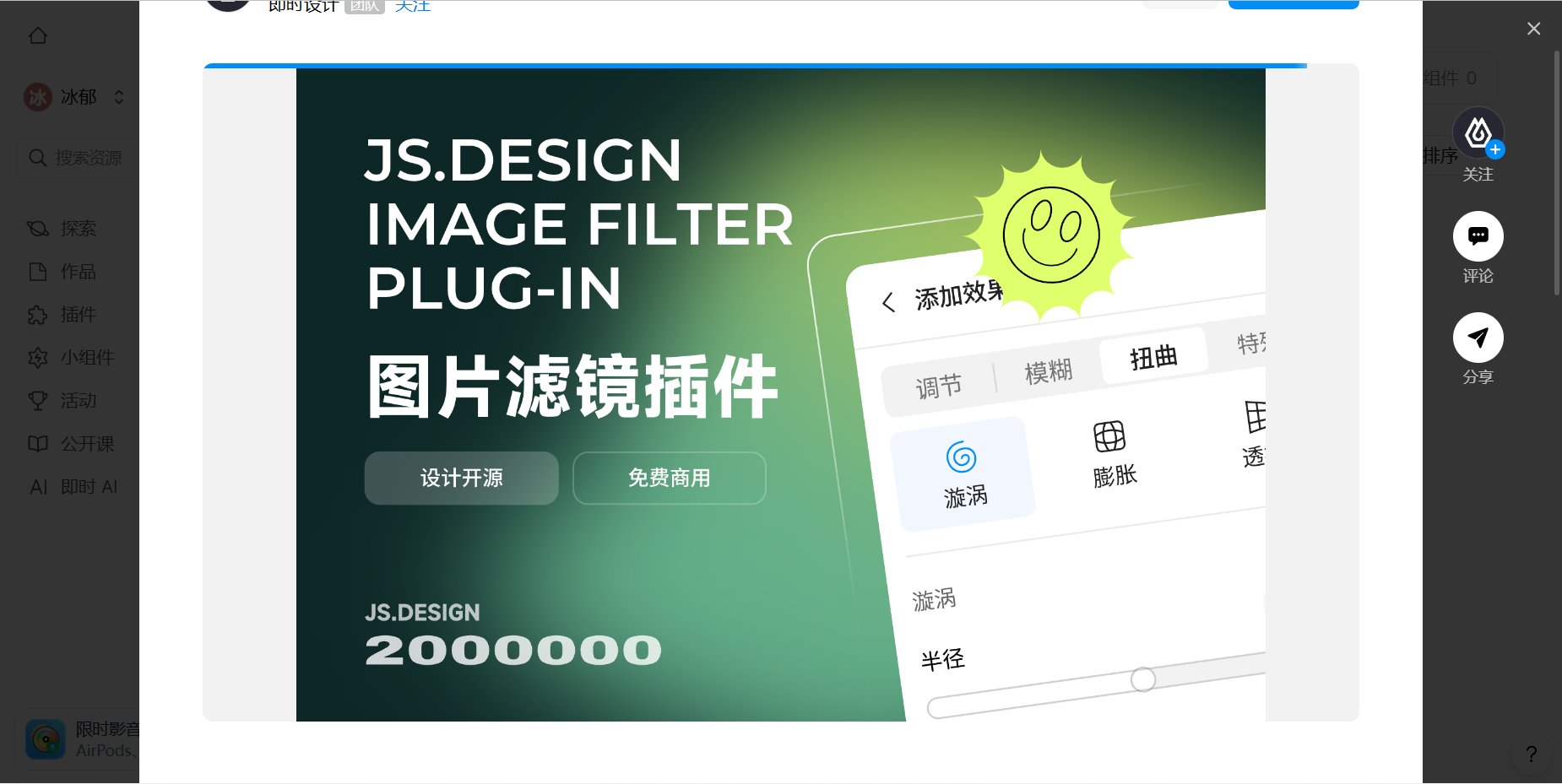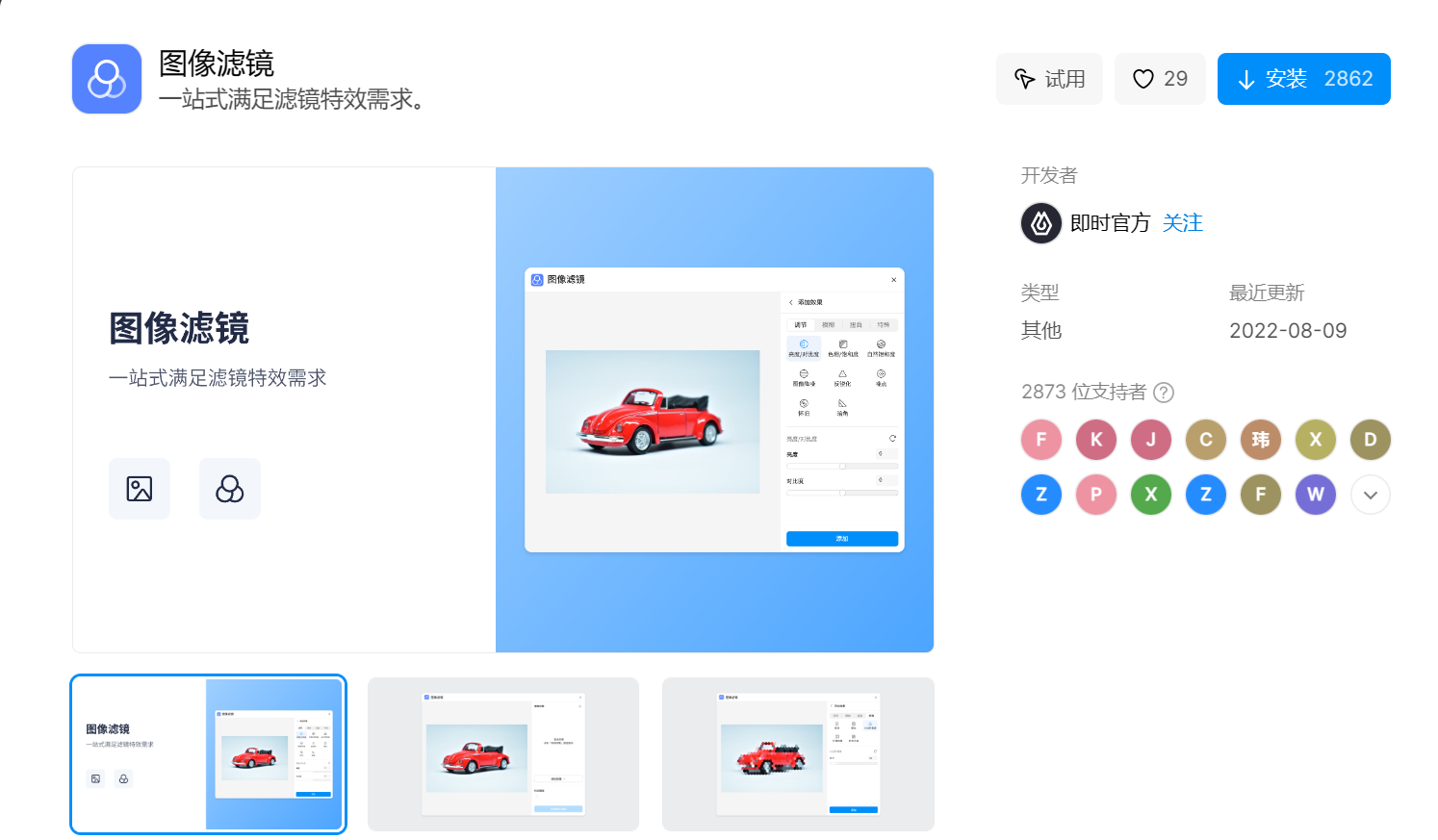Photoshop 磨皮插件怎么用?介绍 3 个使用方法
更新时间:2023-08-22 15:20:15
Photoshop 磨皮插件怎么用?本文给大家介绍 3 个使用方法:自行下载官方的 portraiture 磨皮滤镜、使用 Photoshop 自带的磨皮效果、利用 “网页版 PS” 即时设计的「图像滤镜」来完成快速修图。随着 Photoshop 的广泛应用,越来越多的人对于图像的质量要求逐渐增高,用户们都希望自己的照片可以呈现出最完美的状态,所以掌握一门 P 图技术是必不可少的。尤其是人像的磨皮美颜,是大家最关注的一个层面。Photoshop 磨皮插件的使用自然是人像修图的最佳选择,那么我们一起详细来看一下 Photoshop 磨皮插件具体的使用方法吧!
点击图片即可进入即时设计,免费获取图片滤镜等资源👇
1、Photoshop 官方磨皮插件:portraiture
portraiture 磨皮滤镜是适用于 Photoshop 的官方磨皮插件,用户可以直接去搜索引擎的界面输入 “Photoshop 磨皮插件下载”,就会弹出相应的插件下载渠道或者链接,点击进入下载即可。但是值得注意的是,官方的磨皮插件大多是需要付费下载的,但是即时设计的插件广场内部也有专门的图片滤镜插件,即可免费下载,甚至可以直接即时设计的工作台完成编辑使用,大家可以尝试一下!
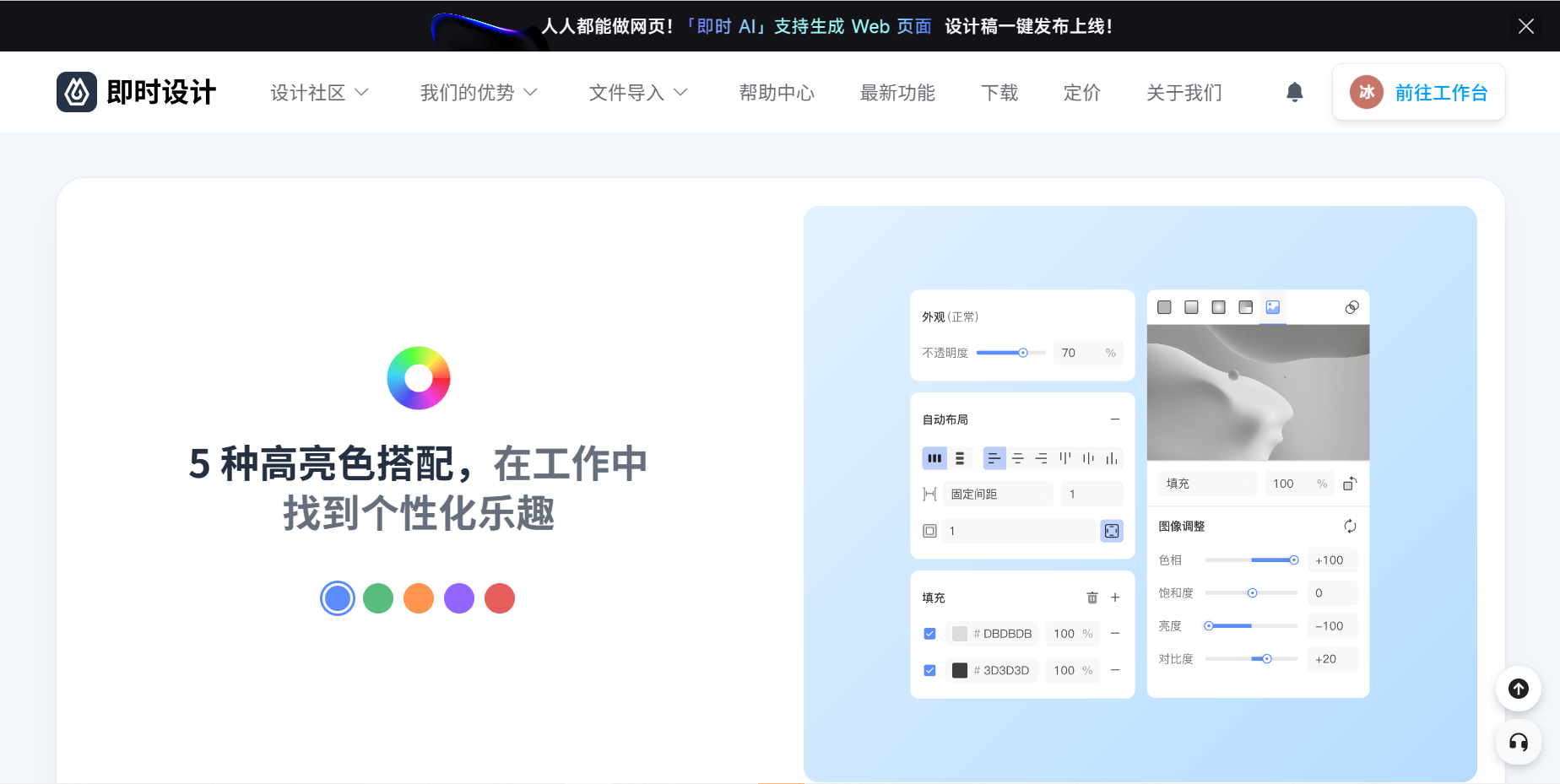
2、使用 Photoshop 自带的磨皮效果
找到一个正版且免费的官方磨皮插件或许并不容易,对于一些新手设计师来说,耗费大量的时间和精力,所以大家也可以尝试直接用 Photoshop 工具直接进行磨皮,效果也是不错的。
- 首先将你的图片导入 Photoshop 的软件里,按【Ctrl+J】复制一个新图层。在上方菜单栏中选择【滤镜】,再选择【模糊】——【高斯模糊】,将 “半径” 像素调整到看不到脸上的瑕疵为止。
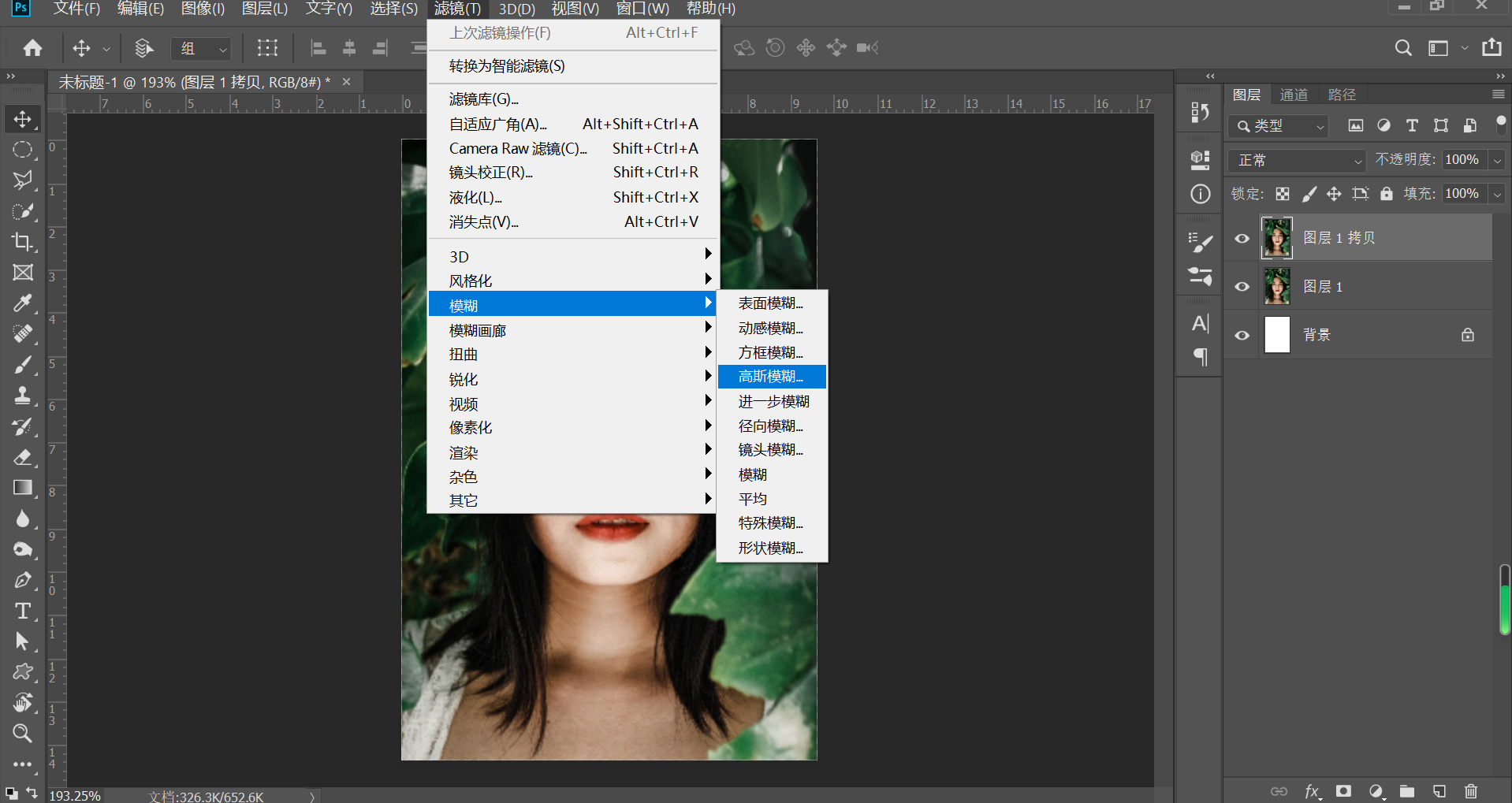
- 按住【Alt】键给该图层加一个蒙版,在左侧工具栏选择【画笔工具】,再将【前景色】改为白色,接着根据图像的实际效果,调整画笔的相关参数,用画笔工具涂抹脸部,不要涂上眼睛和嘴。

- 在右下方的工具栏添加一个【曲线】图层,调整一下图片的亮度,在曲线图层的下方新建一个图层,按【Ctrl+Shift+Alt+E】盖印图层。
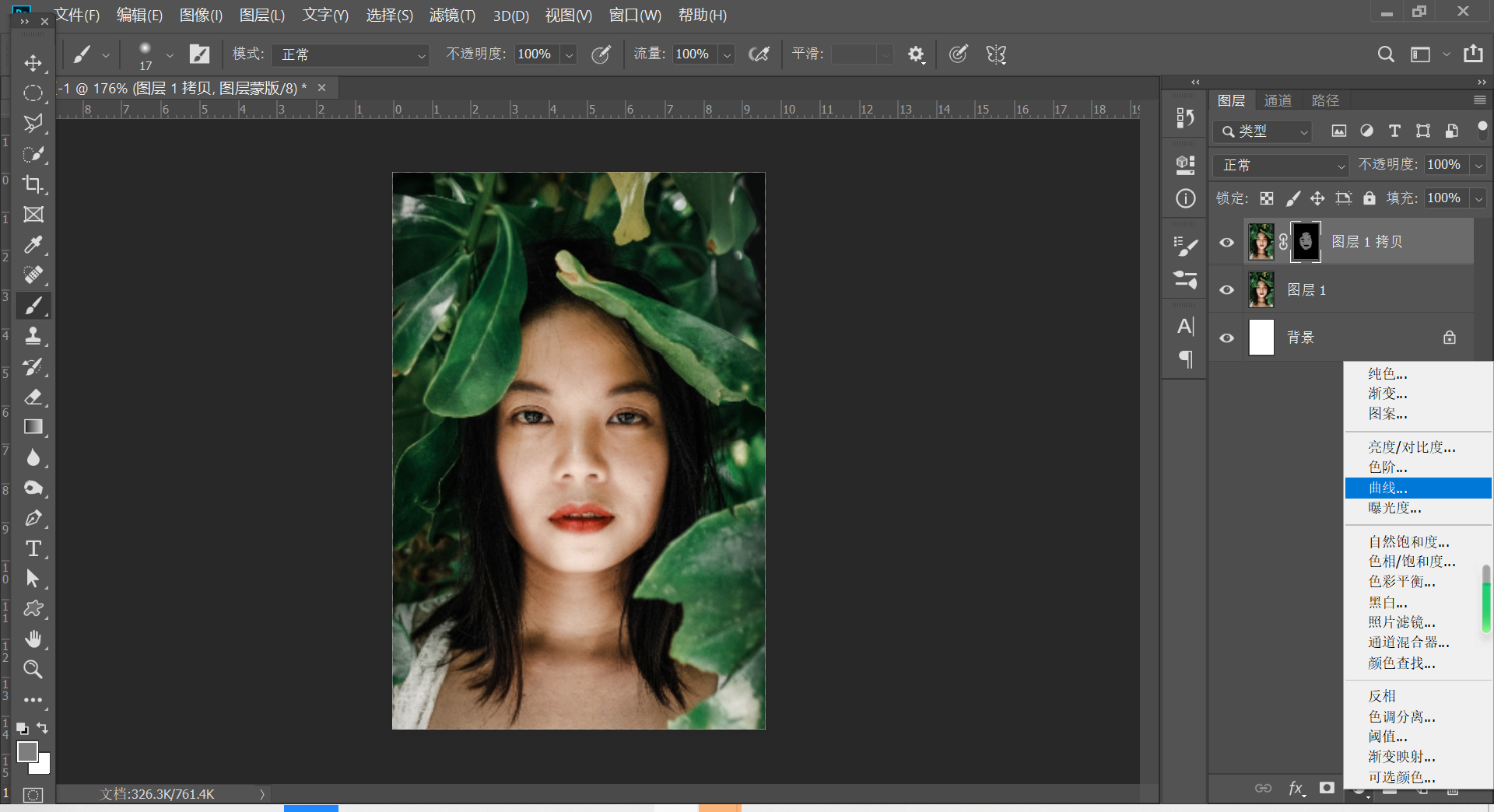
- 再新建一个图层并盖印这个图层,在上方菜单栏中选择【滤镜】,点击【模糊】——【表面模糊】,调整半径和阈值的大小,选择【确定】。点击注册即时设计!
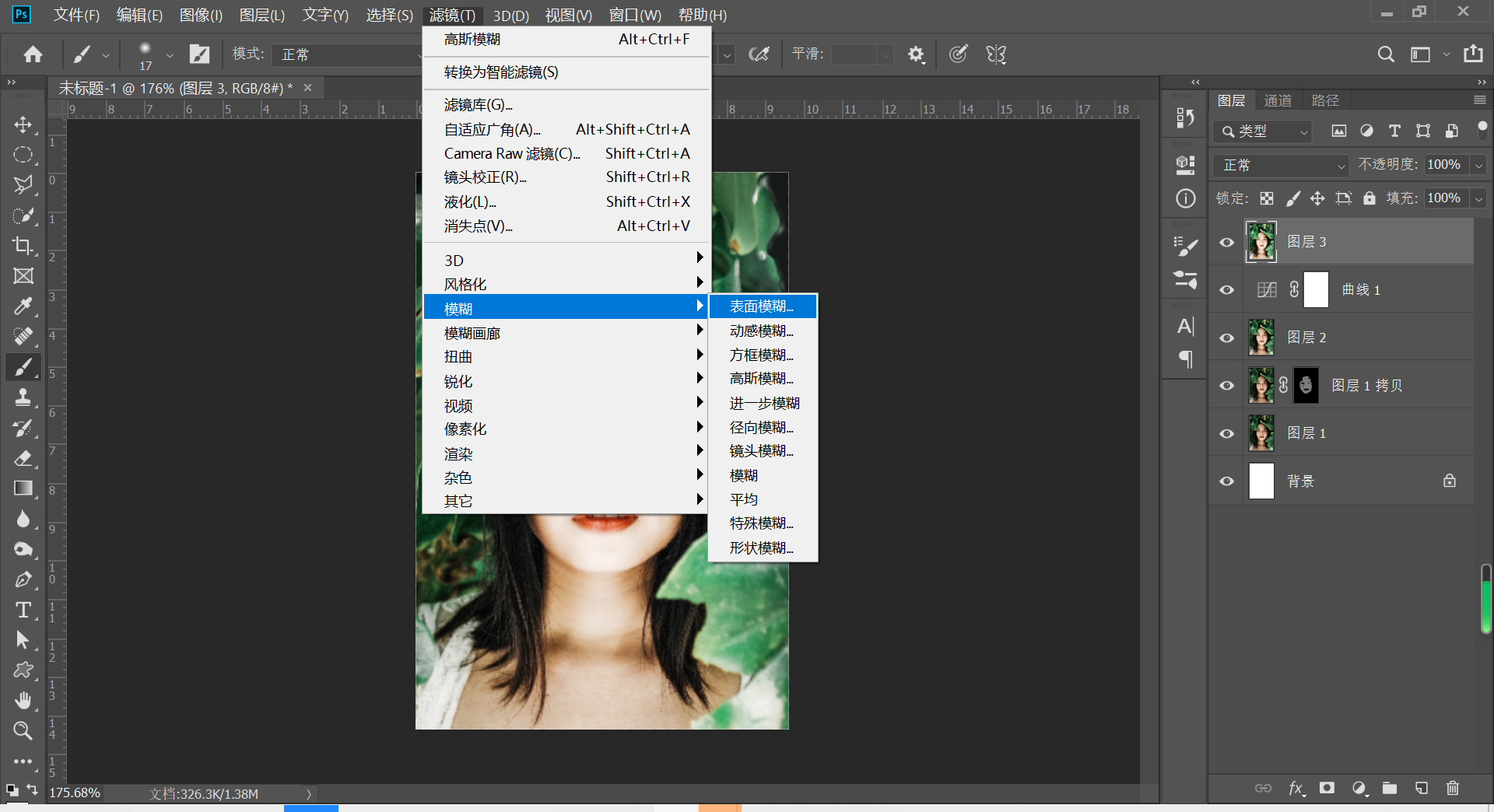
- 按住【Alt】键给图层添加一个模板,用画笔工具再次涂抹人的脸部位置,然后再新建图层、盖印图层,将模式改为【滤色】,根据图片效果调整【不透明度】。

- 最后按住【Ctrl+Shift+E】合并所有的图层,最后用【污点画笔修复工具】对一些细微的部分进行修复。
3、利用即时设计的图像滤镜
上述两种方法都是需要正版的 Photoshop 软件才能完成的,但是该软件通常需要付费才能长久使用,并且使用起来非常占用内存,所以这里另外给大家推荐一个不用下载即可使用的“在线版PS”—— 即时设计,它可以实现 Photoshop 磨皮插件相同的效果,而且操作比上述步骤更加简单!
即时设计的「插件广场」内含有专门的图像滤镜插件,无需付费,直接即可安装使用,并且可以直接应用到即时设计的工作台。该图像滤镜基本上满足所有的图片编辑效果,能够完美实现你的任何需求。用户可以直接在即时设计的工作台内倒入自己想要编辑的图片,然后挑选合适的图片滤镜应用即可。
点击即可在线下载安装图像滤镜,即时设计还有更多实用插件等着你👇
综上所述,人像磨皮是大家目前需求非常高的一个功能,本文给大家提供了 3 个使用方法。第一种是自行去下载相关的磨皮插件,不过要注意甄别是否是正版插件;第二种是直接采用 Photoshop 的磨皮技术,就是过程比较繁琐,但是很实用;第三种就是用即时设计的图像滤镜,方便快捷还不占用内存,非常推荐!