AE导出GIF格式常见的4种方法
更新时间:2024-03-04 16:20:06
AE 导出 GIF 格式有什么方法?AE 作为一款视频剪辑及设计软件,是制作动态影像设计不可或缺的辅助工具,也是视频后期合成处理的专业非线性编辑软件。但是 AE 导出 GIF 格式是无法直接操作的,所以想要导出 GIF 格式相对会比较麻烦。下面给大家介绍 4 种常见的 AE 导出 GIF 格式的方法:使用 GifGun 插件、使用 AE 导出视频再用 PS 导出 GIF、使用 Media Encoder 导出 GIF、导出透明 GIF,大家一起看看吧!
1、AE 导出 GIF 格式方法一:使用 GifGun 插件导出 GIF
GifGun 是一款可以直接在 AE 里一键创建输出 GIF 动画格式脚本,现支持 Mac 和 Win 系统安装。安装后先从 AE窗口里面将 GifGun 插件打开,接着就可以导出需要 GIF 动图了。
导出前先设置下需要的图片尺寸,比如需要导出960*540 尺寸,设置宽度 960,高度会自动换算的。先把所有图层进行预合成,然后选中预合成文件,直接点击 MaKe GIF 动效就导出来了。
这种方法是我最常使用的,不仅导出 GIF 方便快捷,效率还高。这插件还能在一定程度保留了更好的色彩,以及大大压缩了 GIF 文件的大小。

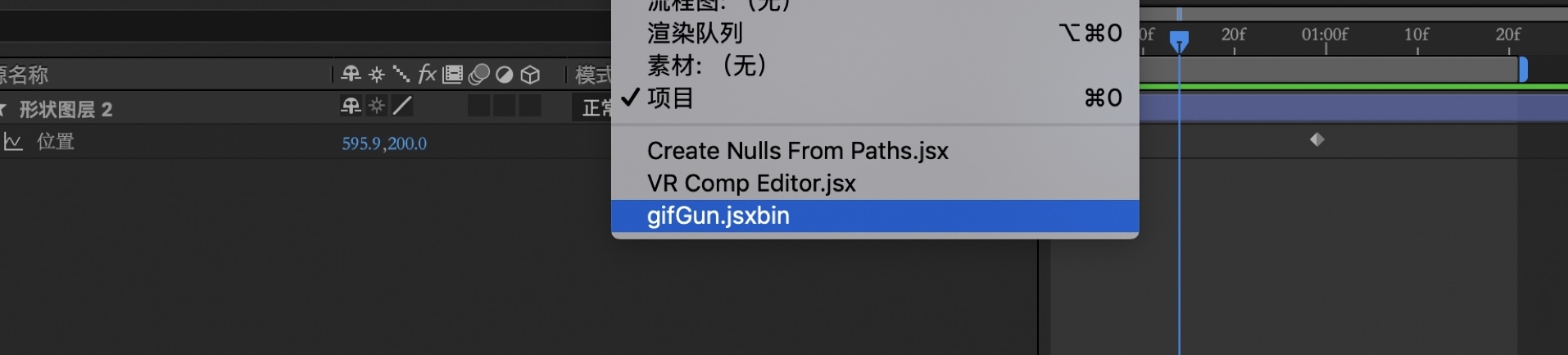
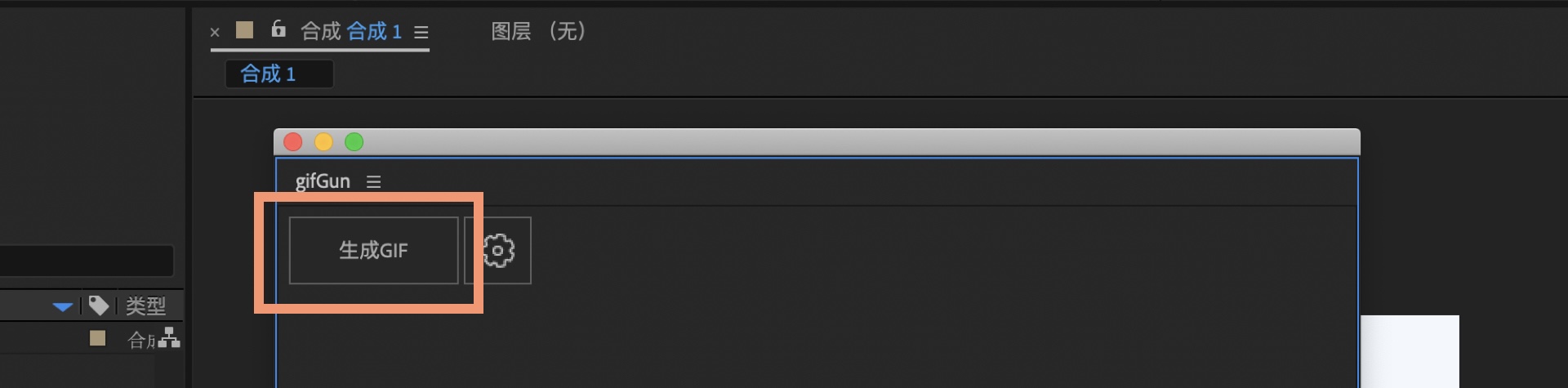
2、AE 导出 GIF 格式方法二:使用 AE 导出视频,再使用 PS 导出 GIF
步骤01:在 AE 中做好动效后导出视频
菜单栏文件——导出——添加到渲染队列——选择 PNG 序列
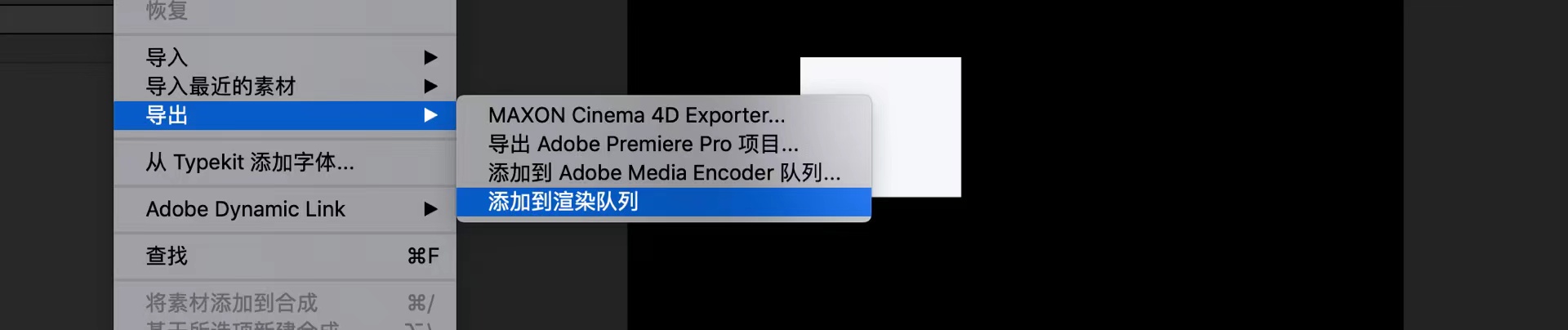
步骤02:导出视频后,打开 PS,建立所需大小的画板,直用鼠标将视频拖拽到 PS 中然后创建视频时间轴
窗口——时间轴——创建视频时间轴
菜单栏文件——导出——存储为 Web 所有格式——存储——导出GIF
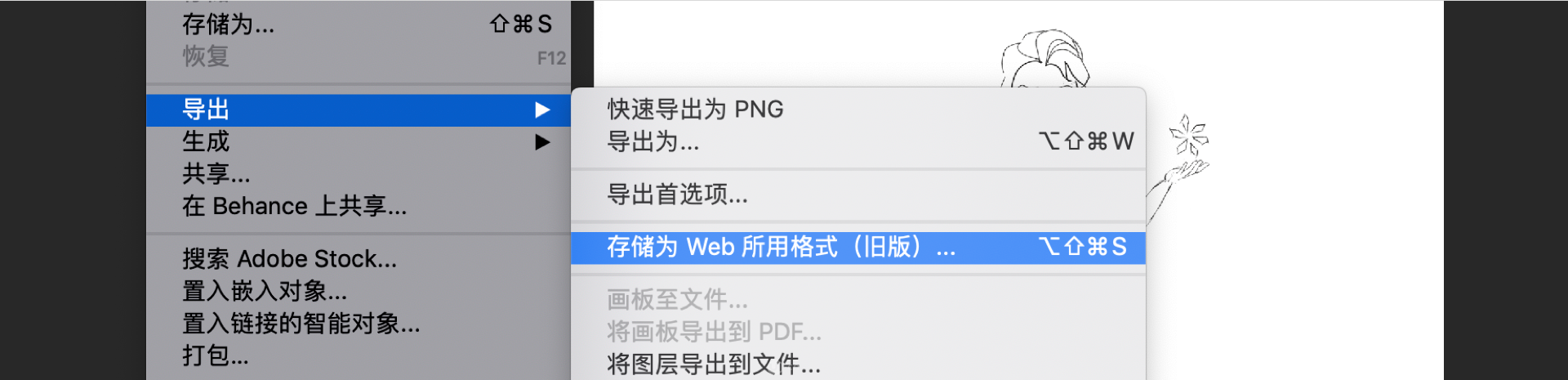
用这种方法导出的 GIF 质量和动作流畅度都较高,所占容量也较小。但是因为从 AE 到 PS 再到 GIF 导出,过程步骤多,效率略低,所以要考虑操作是否熟练,以及电脑的性能配置等问题。
3、AE 导出 GIF 格式方法三:使用 Media Encoder 导出 GIF
首先需要下载对应 AE 版本的 Media Encoder 才能使用这种方法,如 2020 年版本的 AE 需下载 2020 年版本的 Media Encoder
选择合成——文件——导出——添加到 Adobe Media Encoder 队列
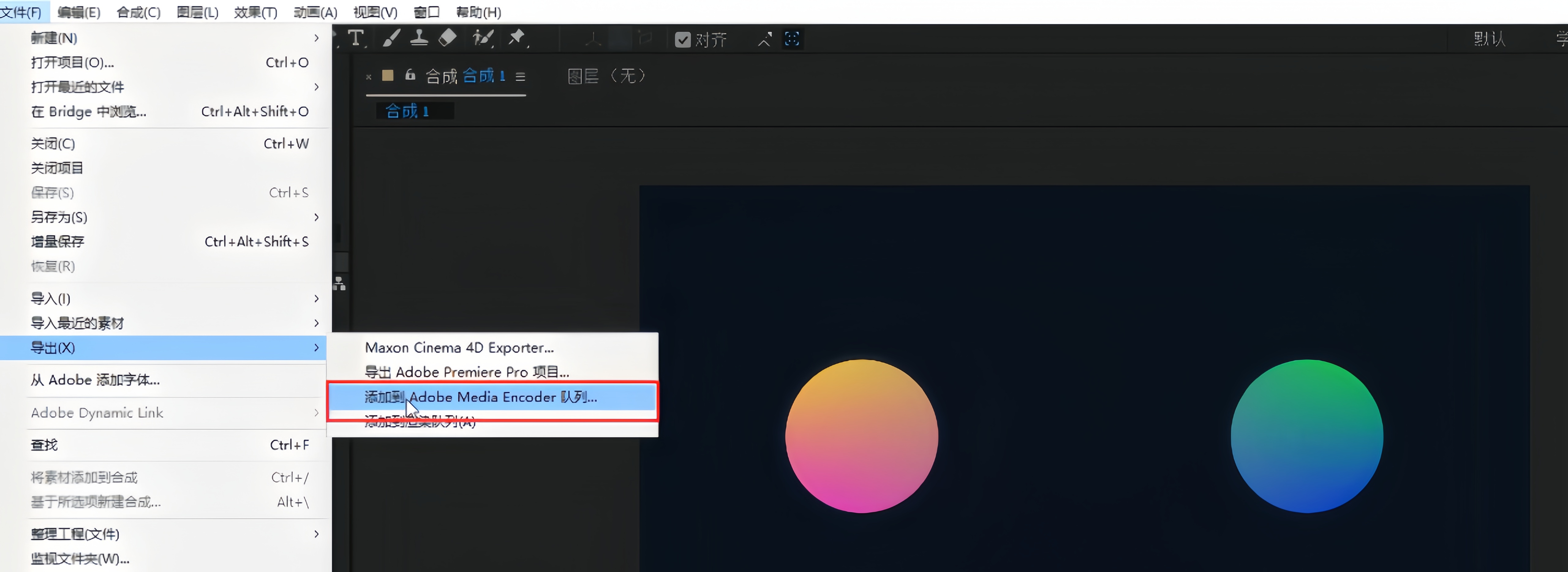
然后在 Media Encoder 里边选择视频格式为【动画GIF】,注意不要选成【GIF】。点击右上角的开始按键就能成功导出 GIF 动图了。
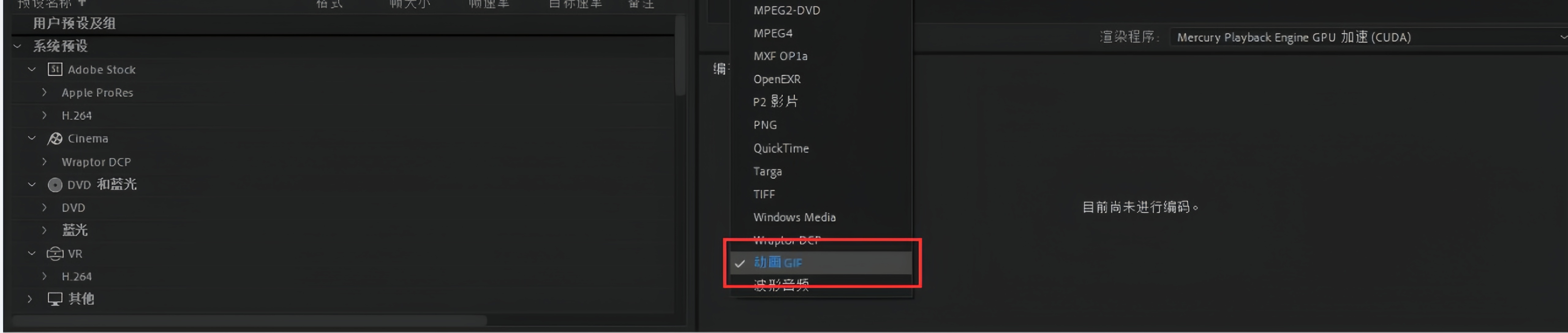
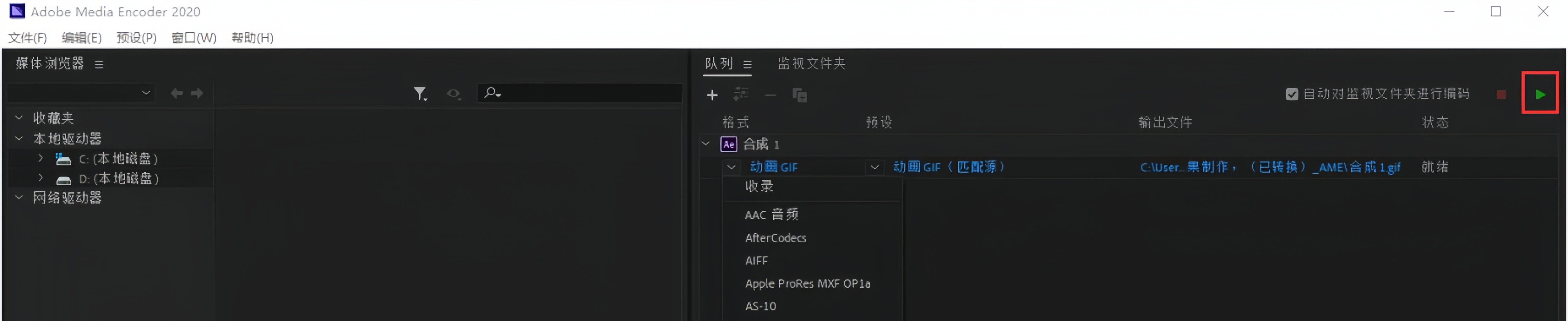
4、AE 导出 GIF 格式方法四:导出透明 GIF
这种情况经常用在 icon 动效的情景中,先使用 AE 导出透明背景的视频,然后用 PS 导出 GIF。注意在 AE 导出视频选择视频格式的时候,先将视频输出的通道选择 Alpha,然后再重复视频在 PS 里导出 GIF 的过程即可。
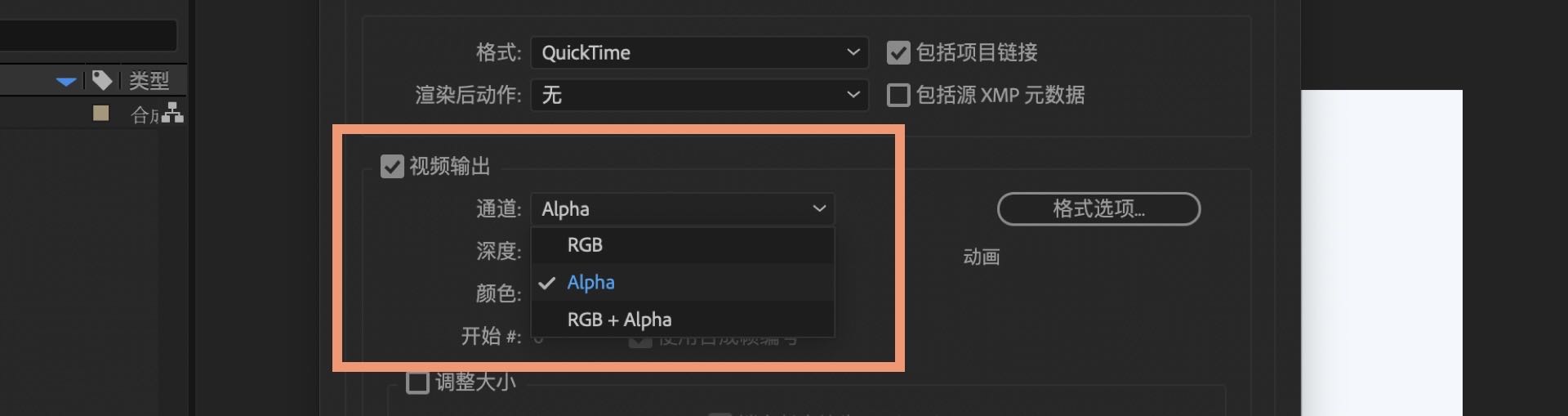
5、总结
以上就是 AE 导出 GIF 格式常用的 4 种方法了,虽然对于只想导出 GIF 动画的设计师来说,AE 不能直接导出 GIF格式相对很不方便,但是学会这 4 种方法,问题就迎刃而解啦,大家快去试试吧!
