初学者PS抠图到另一张图片上?3种方法教你快速处理!
更新时间:2024-01-10 11:25:12
初学者在使用 PS 进行抠图时,可以选择简单的魔棒工具,但该工具只适用于简单的图片。对于复杂的图像,还可以借助颜色通道工具进行抠图。太复杂?那就推荐你使用被很多人称为“在线版 PS”的即时设计,一键抠图步骤简单,一秒抠图高效便捷,而且还可以进行二次设计加工。通过这些方法,我们可以轻松地选择复杂对象,为图像处理带来更多便利。
1、魔棒工具
PS 中最简单的抠图工具应该就是魔棒工具了,但是魔棒工具抠图只适合最简单的图片,纯色背景的图片效果最好,然后选择魔棒工具单击背景即可。例如下图:
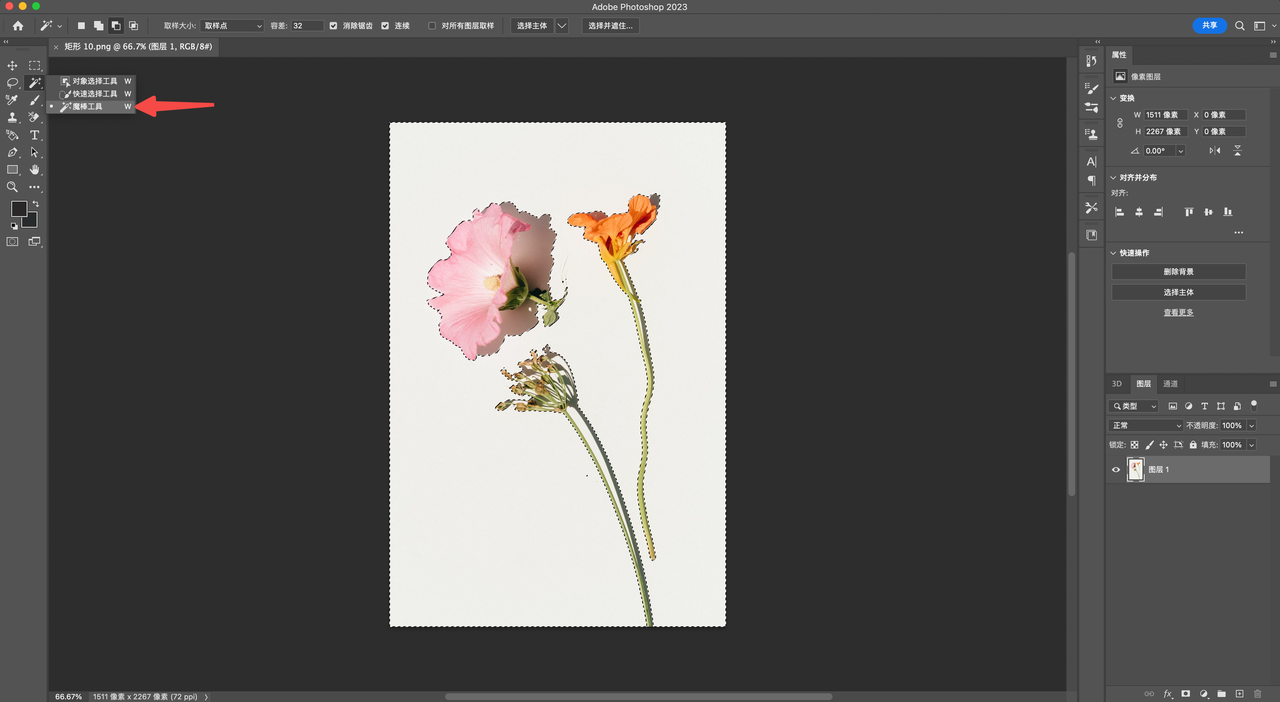
然后选择 键即可获得被抠出的图片
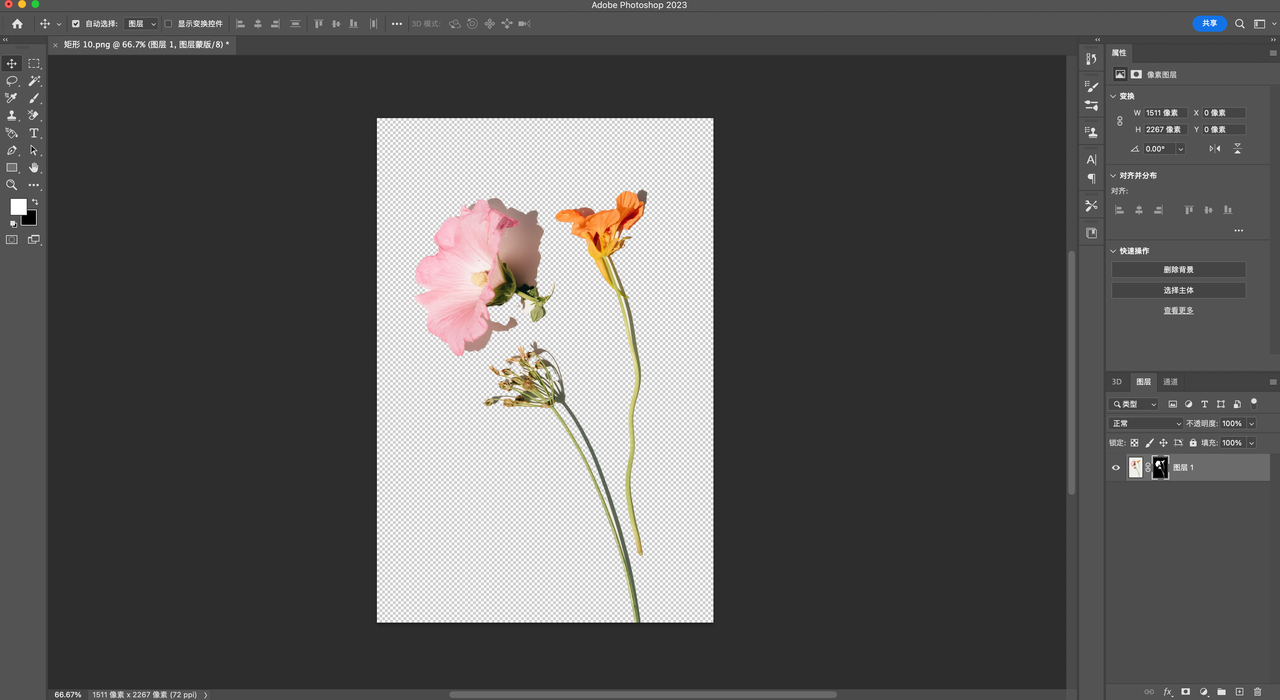
然后把抠好的图片拖拽到全新的背景图即可。
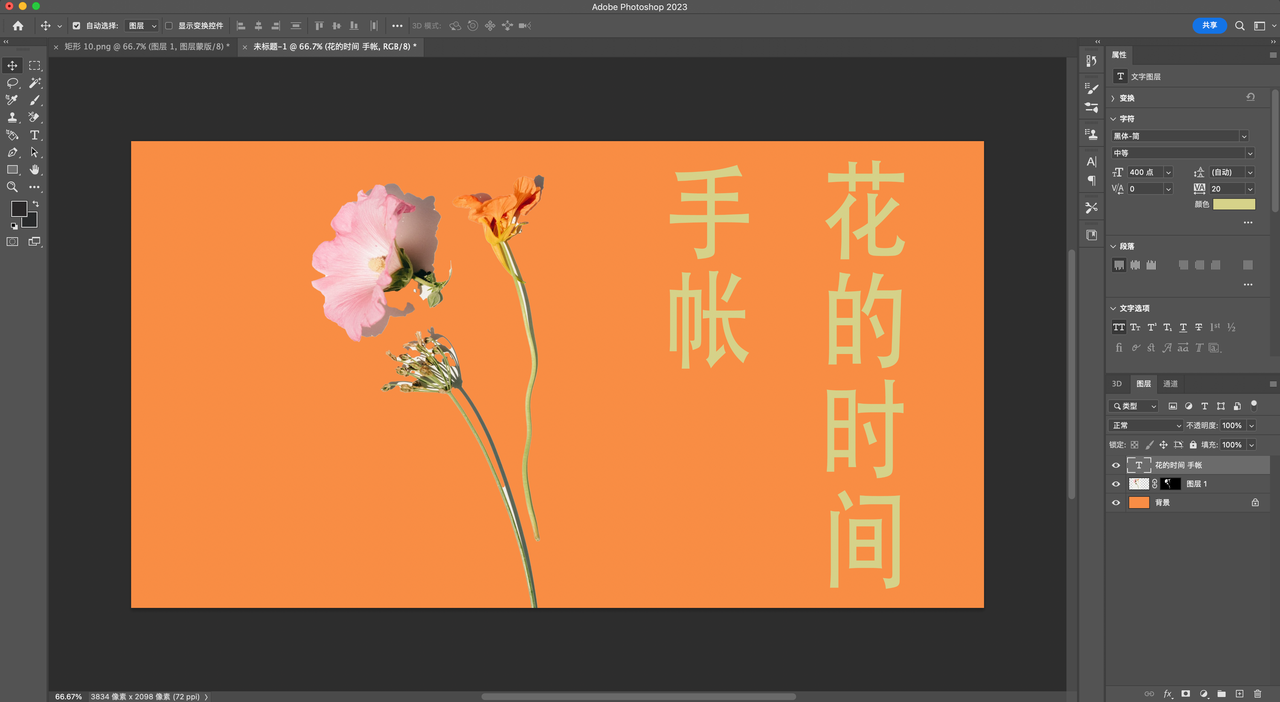
2、利用颜色通道轻松选择复杂对象
但如果是复杂的图像,我们就可以借助颜色通道工具抠图,这个步骤会稍微多一点。首先,我们打开通道面板。然后,逐个查看每个通道图层,找到颜色差异最大的图层,即背景和对象颜色差异最明显的那个图层。使用 Ctrl+ J 将该图层复制一份。
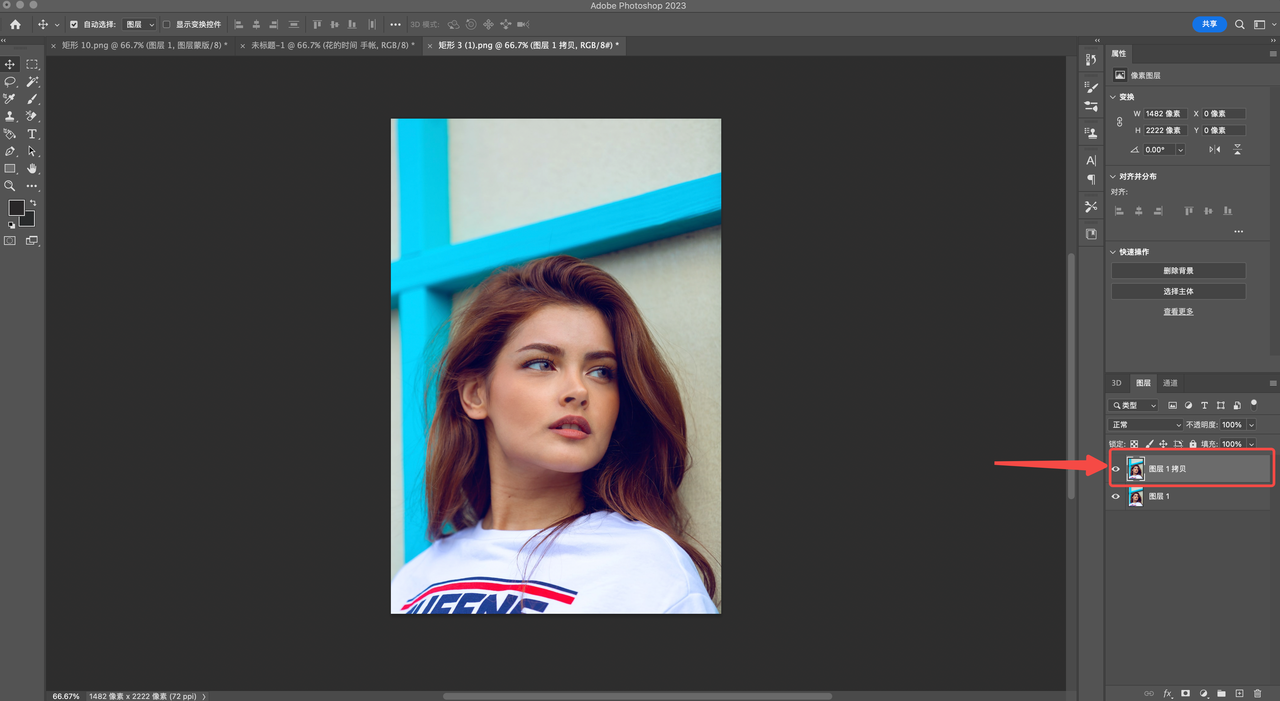
接下来,选择被复制的图层,点击图像 > 调整 > 亮度 / 对比度。在保持对象不变形的前提下,尽可能地增加亮度和对比度,使背景变为纯白色,对象变为纯黑色。
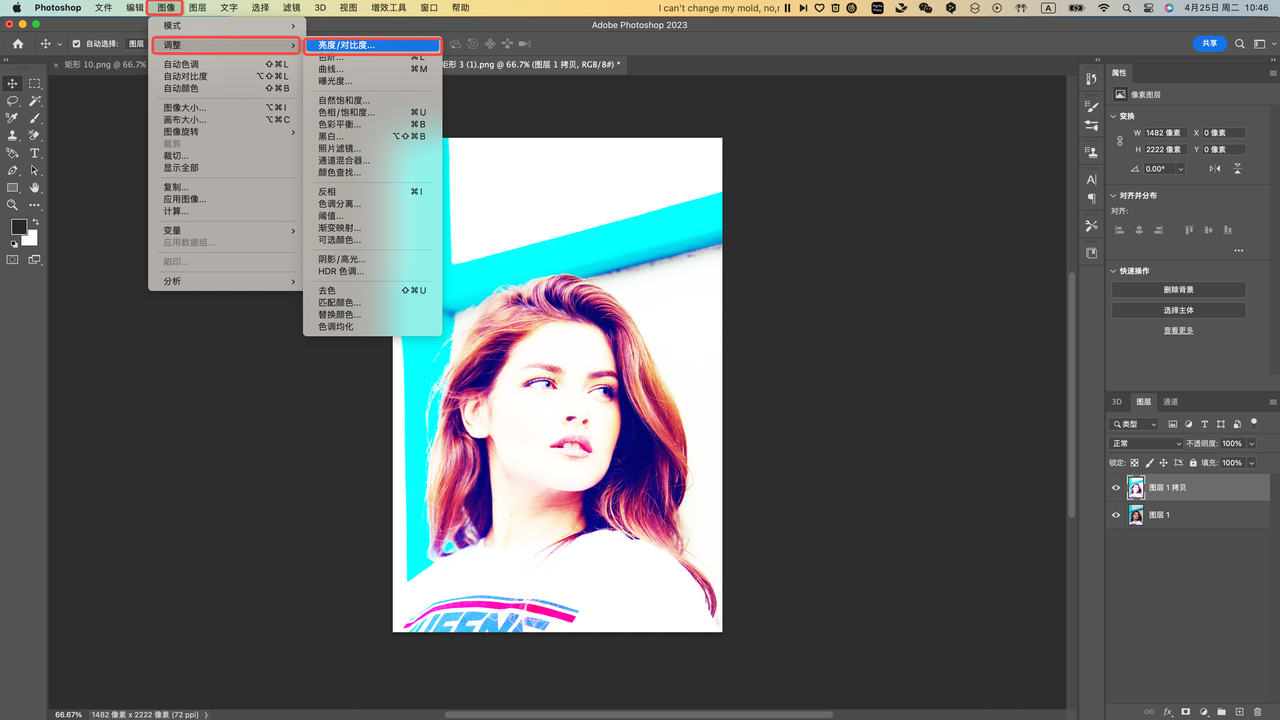
接着,使用黑色画笔填充模特身体的其他部分,用白色画笔描绘背景中的暗色区域。

完成后,选择图像 > 调整 > 黑白。
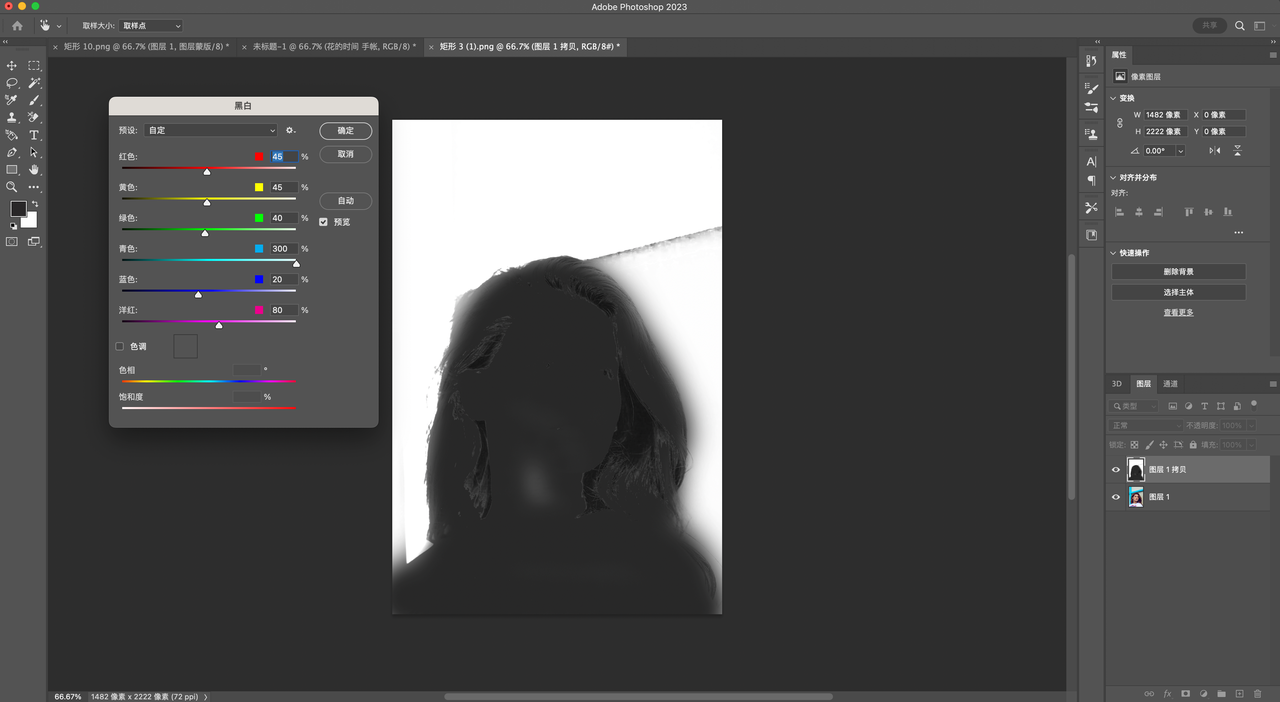
现在,隐藏该图层,回到初始的 RGB 图层。复制选区,并将其粘贴到一个新背景上。
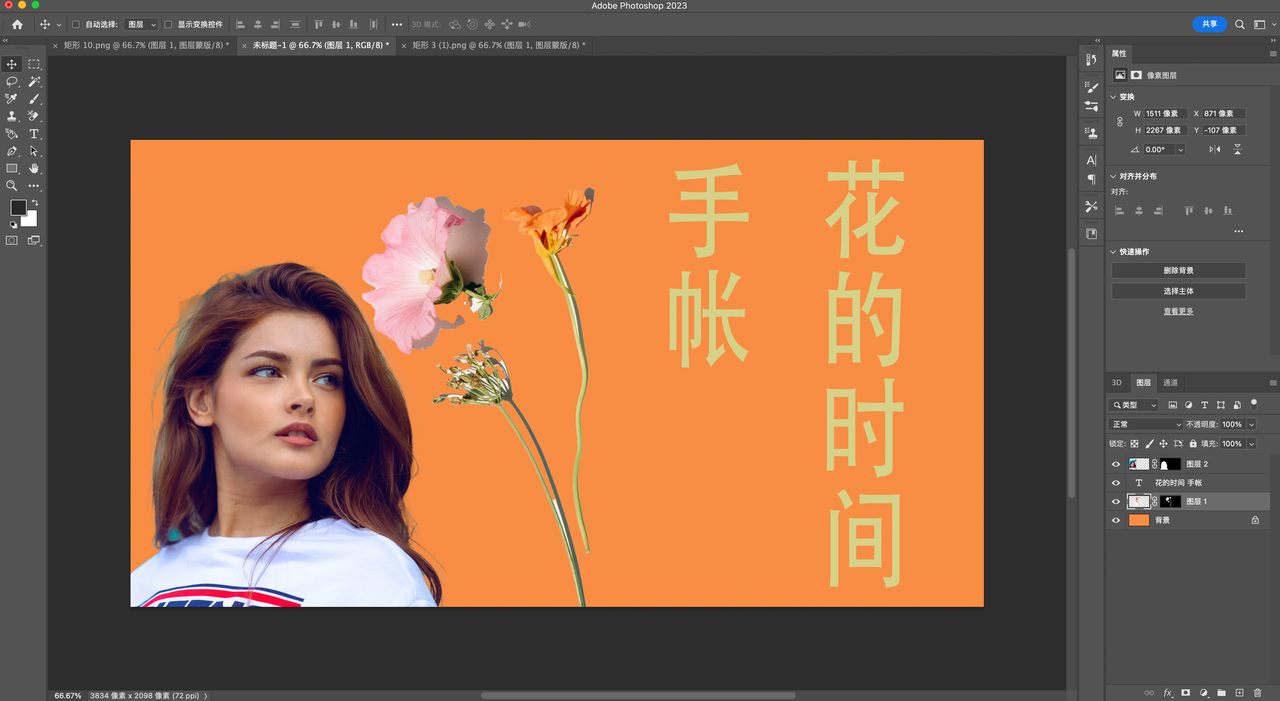
3、太复杂? “在线版 PS” 一键抠图,一秒解决!
用 PS 抠图步骤多很麻烦,抠图效果不好抠得不干净?更推荐你使用被很多人称为 “在线版 PS” 的即时设计,一键抠图步骤简单,一秒抠图高效便捷,而且是免费的哦!点击获取一键抠图软件,免费抠图,又快又好!
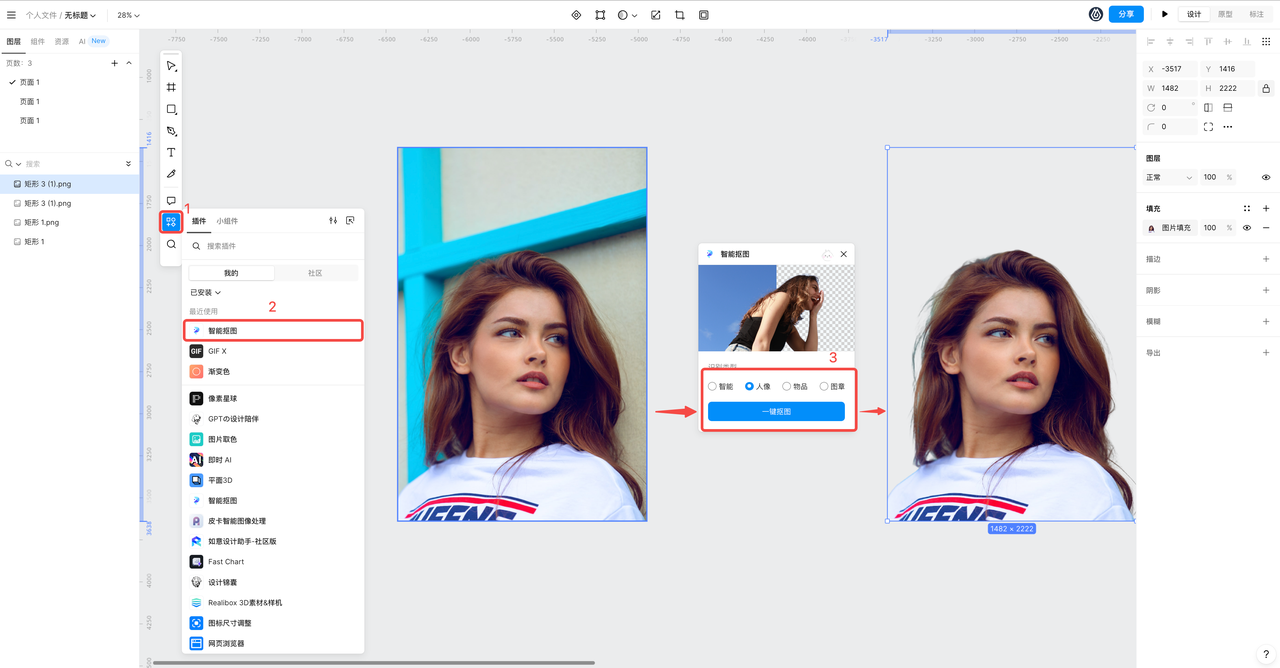
使用“在线版 PS”即时设计的一件抠图软件一秒抠图——点击免费使用智能抠图
“在线版 PS” 覆盖了了 PS、Sketch、Figma 等的基础设计能力,因此抠图后可以直接就进行二次设计加工:
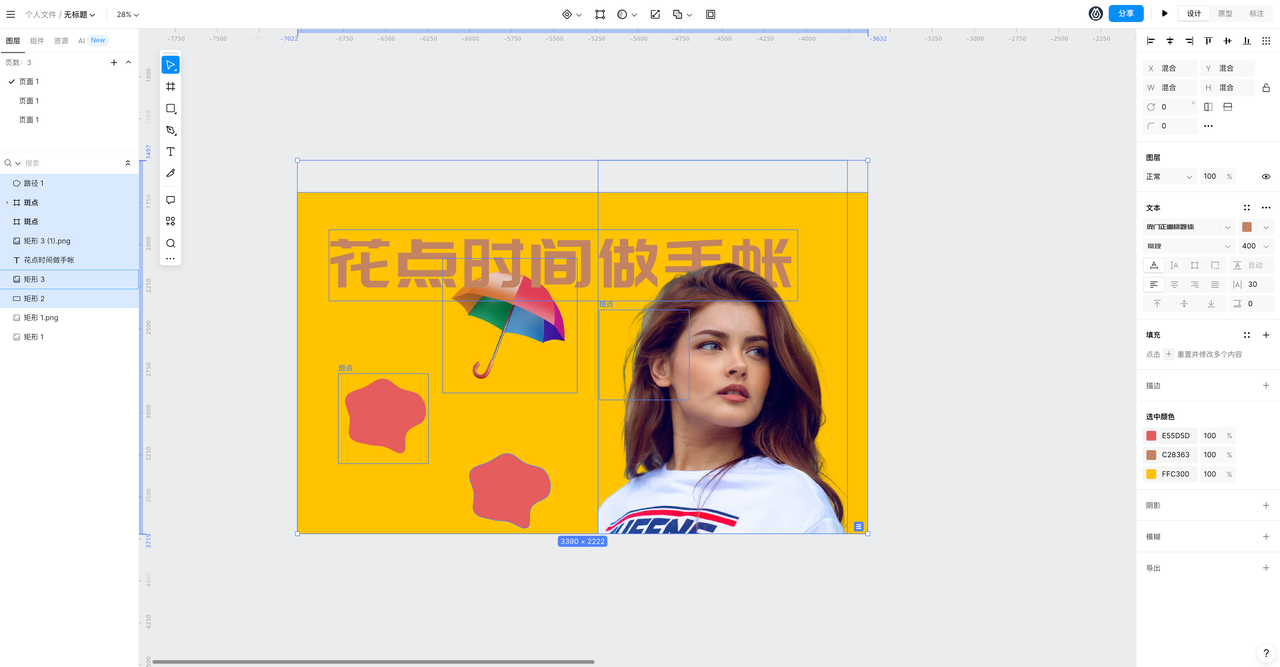
如果想要更复杂的背景,“在线版 PS” 即时设计的资源广场还有上万份设计资源可以直接套用,不用从零开始做设计,做 Banner、海报、网页设计等等都超便捷!

使用“在线版 PS”即时设计有上万份免费商用的设计资源:点击进入资源广场找你想要的资源

以上就是关于「初学者 PS 抠图到另一张图片上?3 种方法教你快速处理!」的全部内容,综上所述,初学者在进行 PS 抠图时可以选择魔棒工具,但只适用于简单的图片。对于复杂的图像,可以借助颜色通道工具进行抠图。当这些方法都不够时,推荐使用 “在线版 PS” 即时设计进行一键抠图,步骤简单高效,还可以进行二次设计加工。无论是选择哪种方法,我们都可以轻松地选择复杂对象,为图像处理带来更多便利。
