PS如何做出透明背景的图片
更新时间:2023-11-14 15:37:59
PNG 和 JPG 作为最常见的两种图片保存格式,在视觉设计或者艺术创作中经常会被创作者所使用,而两种图片在实际的应用上也存在一定的区别。其中,支持透明度通道,可以创建带有透明背景图像的 PNG 格式对于图像叠加、合成以及在网页设计、广告设计等场景中的使用非常常见,且能够实现更巧妙的图片设计效果。因此,对于设计师而言,掌握做出透明背景图片的方法也很重要。接下来,本文将为大家详细讲解 PS 如何做出透明背景的图片。
导读
1.PS 如何做出透明背景的图片
2.更加快捷的透明背景图片制作方法
1.PS 如何做出透明背景的图片
(1)导入需要做出透明背景的图片,我这里选择的是一张人像照片,使用的 PS 版本是 2022 版,大家根据自己的惯用版本来对具体操作的细节进行调整即可。导入后将背景图层复制或解锁,我这里选择的是复制这种方法。
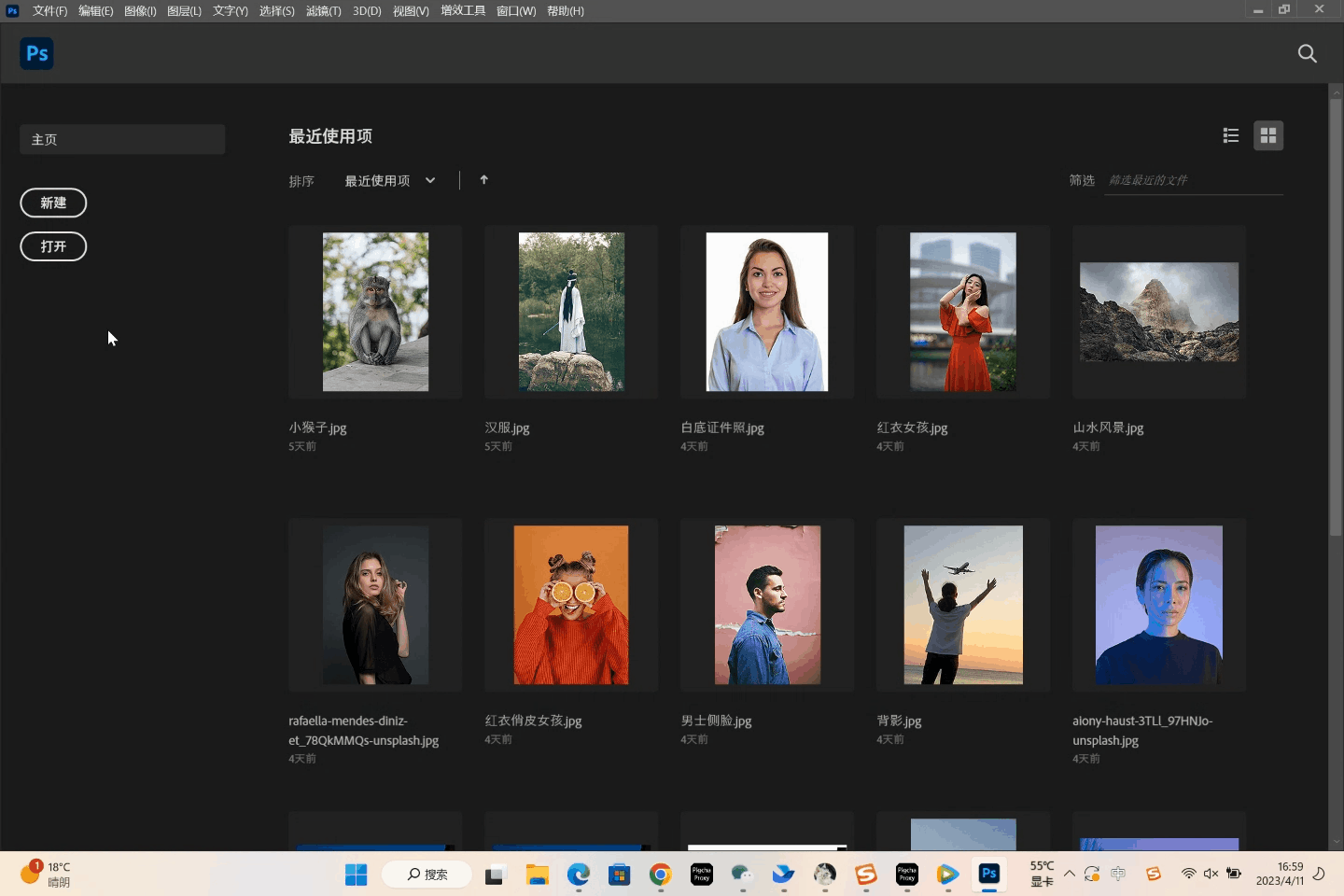
(2)在左侧菜单栏中选择魔棒工具,其使用原理也是识别相似色块从而完成选区的建构,通过不断地调整完成对全部背景的选中后通过键盘 Delete 按键完成对背景选区的删除,随后将背景图层隐藏,并通过键盘 Ctrl+D 取消选区,即可看到背景变为棋盘底的样式。
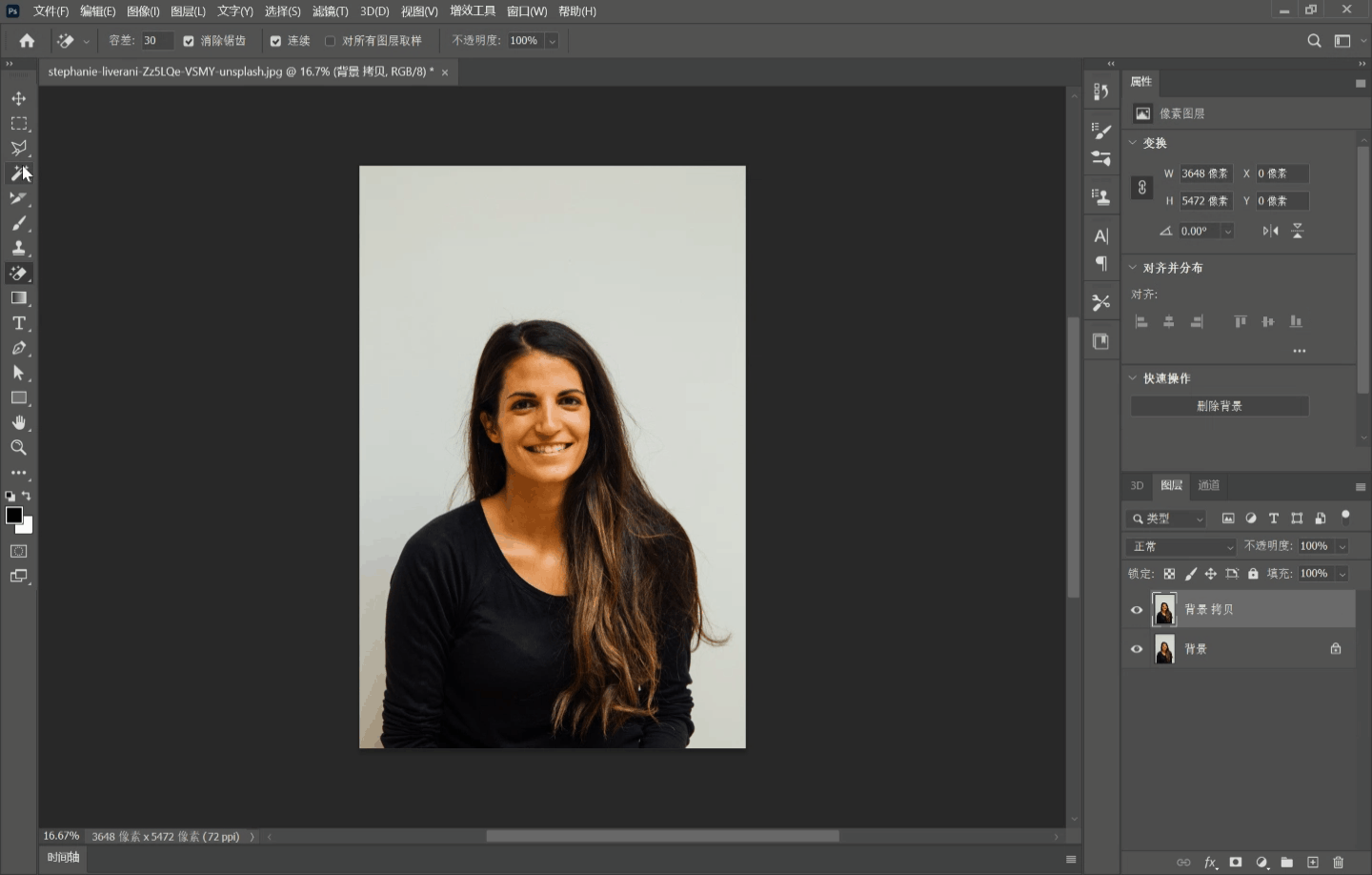
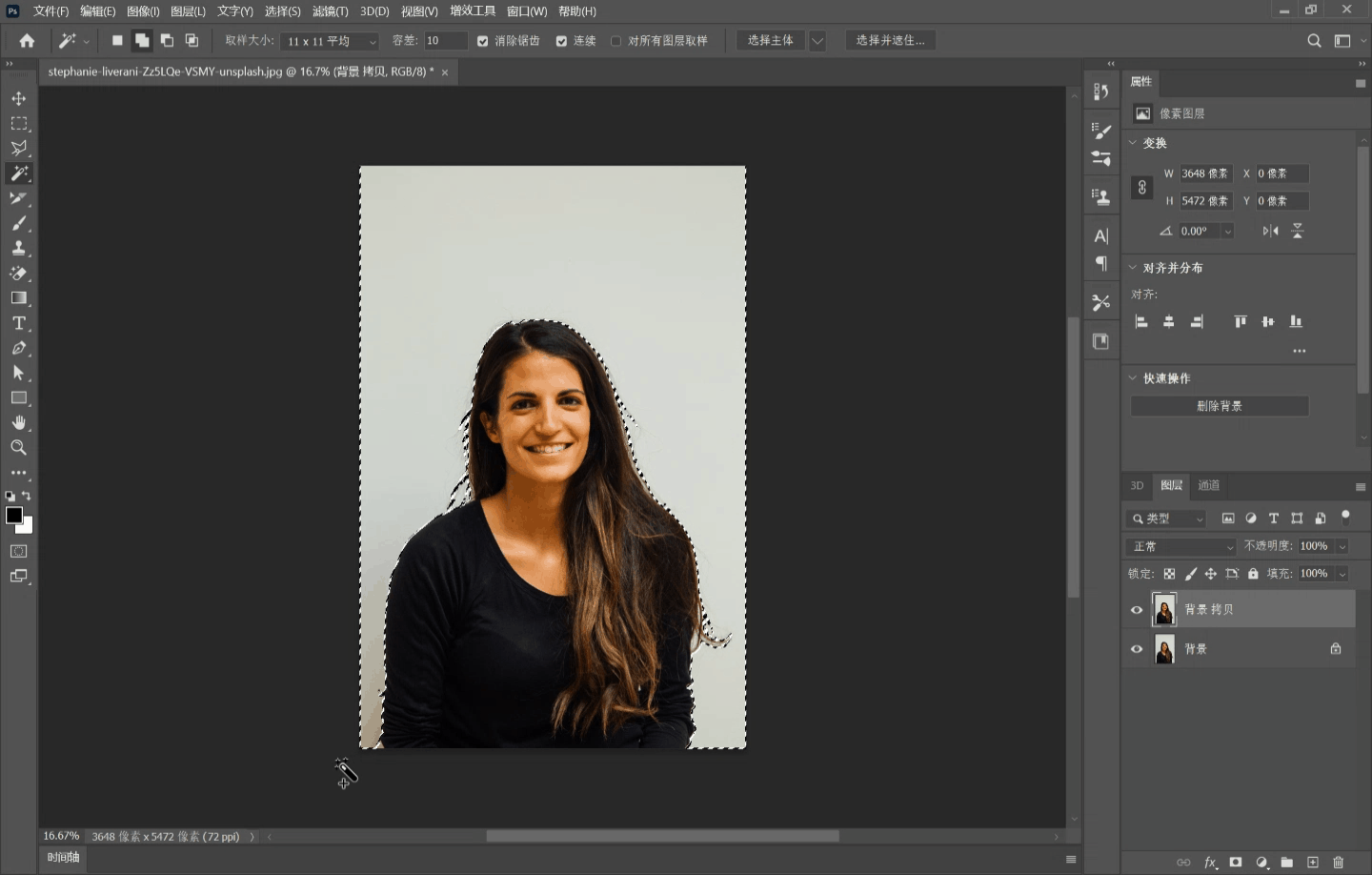
(3)也可以选择橡皮擦样式的图标,这样就无需复制图层,导入图片后右键单击选择窗口中出现的魔术橡皮擦工具,能够实现一键擦除相似的背景色调,对于此类纯色背景的图片更加方便。
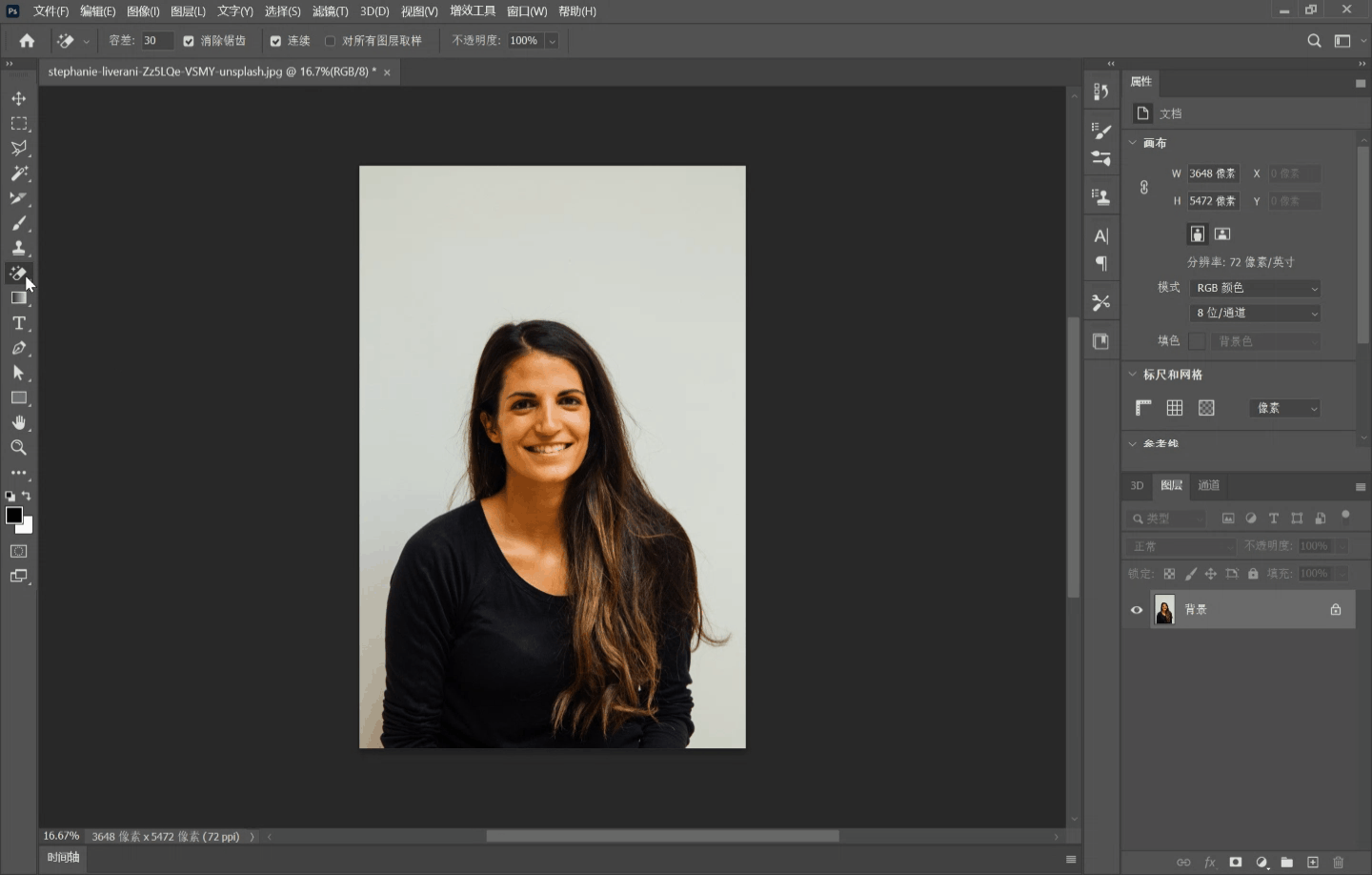
(4)如上,采用任意一种方法将背景消除后,点击顶部菜单栏中的文件,在下拉窗口中选择导出,点击快速导出为 PNG ,随即选择好文件夹并重命名,点击确定即可。

2.更加快捷的透明背景图片制作方法
考虑到使用 PS 可能带来的时间成本以及学习成本,在这里也给大家推荐一种更加快捷完成透明背景图片制作的软件,那就是国产的在线设计软件即时设计,所有功能全部免费使用,无需下载的特性让软件的使用更加方便。
(1)搜索并进入「即时设计」官网,注册登录后点击右上角图标进入工作台,点击屏幕中央的创建文件,将需要导入的图片复制并粘贴进去,调整图片在工作页面呈现大小至合适位置。
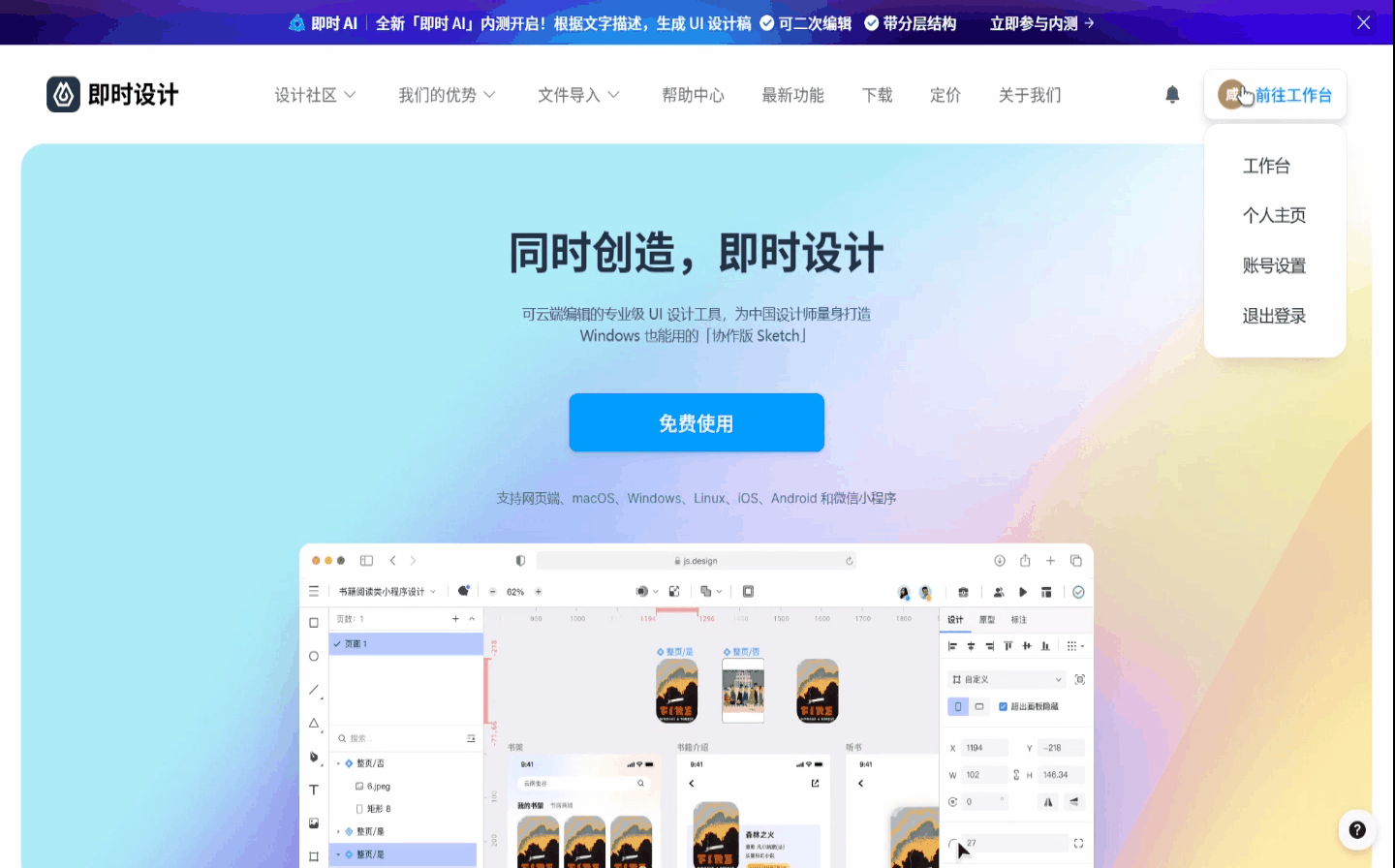
(2)点击菜单栏左侧插件 / 小组件图标,在搜索框中搜索智能抠图并安装运行,我这里已经是下载好的状态。随后点击图标即可看到画板中的弹窗,将抠图类型选择为人像,即可完成智能识别。
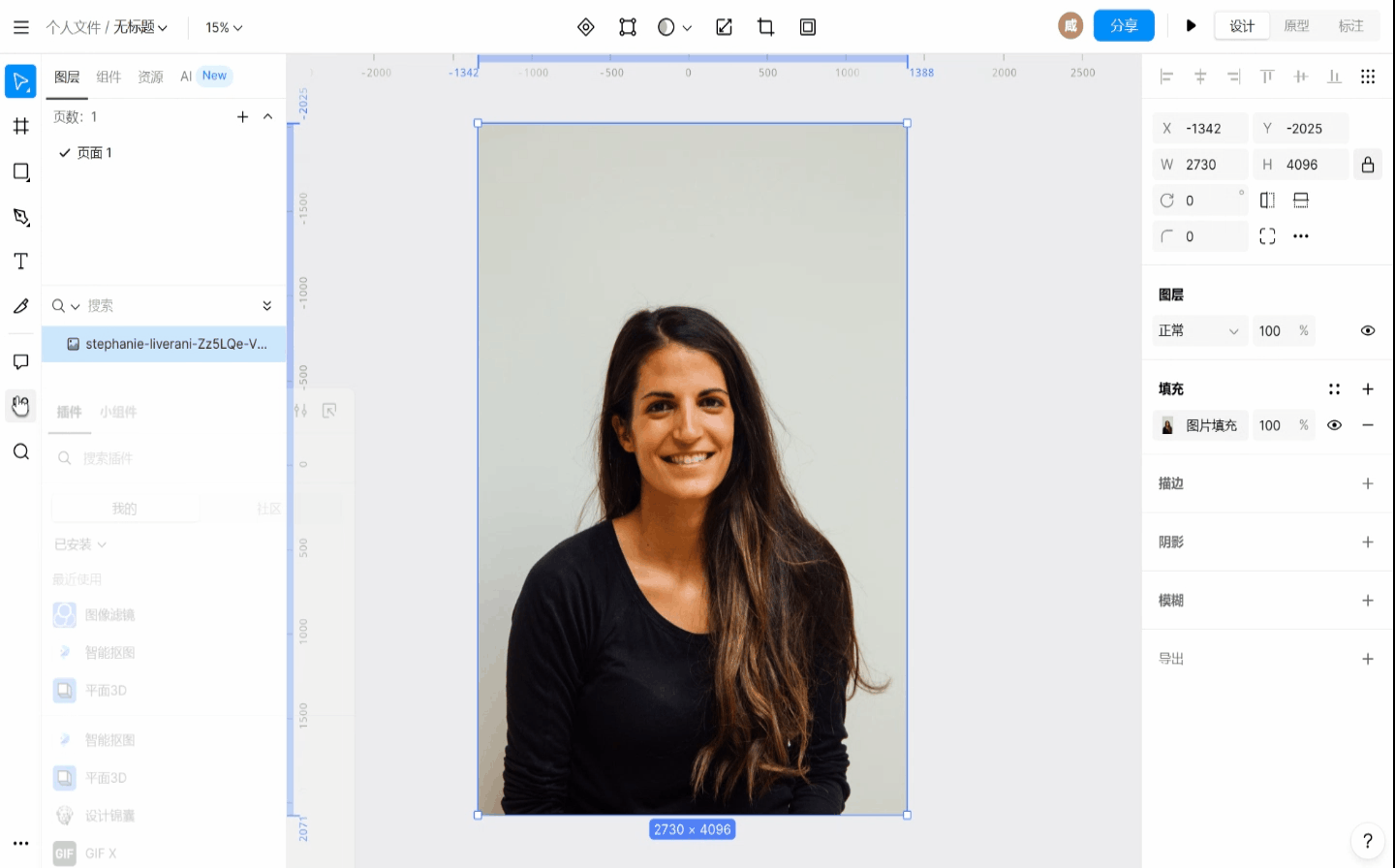
(3)识别成功后能够看到原图片的背景已经被消除干净,此时点击屏幕右侧下方导出,确定格式为 PNG,即可完成导出保存。

以上就是为大家分享的两种做出透明背景图片的方法,其实本质还是需要对图片进行一个抠图的处理,因此,能够实现一键智能抠图的即时设计在这里就会方便的多,对于用户来讲,细节到头发丝的抠图也会让后续的处理变得更加方便。除了能够实现透明背景图片的制作,即时设计还有很多好用的功能,比如矢量绘图、平面设计、图文排版、特效以及滤镜添加等,是一款同样适合普通人和专业用户的设计软件。
