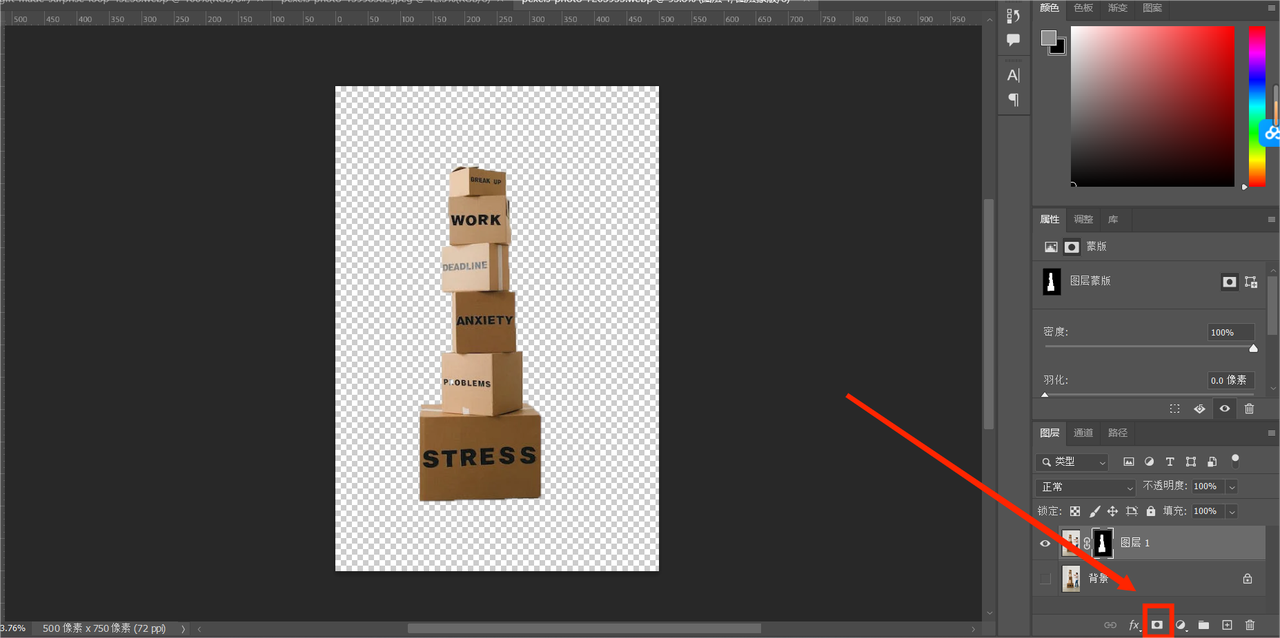如何使用 PS抠图?
更新时间:2025-08-20 17:00:26
PS 作为一款专业的图像处理工具,一直以来都广受大家认可。但也正是因为 PS 的功能非常强大,所以很多设计新人以及设计爱好者很难迅速熟练掌握 PS 全部操作。其中比较复杂且多变的一种就是 PS抠图的操作,PS抠图的技巧其实有很多,能够借用的相关工具也都不同。接下来,本文就为大家介绍一种最为简单的PS抠图教程,即使是新手也能很快学会并熟练掌握。
- 在正式进行 PS抠图学习前,我们首先还是要知道 PS 大概都有哪些抠图工具,一般情况下,我们使用 PS抠图时,会比较常用的是魔棒工具,紧随其后的就是套索工具、钢笔工具等,设计师会根据需要编辑的内容不同来进行工具选择,当然也有一些设计师因为自己更擅长某一种工具,所以基本上一直使用一种,都是很正常的。今天我们要讲的抠图方式与上面提到的几种操作都不相同,主要是通过自动抠出主体部分进行快速抠图,非常适合小白以及设计爱好者进行入门学习。
- 首先,我们需要打开 PS 工具,打开需要你进行处理的图片,或者直接将图片拖动到 PS 工具中,PS 也会自动进行识别打开。
- 打开图片后,我们会得到一个锁定状态下的背景图层,使用快捷键 Ctrl+J 创建一个新的可操作性的背景图层,然后我们需要将锁定着的背景图层左侧小眼睛点掉,将其隐藏,如下图所示。点此注册即时设计
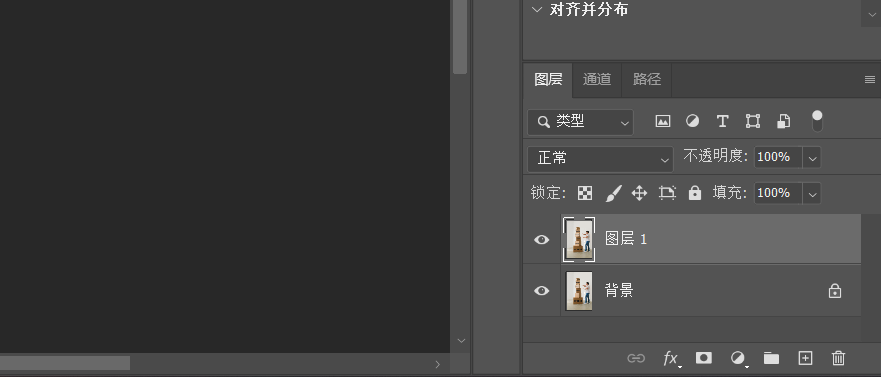
- 然后我们单击新建的背景图层,在此图层进行操作。在上方工具栏中找到「选择」工具,在出现的一系列操作中找到「主体」工具,如图中位置所示。
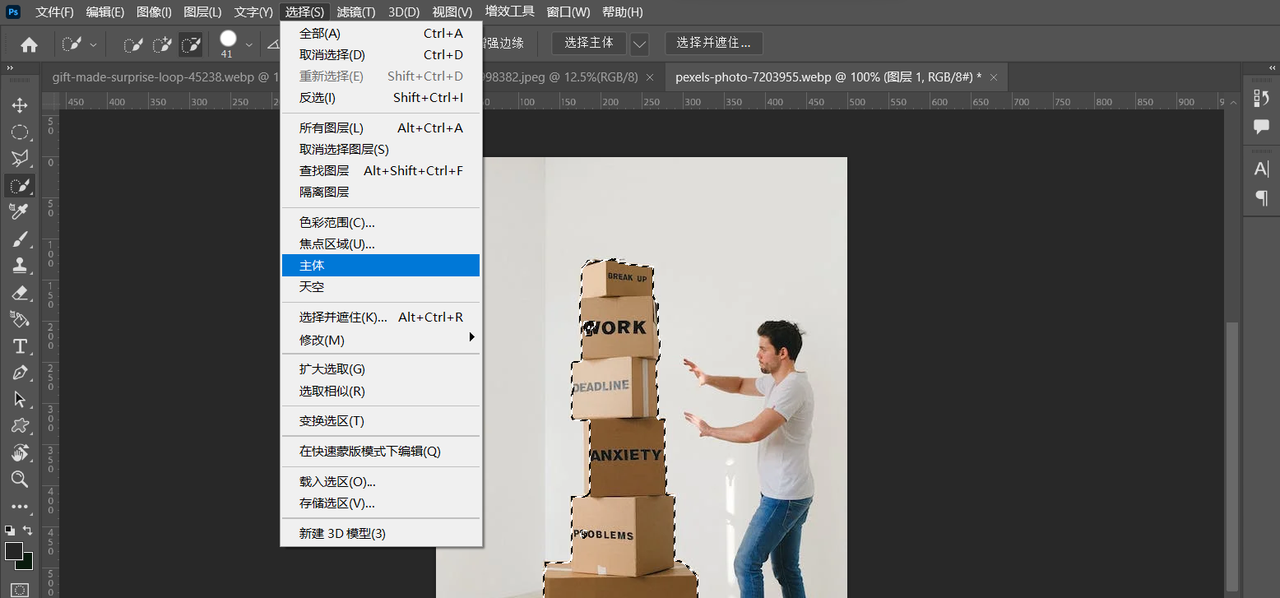
- 执行操作后,PS 会自动对图片主体进行选区,一般情况下,很多画面构成比较简单的图片是不需要我们进行其他操作的,但有时候可能还是会出现选区不准确的问题,我们可以在左侧工具栏中找到「快速选择工具」,进行选区调整。
- 调整结束后,我们需要找到如图所示的图层面板下方的左数第三个图标,点击添加矢量蒙版,将选区单独提取出来,即可将目标内容抠取完毕。