PS色板自定义的使用方法全讲解!
更新时间:2025-09-05 18:35:48
PS 作为一款功能强大的图像处理软件,为用户提供了非常多的编辑工具和功能,从而能够让用户实现对图像的创意调整与设计。而色板作为用户编辑和管理颜色的重要工具,在 PS 的诸多工具中也占有了重要的地位。使用色板能够让用户更好地控制图像的色彩和外观,在 PS 内已经有了系统设定好的色板,唤醒窗口后即可直接使用。而在系统的色板设定外,用户也可以通过取色器来添加新的颜色到色板中,实现色板的自定义设置。不过这意味着用户需要自己找寻比较多的图片才能让色板更加丰富,因此也为大家提供一个更简单的使用更多颜色编辑图像的方法。
1、PS色板如何进行自定义使用
(1)PS色板的唤醒
想要唤醒 PS色板,只需要通过简单的两步操作。在这里先新建一个空白文档,随后点击顶部导航栏中的「窗口」选项,然后选择「色板」打开,便能够看到工作面板的右侧弹出了色板的相关弹窗。我这里使用的是 PS 2022 版本,其余版本在具体显示上略有差异,但是总体差异不大。
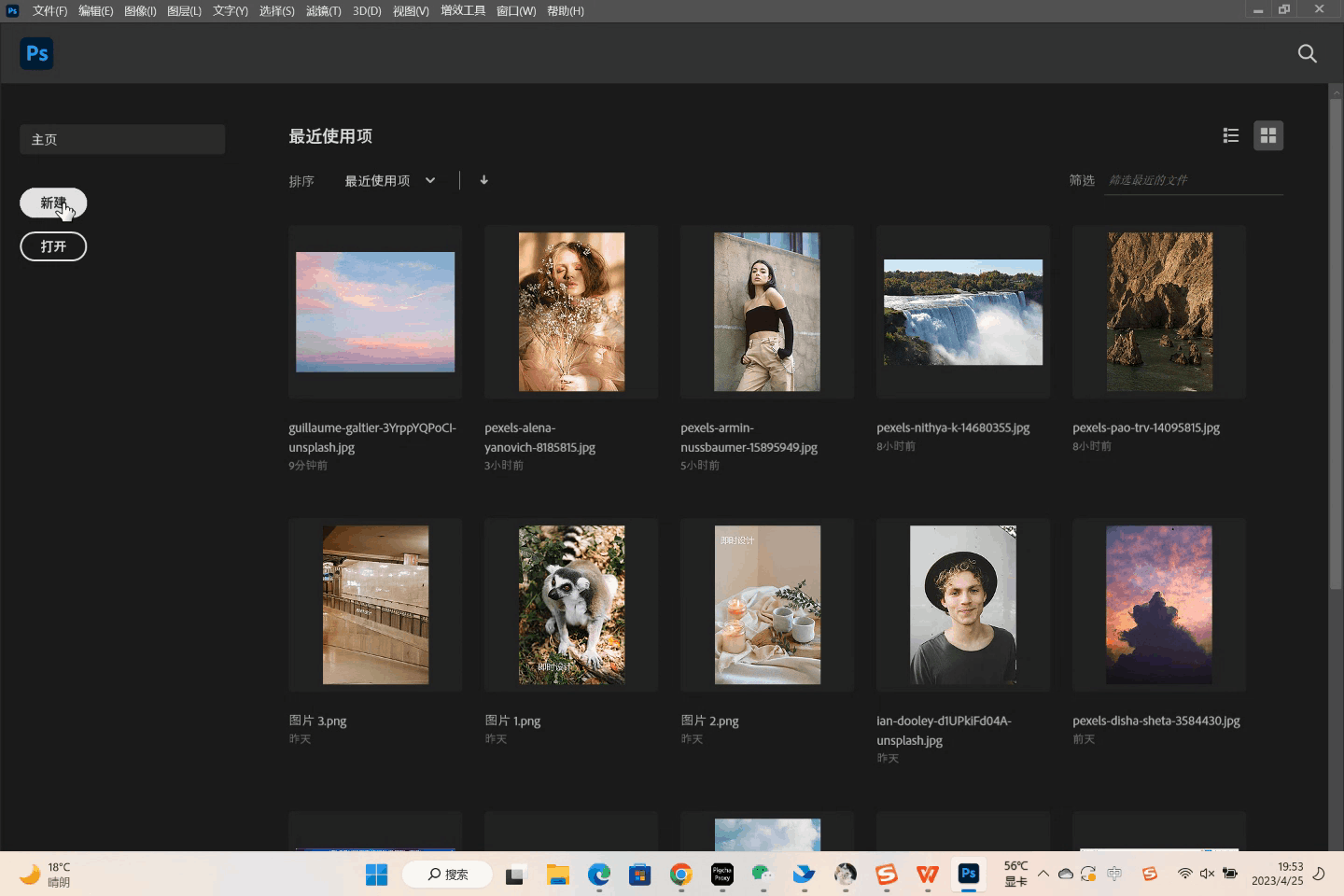
在色板的弹窗界面下滑,即可看到多组系统提前设定好的色板配色。点击箭头即可展开查看,选中后即可为面板填充对应颜色或使用画笔在面板上完成绘画。
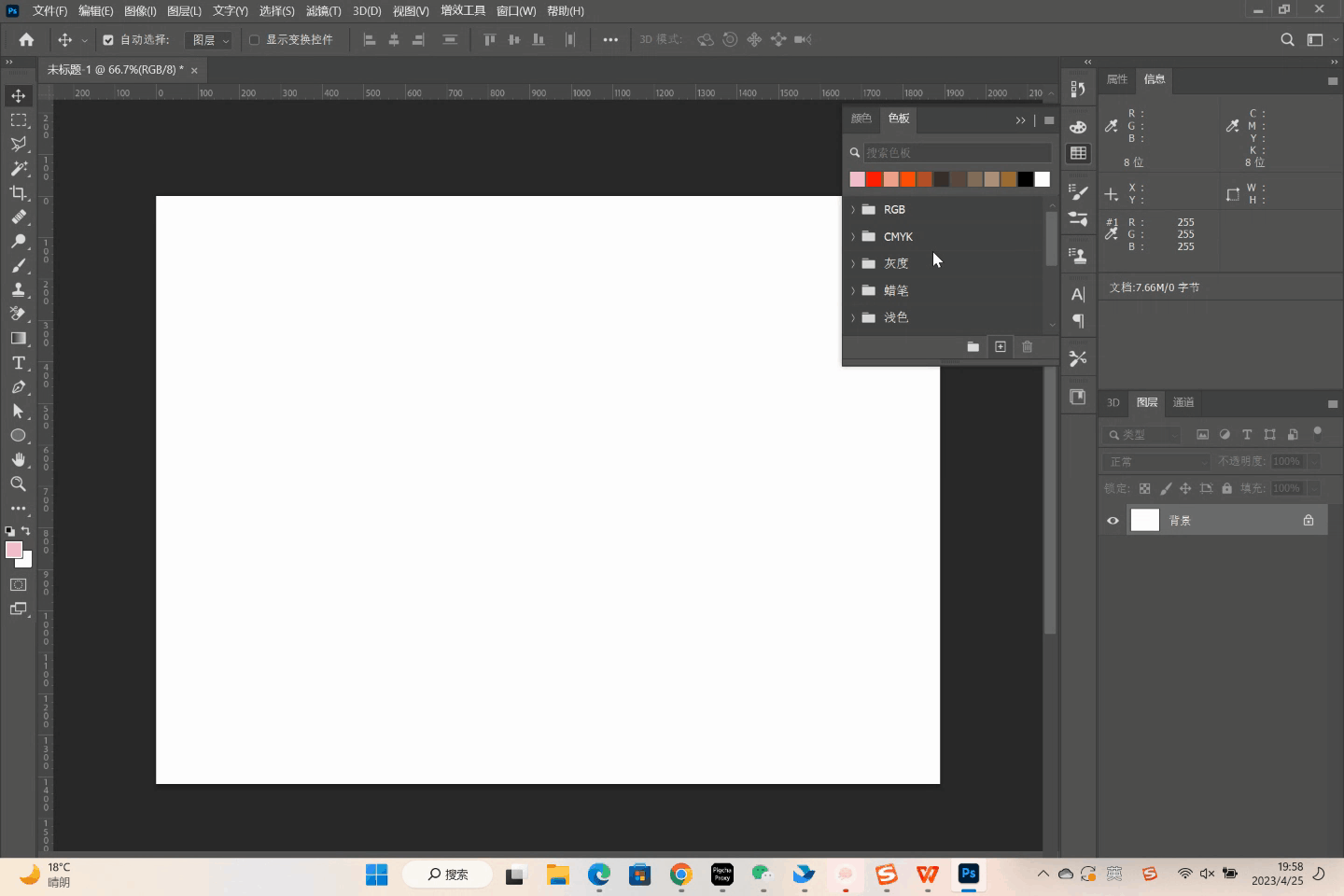
(2)PS色板的自定义
在 PS色板的既有颜色外,用户也可以为色板添加自定义的颜色并进行重命名以方便后期使用。具体操作如下:
首先在左侧菜单栏找到前景色的相关工具,点开后即可看到前景色的拾色器,拖动窗口内的光标或者直接更改颜色模式的数值(PS 拾色器中的颜色模式支持 RGB、HSB、Lab、CMYK 这 4 种),确定好颜色后点击窗口右侧的「添加到色板」后在弹窗中对颜色进行重命名,随即点击「确定」就能保存在色板中。单独添加进色板的颜色会在文件夹之外单独显示,也可以创建新的色板组来进行颜色的组合放置。
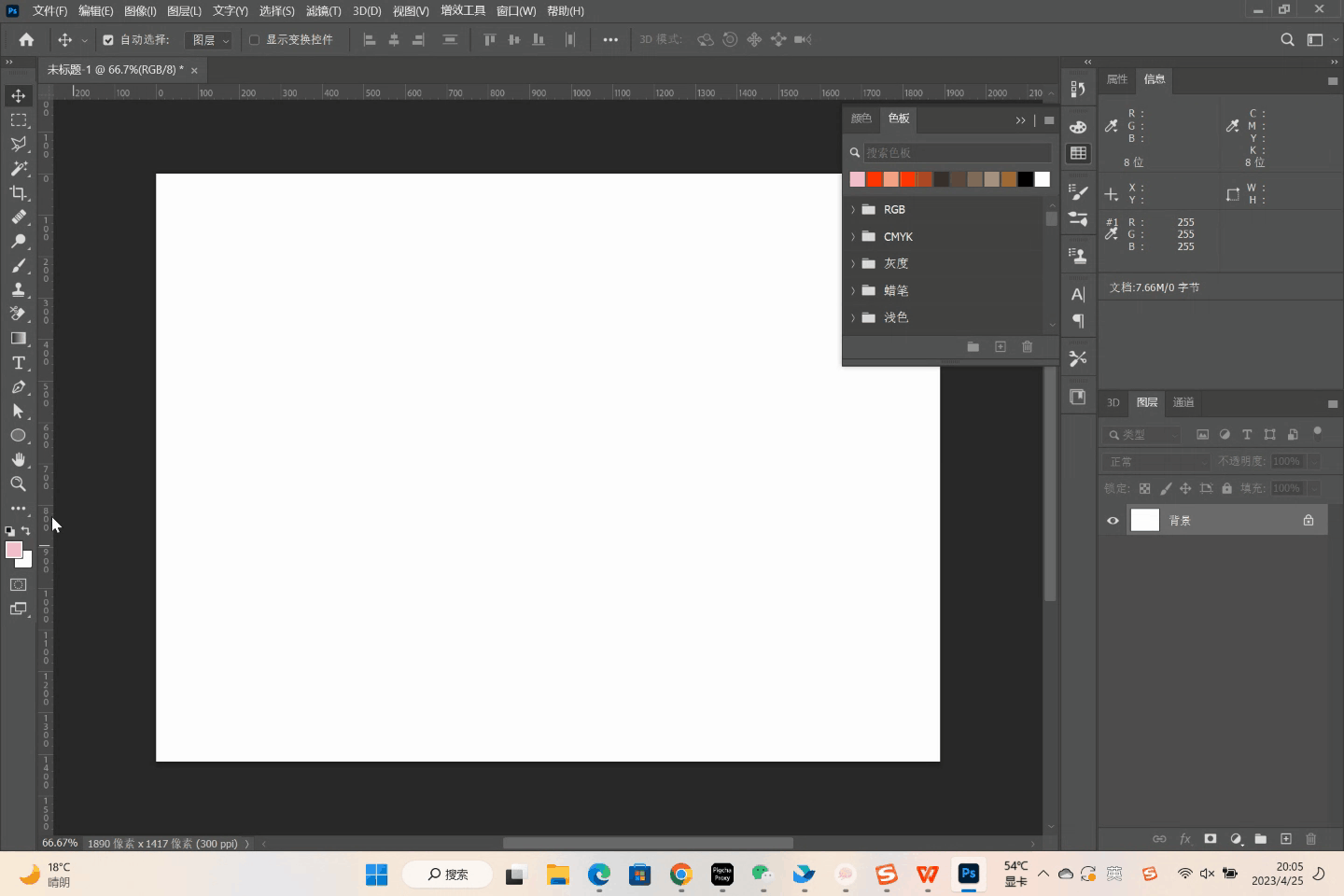
2、更方便的颜色获取以及使用方法
实际上,对于普通用户来说搜集并保存这些颜色是一个繁琐的过程,因此在这里也为大家提供一个更加方便的办法,那就是使用国产专业设计软件即时设计来完成对多种颜色的捕捉和使用。
首先需要搜索进入即时设计的官网并登录,随即点击顶部导航栏中的设计社区,并在下拉弹窗中选择插件广场。进入插件广场后下滑即可看到多样的插件以及详细的分类,将分类选为「颜色」,然后能看到调色板、图片取色以及各种渐变填充插件,这里以「渐变色」为例,点击插件名称后选择安装,便能够在线直接使用,不会占据本地内存。
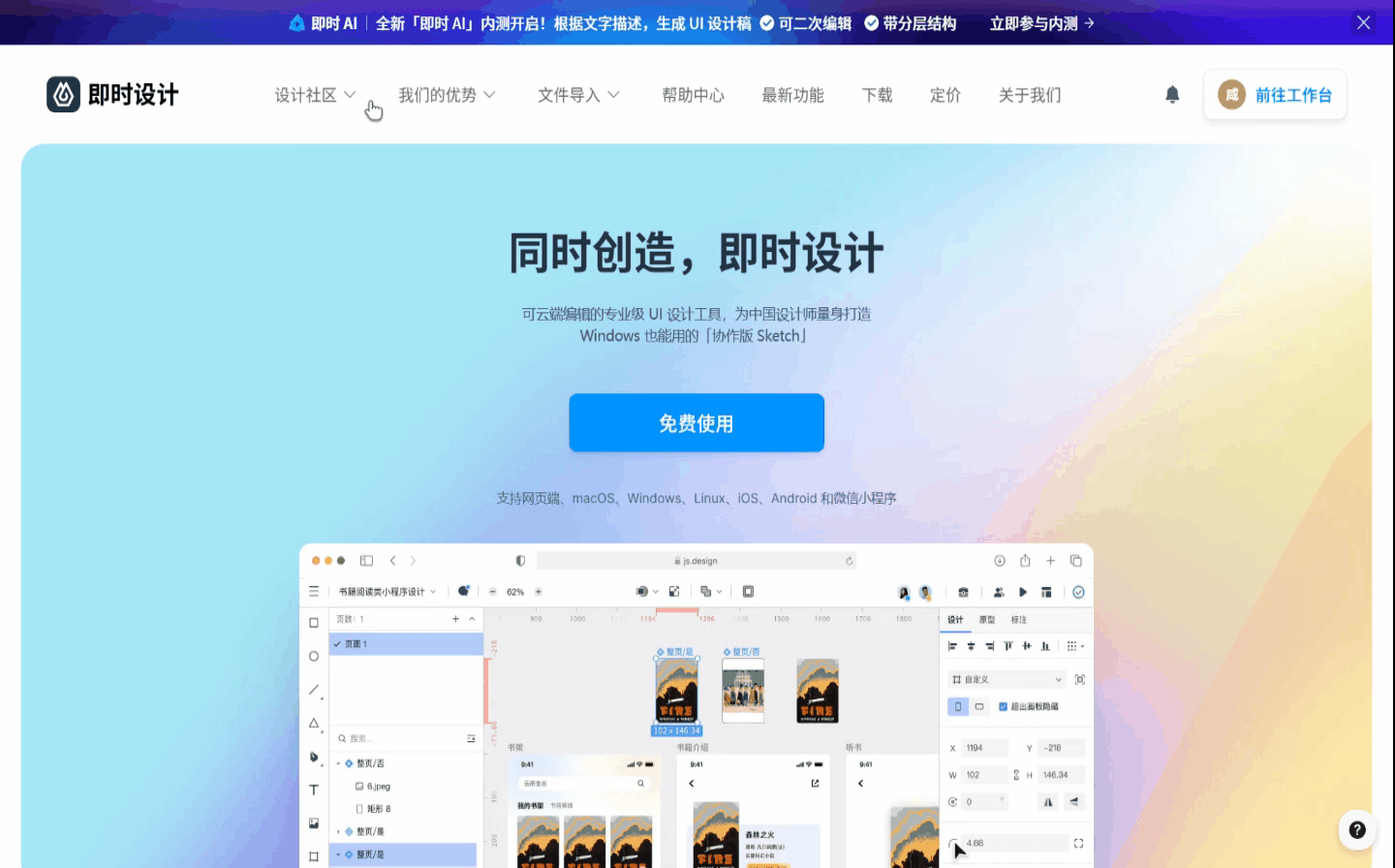
安装完成后进入工作台,创建新文件后在屏幕中找到左侧菜单栏中的「插件/小组件」并点击,找到刚刚下载的「渐变色」,唤醒后便能够直接使用,非常方便。
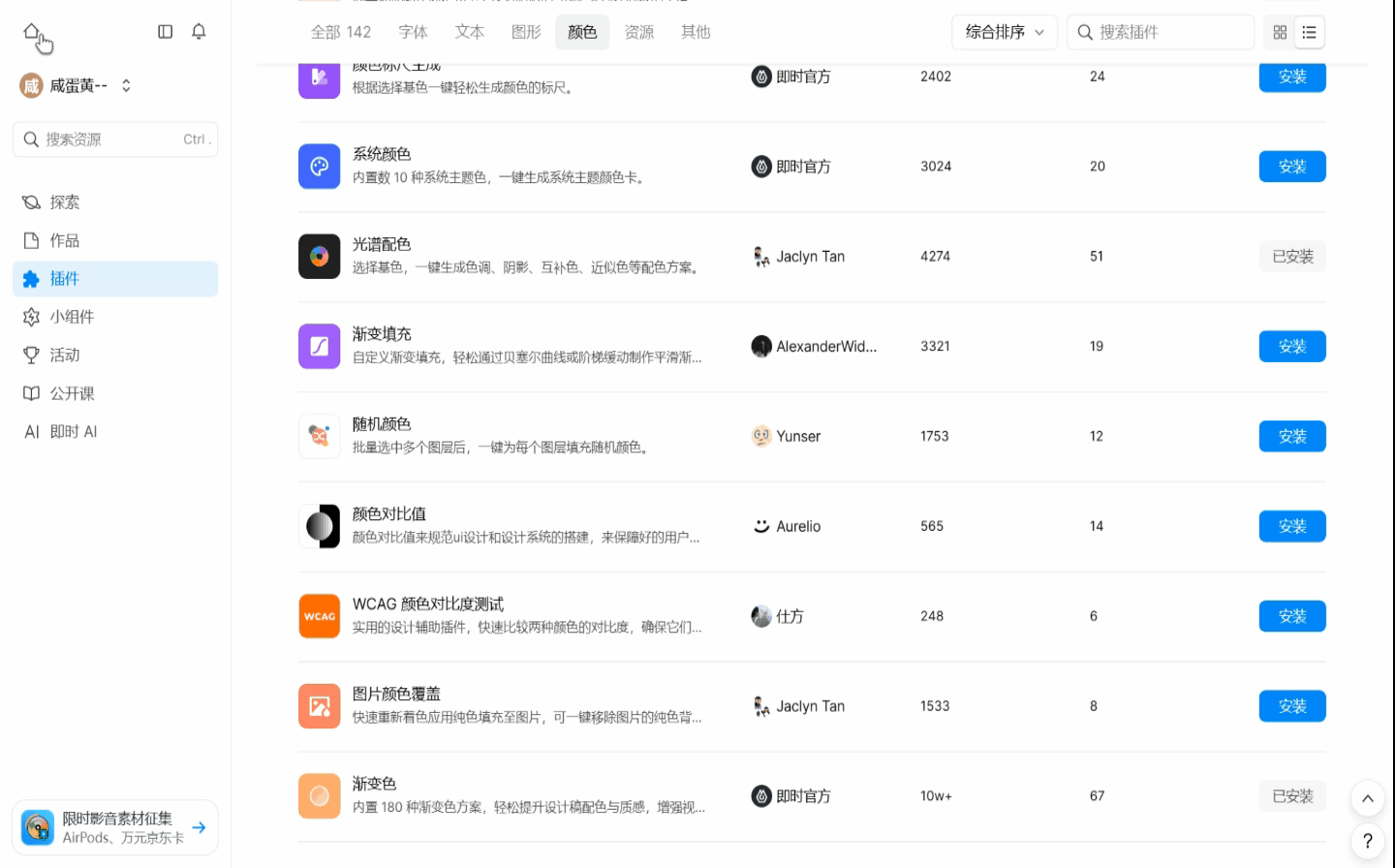
本文为大家介绍了 PS色板的唤醒方法以及自定义方法,并且为大家提供了另外一种更简单就能获取更多颜色的方法,那就是使用即时设计。毫无疑问的是,PS 是一个功能强大的设计软件,但是即便对于专业设计师,想要熟练地掌握和使用 PS 都不是一件易事。因此,在图像的相关处理上,更推荐大家使用即时设计来完成,一键的智能操作对用户来说是非常方便而且快捷的,非常推荐大家了解和使用。
