PS如何从照片中精确抠出人物?
更新时间:2023-11-15 10:05:33
“抠图”是很多 Photoshop(以下简称为 PS) 的使用者使用频率最高的功能,目前,PS 有多种能够实现抠图操作的工具,常见的有魔棒工具、魔术橡皮擦工具、磁性套索工具以及钢笔工具等等。但是,当我们需要对一些人像背景复杂、特别是人像本身有着边缘复杂、细节丰富等特点的图片进行抠图处理时,以上的方法便难以实现精准的抠图处理。那么,PS 如何从照片中精确抠出人物呢?接下来,本文也将为大家具体讲解能够实现精准抠图的方法。
导读
1.PS 如何从照片中精确抠出人物?
2.如何更加快速地实现人物精确抠图?
1.PS 如何从照片中精确抠出人物?
(1)将需要进行抠图的照片导入到 PS 当中,我使用的是 2022 版本,和其他版本的界面布局无明显区别,大家根据自己使用的版本来进行具体的细节调整与选择即可。
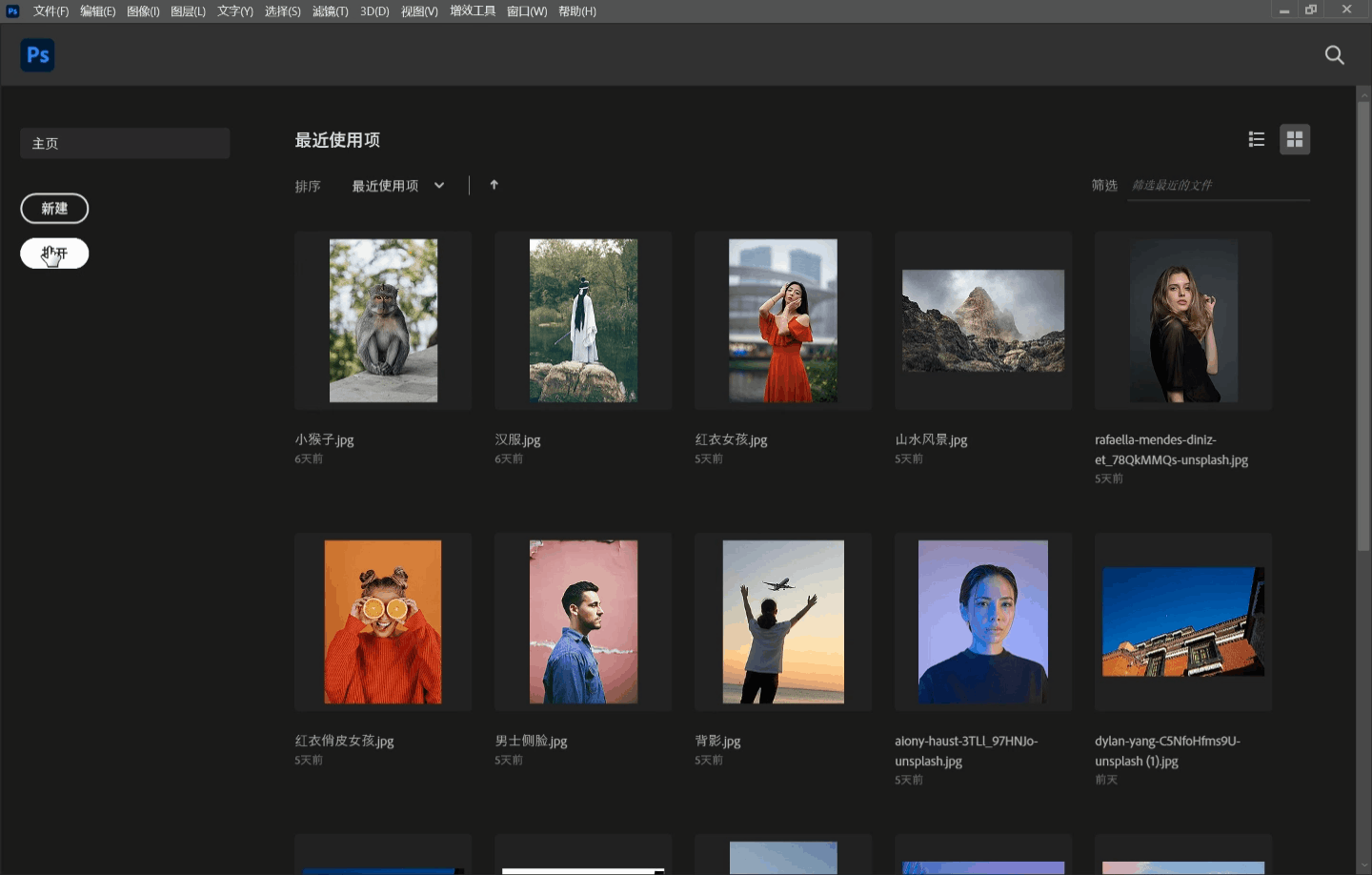
(2)点击顶部菜单栏中的选择,在弹出的菜单栏中选择主体,稍作等待后即可看到人像成为被虚线包括环绕的选区。
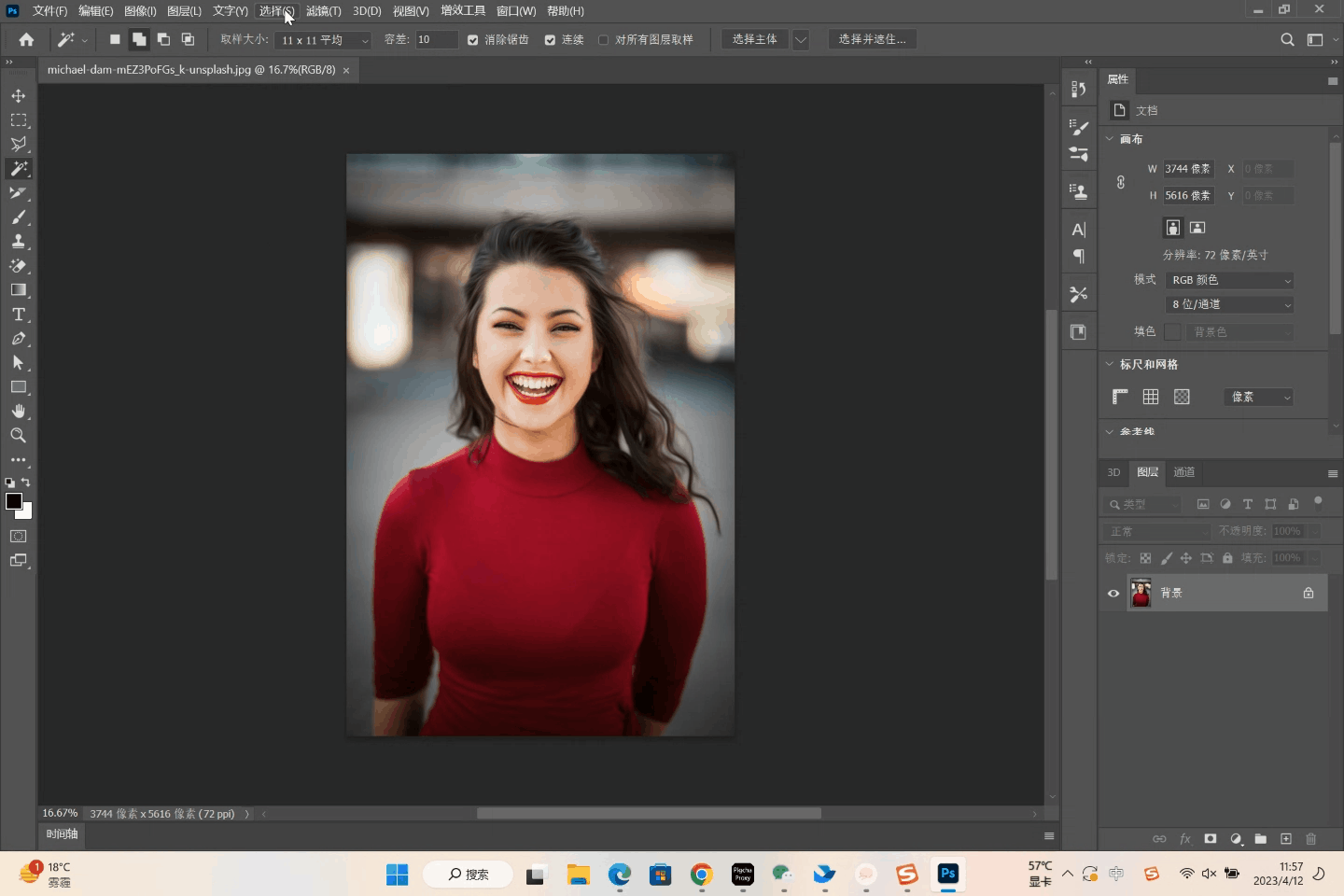
(3)再次点击顶部菜单栏中的选择,点击选择并遮住,可以看到 PS 进入了新的编辑界面,背景则变为半透明的棋盘状。
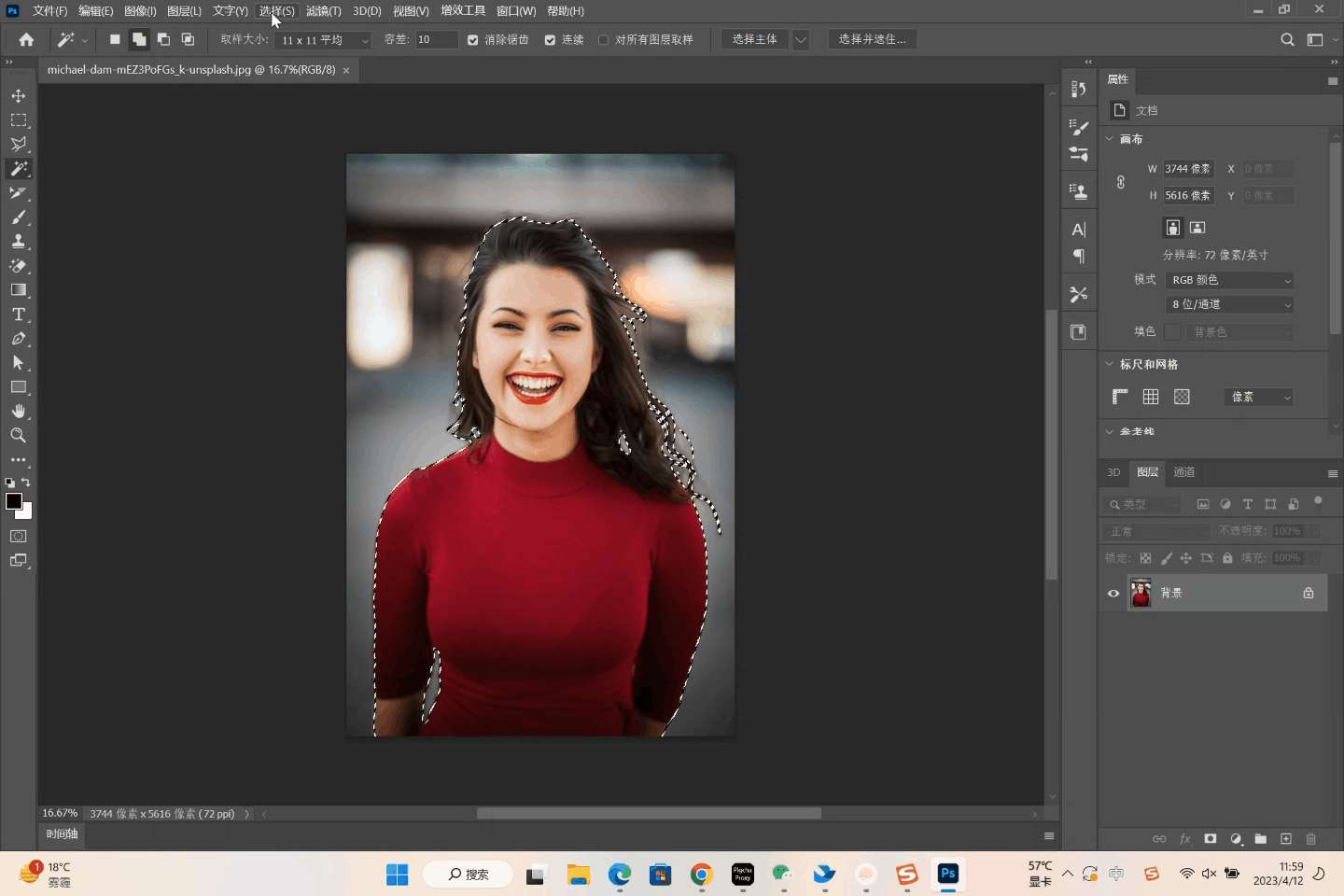
(4)点击左侧菜单栏中的调整边缘画笔工具,在人像的发丝边缘位置涂抹。在顶部菜单栏可以调整画笔大小,这样能够让发丝边缘更清晰,也能将更多的背景模糊界面被擦除干净。
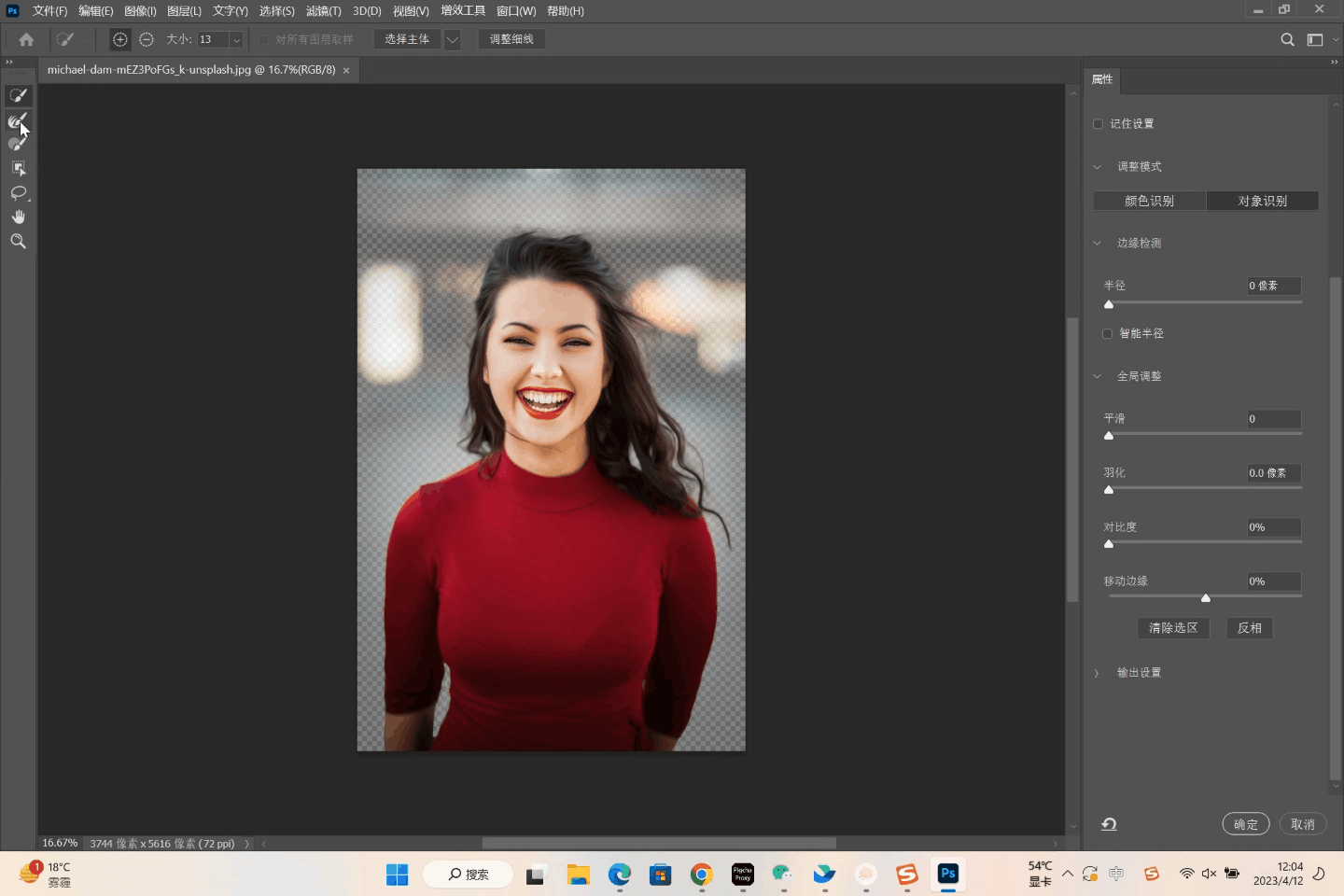
(5)涂抹完毕后点击展开右侧属性面板下方的输出设置的具体内容,点击输出设置,选择净化颜色后点击确定,回到主工作面板便能够看到人像已经被抠除完成。
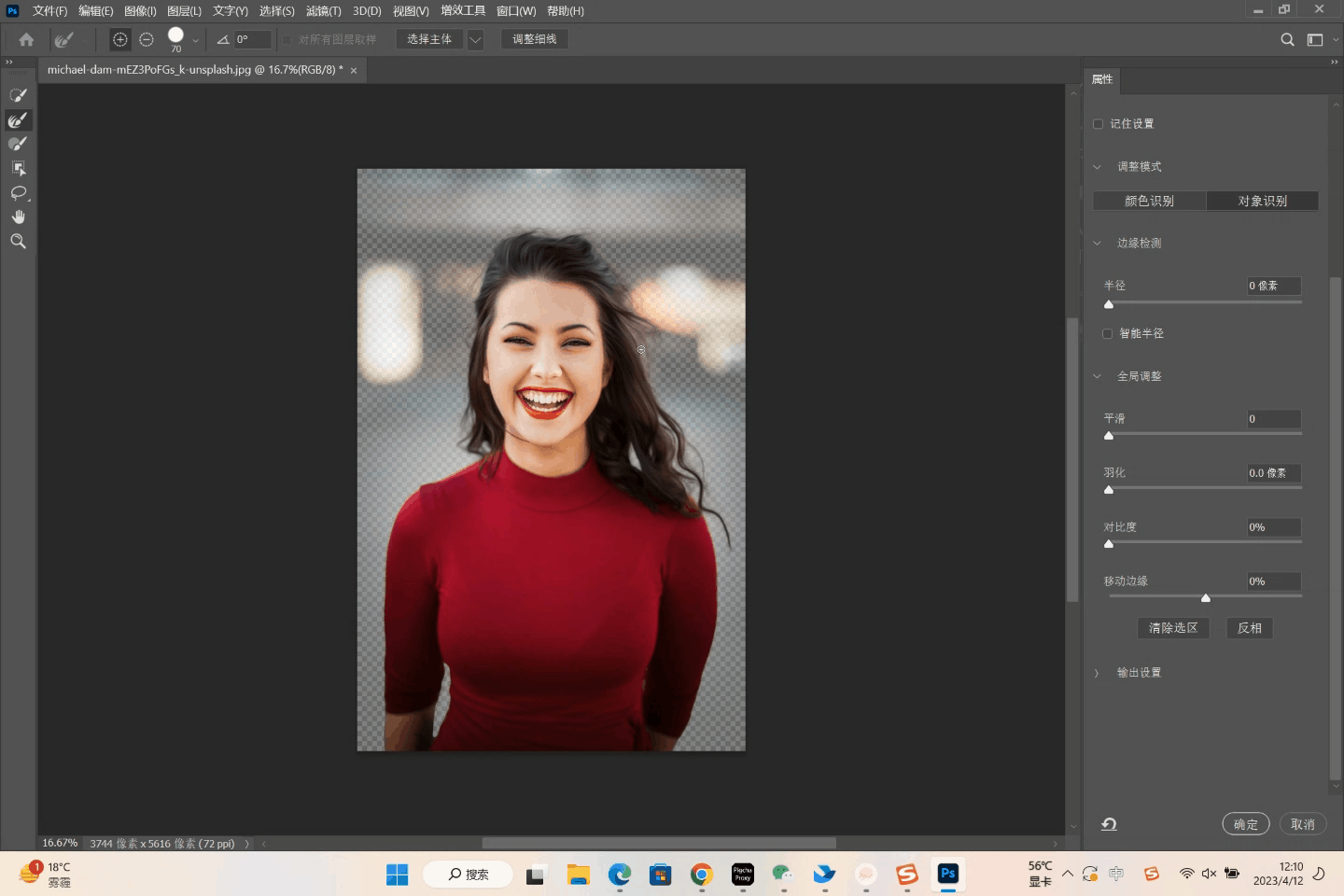
2.如何更加快速地实现人物精确抠图?
如果想要更快地完成对人像的精准抠图,可以选择使用在线设计工具即时设计,能够借助智能工具完成一键快速识别与抠图,更加方便且更加精细。
(1)搜索并打开即时设计,注册登录后进入工作台,创建文档,并将需要进行抠图的图片复制导入到工作面板中,调整至合适的大小。
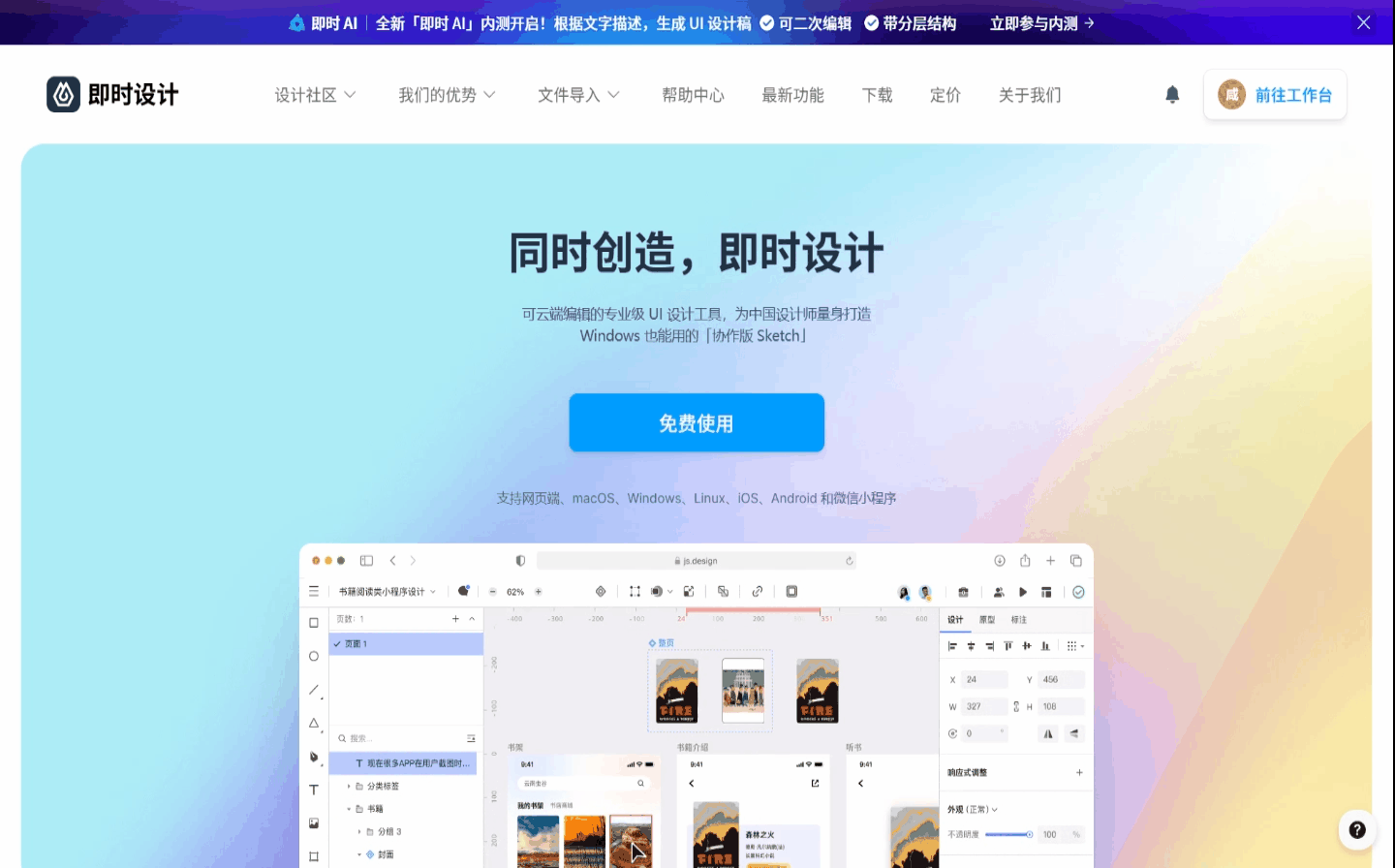
(2)点击左侧菜单栏中的插件 / 小组件选项,在弹窗搜索框内搜索智能抠图,点击安装,等待加载完成后点击运行,能够看到插件弹窗在工作面板右侧展开。
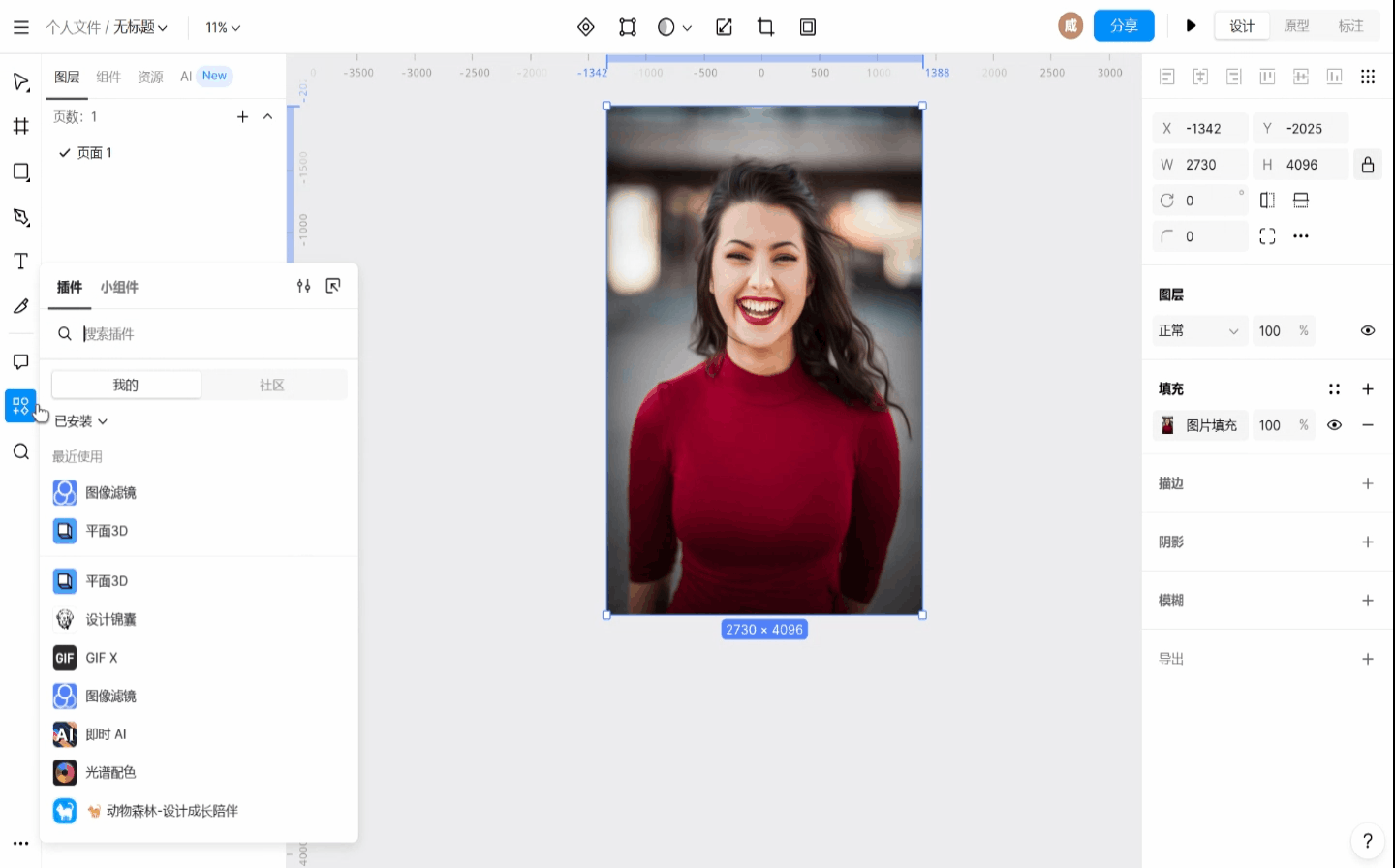
(3)将识别类型从默认的智能调整为人像,随后点击一键抠图,等待几秒即可完成对图片人像的抠图处理。
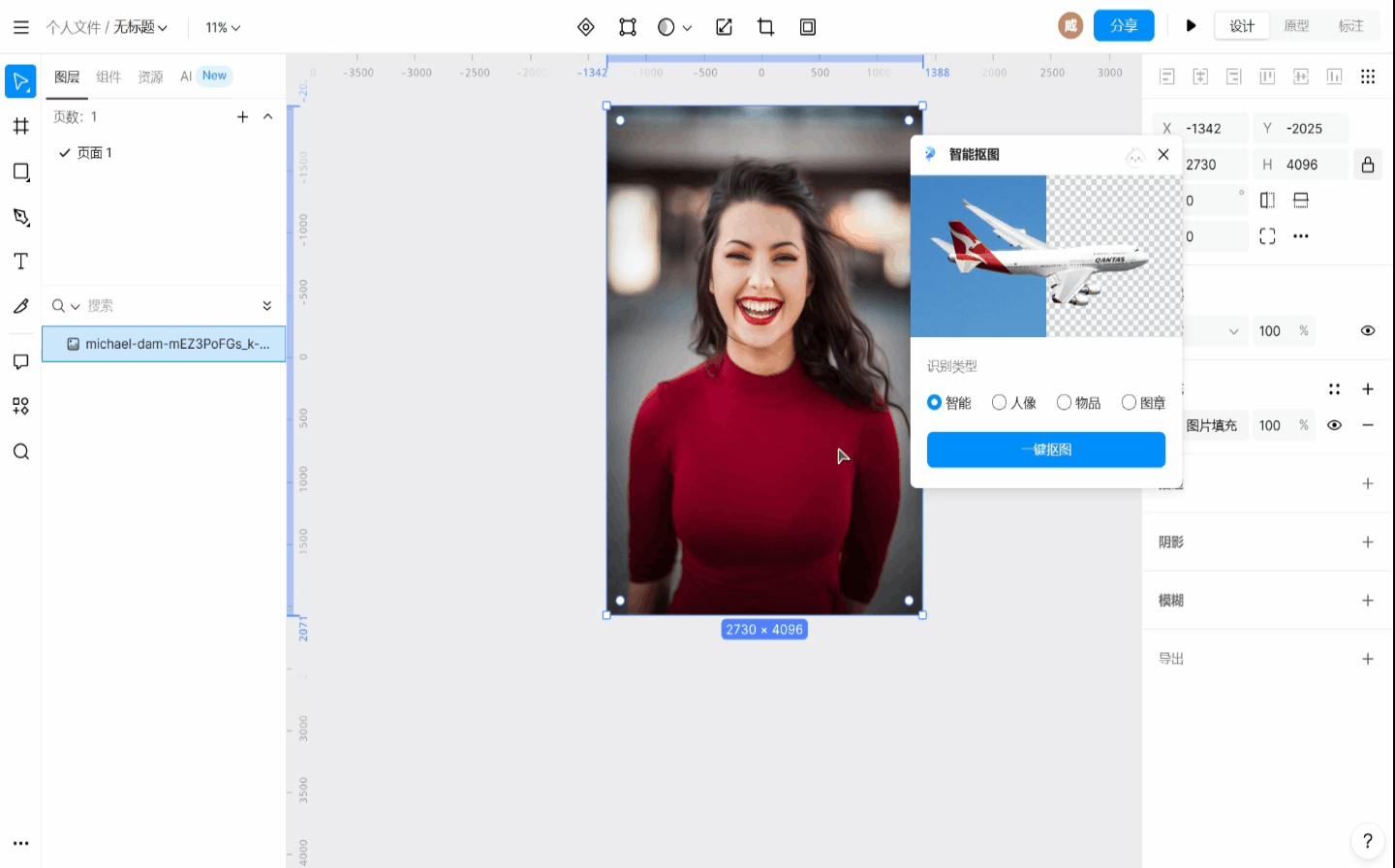
(4)完成抠图后,可以在右侧面板的导出框中调整文件输出格式以及大小,点击导出后即可完成保存。
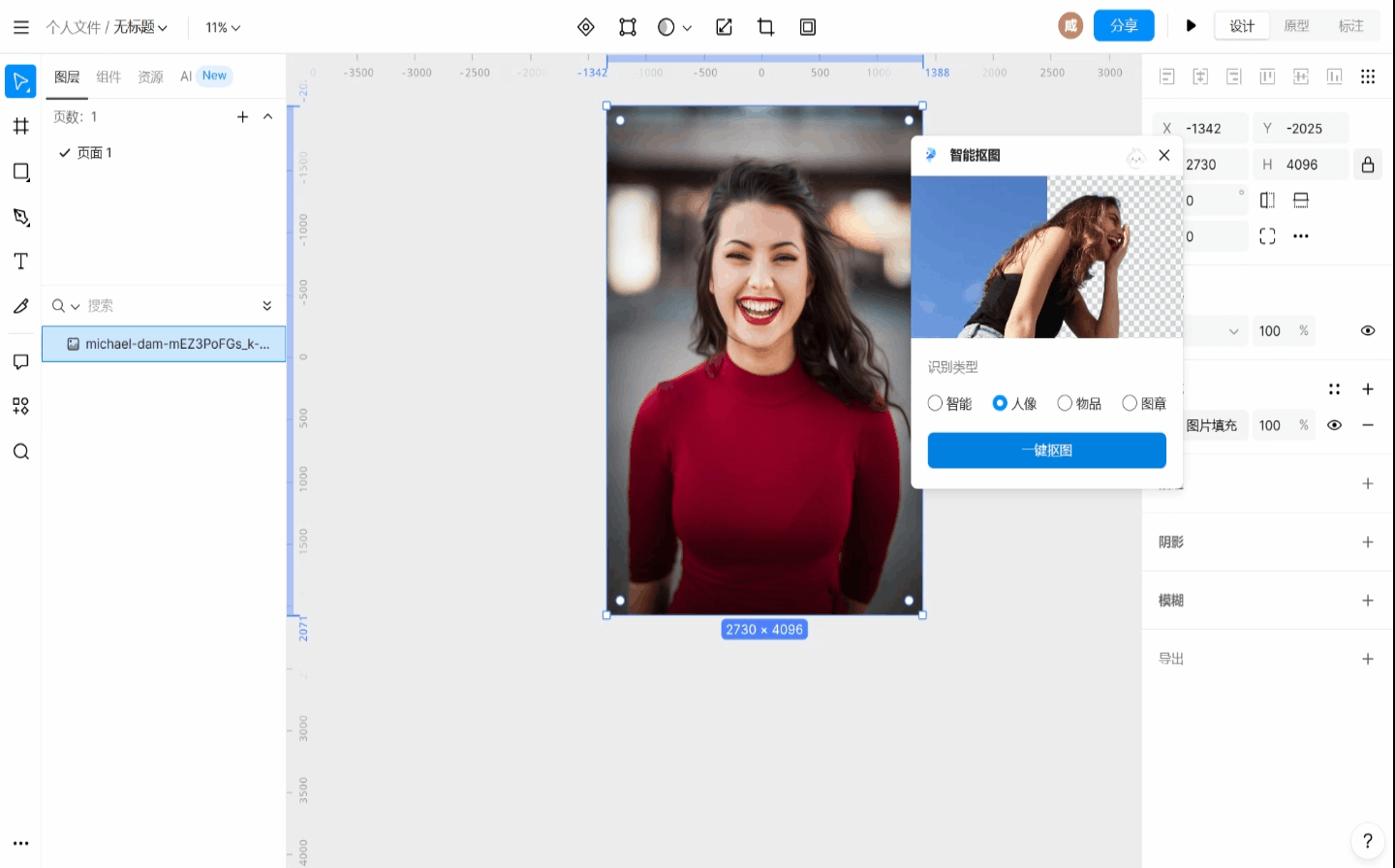
以上就是为大家介绍能够实现从照片中精确抠除人物的方法,除了使用 PS 的选择主体这个工具外,即时设计的智能抠图也能方便快捷地完成抠图,比手动选区更加精准的同时也更加方便。同时,即时设计也能支持在画板中对抠出的图像进行其他设计处理,不管是特效添加还是新背景更换导入,都十分非常方便的,推荐大家使用。
