PS如何给人像磨皮美白?
更新时间:2023-11-27 10:35:01
PS 怎样给人像做磨皮美白?让我看看是谁还在拿着 PS 不会修图!PS 作为一款专业的图像编辑工具,最为大家熟知的就是它的修图功能,很多光线不够充足、人物本身状态不够好的图片都可以通过 PS 的专业操作达到完美修复的效果,接下来,本文就来为大家具体介绍一下如何使用 PS 轻松给人像磨皮美白:首先打开需要操作的图片,在新建图层后使用高斯模糊工具,添加图层蒙版,使用画笔工具绘制并删除模糊效果,再添加曲线蒙版对皮肤等位置进行提亮操作。操作并不难,只需要保持耐心和细心,通过不断的操作练习,能够做出完美的修图效果。
- 首先,我们选择一张需要执行操作的图片,将其直接拖动到 PS 界面,由 PS 工具自行打开,或者也可以直接在操作页面中选择「打开」,即可出现相应对话框,直接找到需要的文件夹选中打开即可。
- 来到操作面板后,我们可以在右侧图层面板中看到一个锁定的图层面板。由于这种锁定的图层对我们的很多操作都有限制,所以我们需要使用快捷键 Ctrl+J 建立一个新的图层,如下图所示。
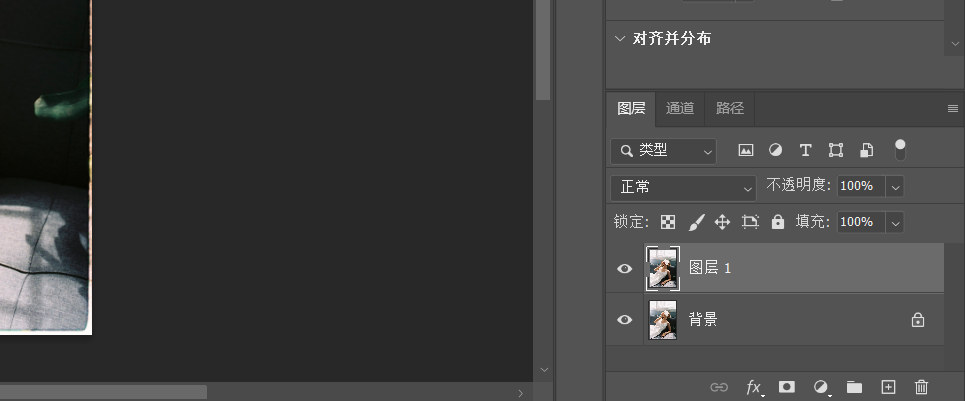
- 建立好图层后,我们在上方工具栏中找到滤镜工具,选择「模糊」「高斯模糊」。点此注册网页版 PS
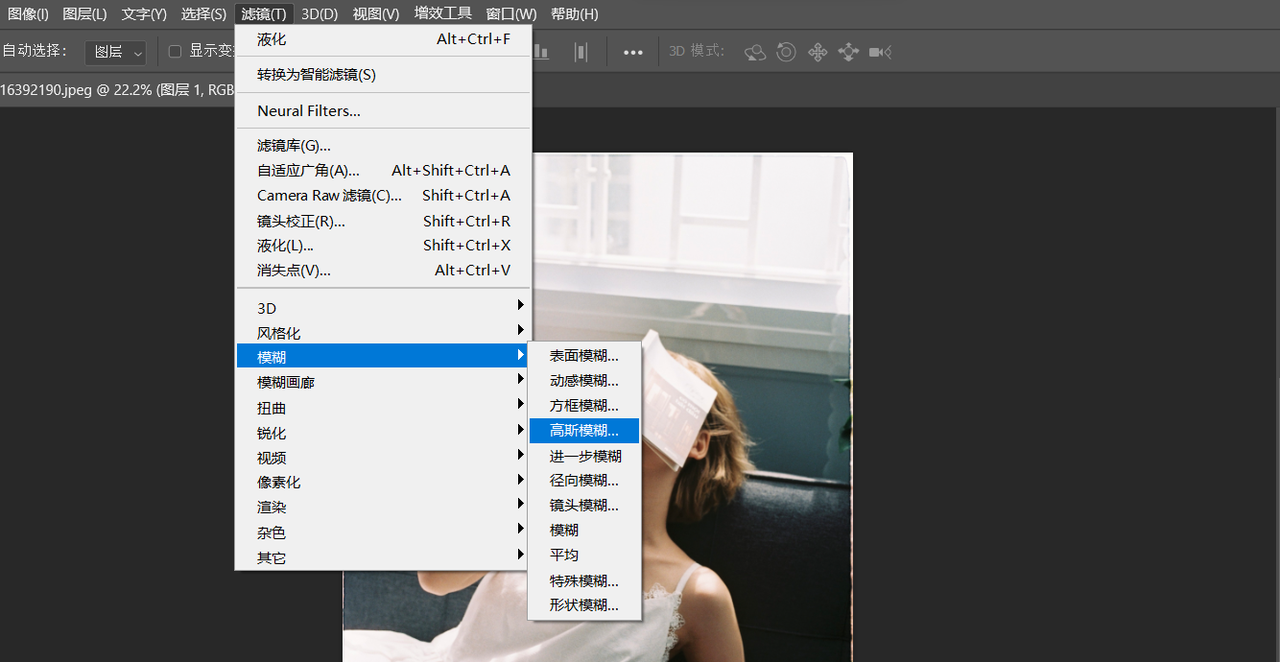
- 选择高斯模糊后,主界面会出现下图所示的对话框,大家可以按照图中的参数进行调整,调整合适后,单击确定。

- 接下来我们需要点击图层面板下方的左数第三个图标,添加一个图层蒙版,具体位置如下图所示。

- 然后我们选择画笔工具,对图片人物的五官进行绘制,删除高斯模糊的效果。这里本文选用的图片并没有突出人物五官,因此不进行具体举例操作。

- 接下来我们需要添加一个曲线蒙版,位置如下图所示。首先我们需要选择油漆桶工具,将图层蒙版设置为黑色,可以使用快捷键 Ctrl+Delete 进行操作。然后我们需要将前景色设置为白色,对牙齿、皮肤等位置进行提亮操作。
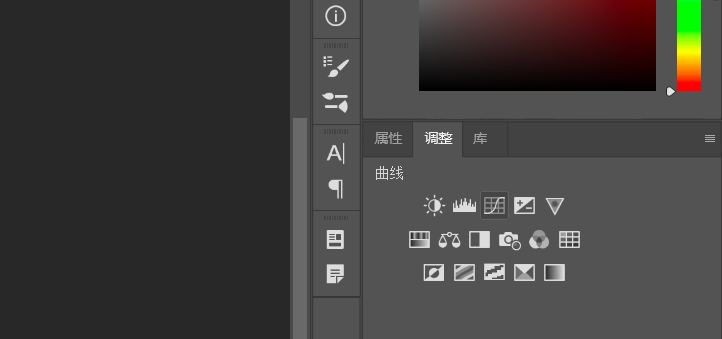
- 如下图所示,我们可以在面板图层看到相关操作路径。
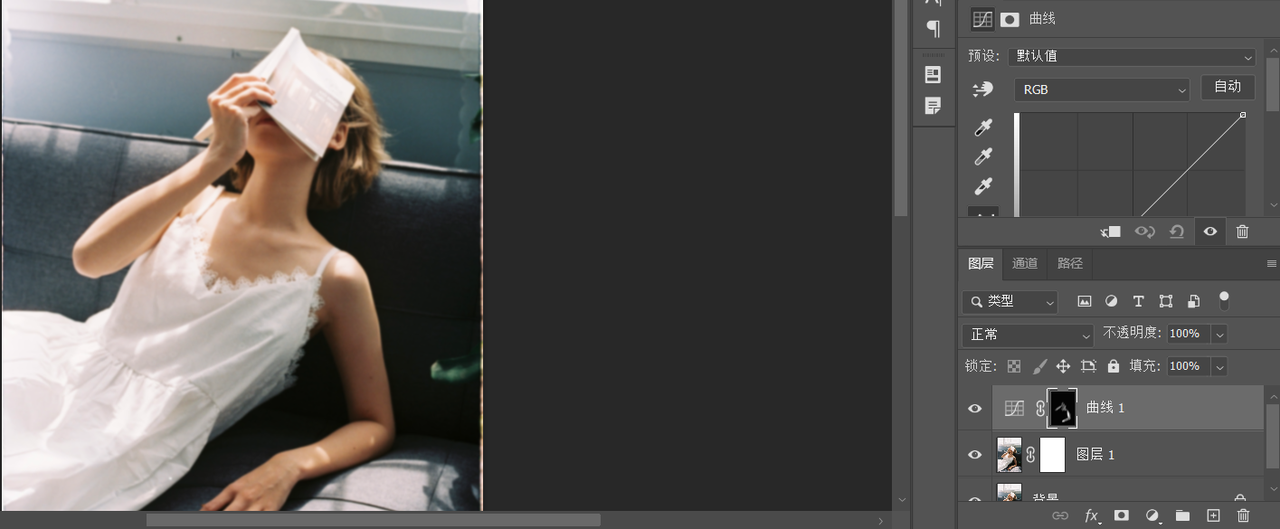
到这里为止,就是 PS 为人像磨皮美白的全部教程了,其实操作并不难,只是需要操作者保持一定的耐心和细心,而且想要真正完美的将图片修出想要的效果,还是需要大家不断的操作练习。这里本文为大家推荐一款在线的 UI 设计工具——即时设计,即时设计中开设有每周临摹、打卡星球等活动,能够帮助大家完成日常的设计练习。相信通过一段时间的训练,大家一定能够做出完美的修图效果。
