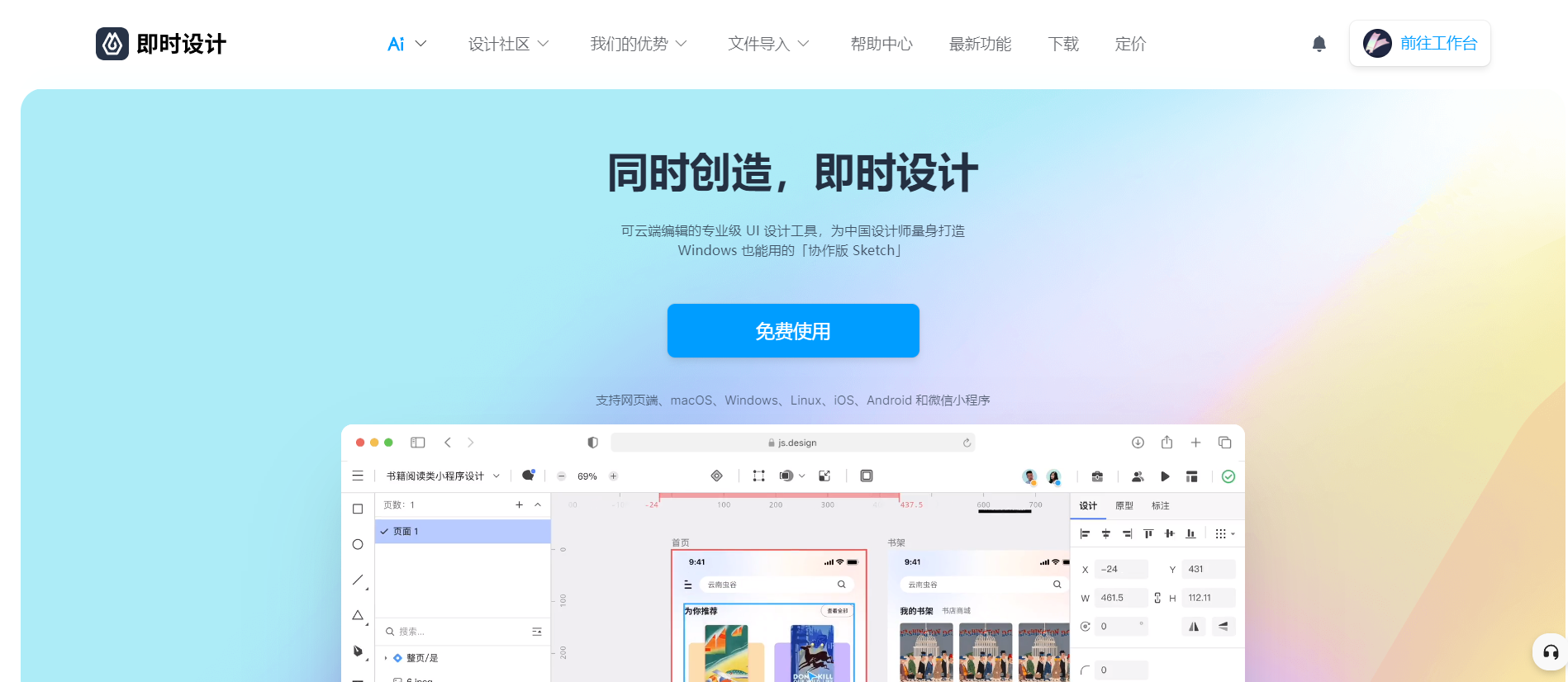PS多边形工具怎么画六边形,教你2个方法!
更新时间:2023-10-08 21:00:32
PS多边形工具怎么画六边形?教你2个方法!
PS 多边形工具怎么画六边形?我们在用 PS 做各种各样的设计的时候,免不了会用到各种形状,方的、圆的、正方形、长方形、多边形等,使用频率都比较高。对于一些设计老手来说,用 PS 多边形工具怎么画六边形这个问题自然是难不倒他们的,但是对于 PS 新手来说可能就不那么友好了,所以今天我们就给大家分享 2 个方法,帮助新手解决 PS 多边形工具怎么画六边形这个问题,简单几步就能搞定,快速 get 一个甚至多个六边形,一起来看看吧!
1、PS 多边形工具怎么画六边形
六边形在各种设计中基本上都能用到,比如运用到 PPT 里放一些要点罗列,产品特点、细节展示等都可以。所以学会用 PS 多边形工具画六边形还是比较重要的一个技能。今天 3 步教会大家用 PS 多边形工具快速画一个甚至多个六边形,一起来看~
1、创建文件,选择多边形工具
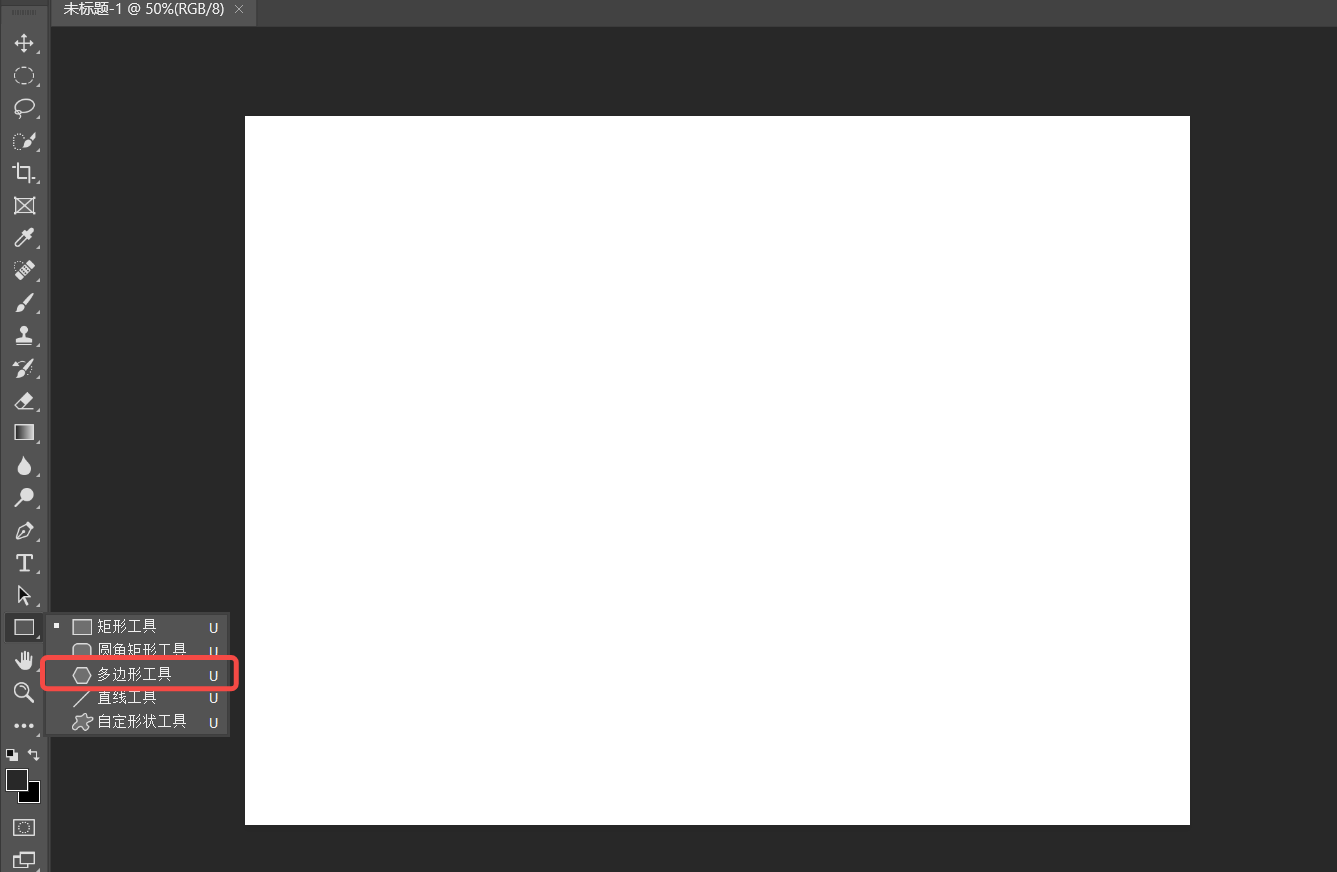
2、修改默认边数,填充颜色
PS 里的多边形工具默认生成的是五边形,要想画出来六边形,需要提前修改多边形工具的默认边数,然后根据自己的需要选择要给六边形填充的颜色即可。
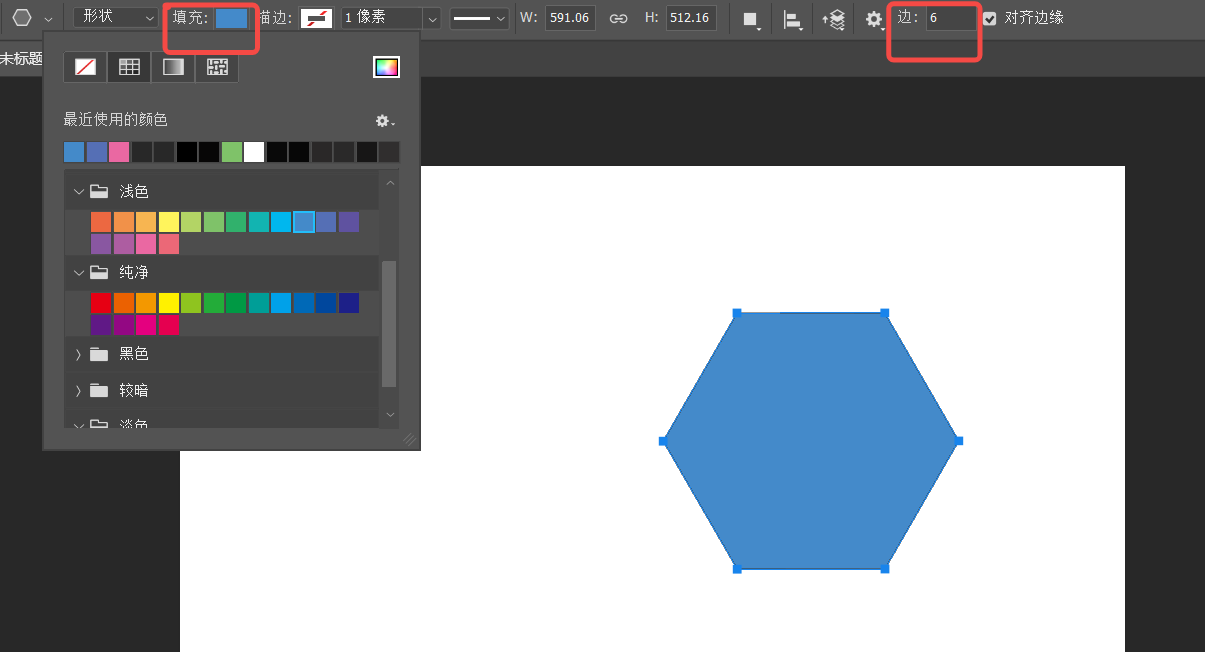
3、复制排列
画好第一个六边形之后,用鼠标选中已有六边形图层,使用键盘上的【CTRL+J】再复制出更多的六边形图形。具体复制几个按照自己需要来就可以。复制好之后将六边形按照一定的顺序排列起来,以使其具有一定的设计美感。如果有需要的话,还可以给六边形添加不同的颜色等。
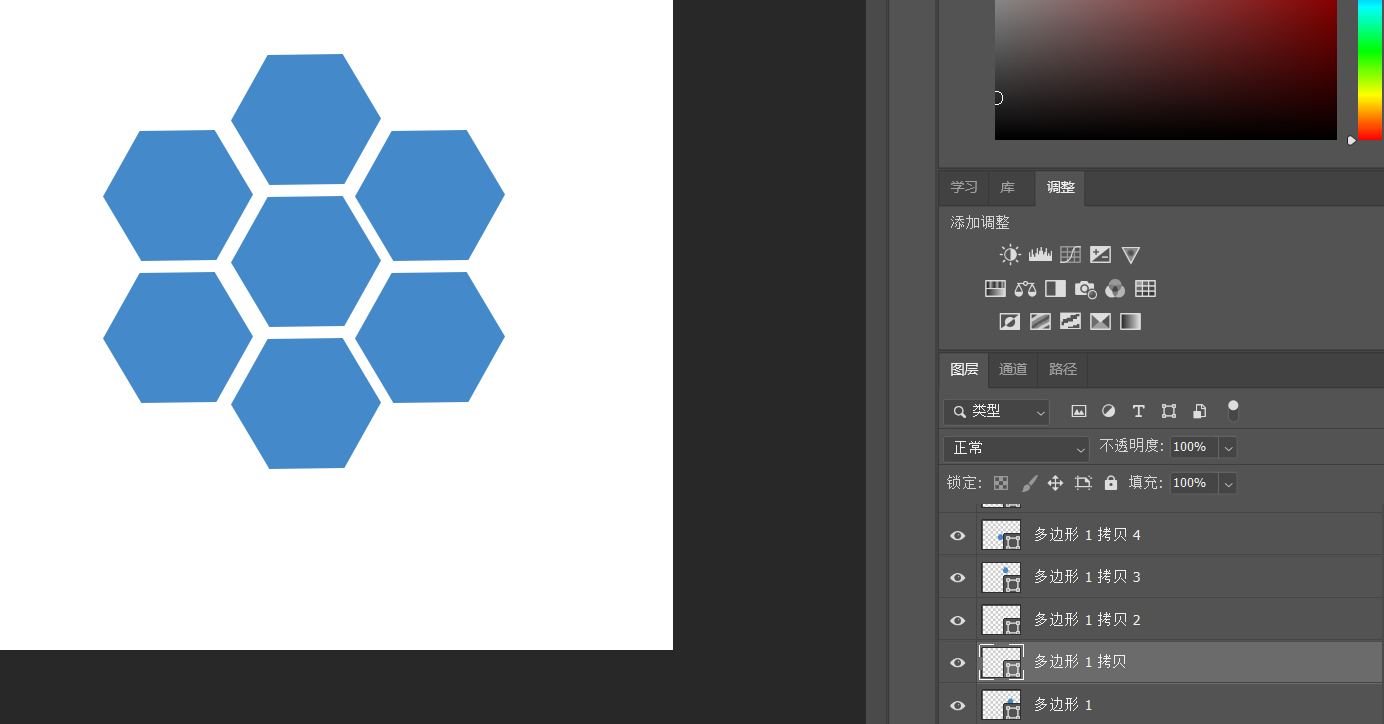
2、即时设计怎么画六边形
看了 PS 多边形工具怎么画六边形,相信你已经掌握了一种画六边形的方法,如果没有掌握也不要着急,还有一种更简单方便的,也能实现 PS 多边形工具画六边形的效果,那就是用即时设计的多边形工具画六边形,一起来看~
1、选择多边形工具
在即时设计的左侧工具栏点击选择多边形绘制工具,在画板上直接绘制即可。
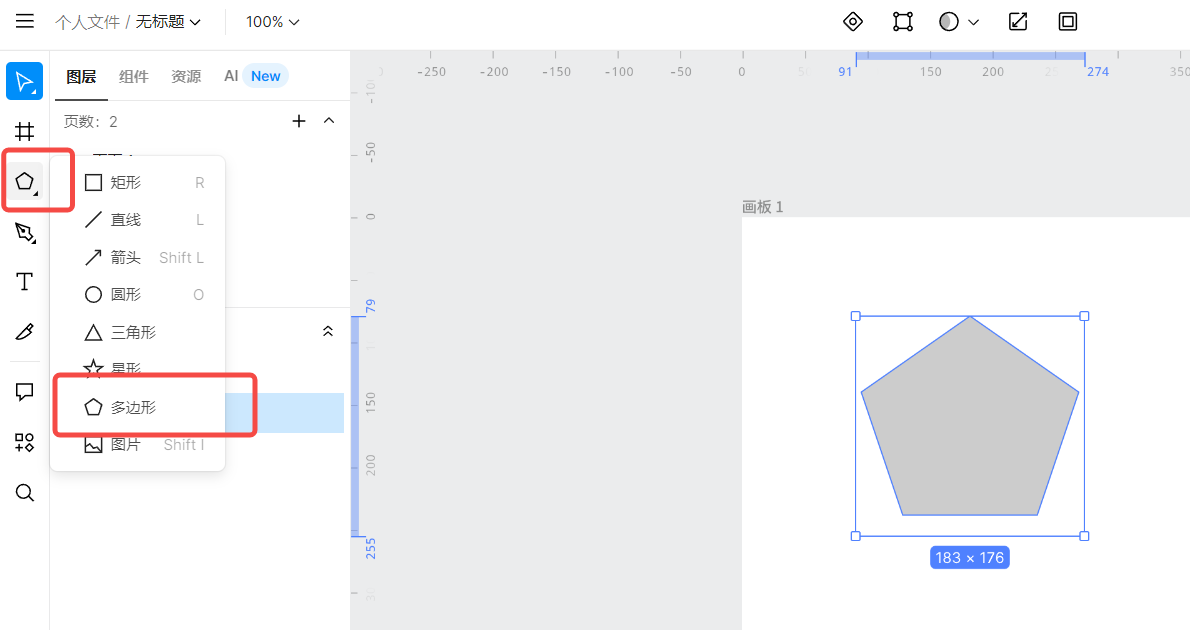
2、修改多边形边数,填充颜色
默认生成的多边形是五边形,只需要拉动多边形旁的小圆点,就可以随心改变多边形的边数,简单快捷。
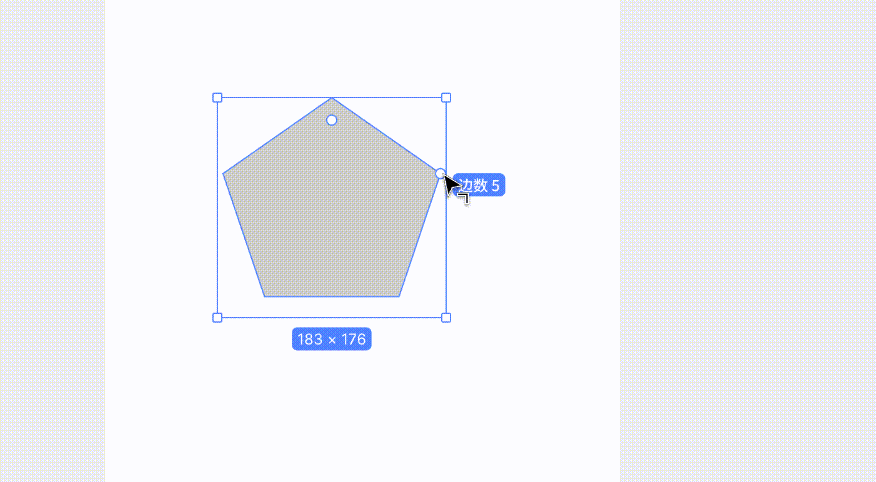
3、填充颜色
绘制好多边形之后,就可以填充颜色了。填充颜色的选择也很多样,有不同的色调、色系可供选择,直接自定义自己的多边形设计。他也可以直接复制,还支持自动布局,帮你把设计放在更加合理的位置上。
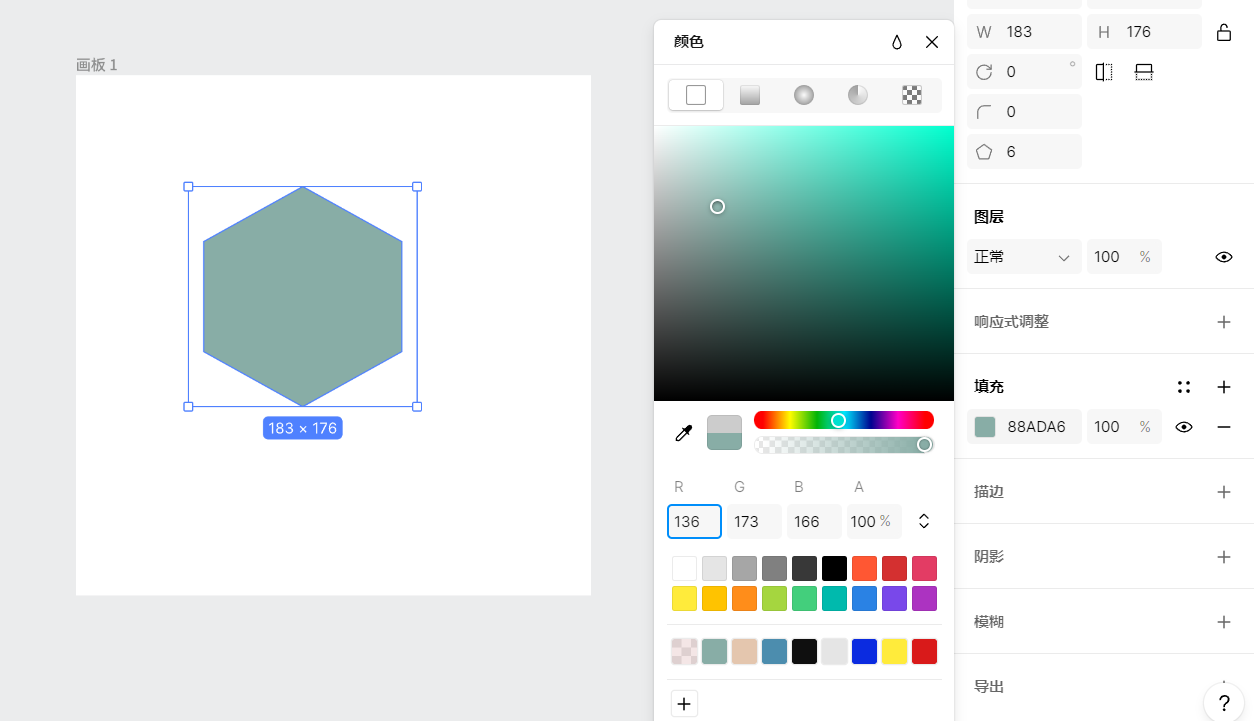
以上就是关于 PS 多边形工具怎么画六边形的 2 个方法介绍了,操作起来都比较简单,无论是用 PS 还是即时设计都可以做到,且效果都不差,不过 PS 的使用及下载是需要收费的,如果你想不花钱就能完成设计,可以试试即时设计,他是完全免费的,没有任何功能限制,操作简单方便,设计功能强大,堪称网页版 PS,多人实时协作也是轻松搞定,各种设计资源也很丰富,你想要什么样的设计资源他都能满足,给你带来无限设计灵感,值得一试。希望今天的内容能对你在解决 PS 多边形工具怎么画六边形这个问题时有所助益。
点击即可体验即时设计,快速get一个六边形👇