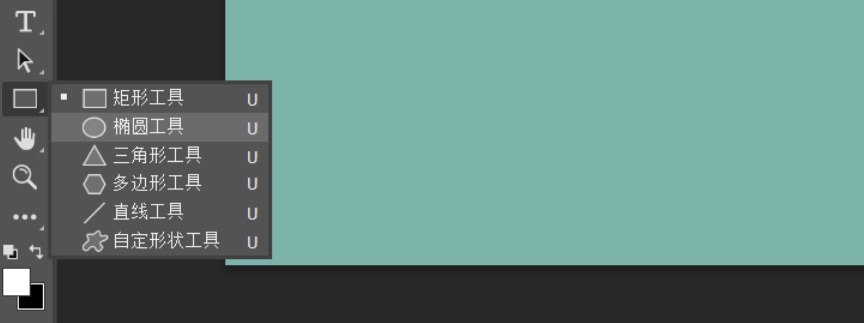PS 怎么制作长条形按钮?简单几步教你快速完成!
更新时间:2025-04-25 15:51:07
PS 怎么制作长条形按钮?PS 制作长条形按钮的过程并不难,只是流程比较杂乱,如果是需要原创设计性的按钮,可能要在参数方面多下一些功夫,花费的时间会更多,但总体来讲,制作过程并不难,接下来,本文将为大家带来具体的 PS 长条形按钮制作步骤。
- 首先,点击 “新建” ,建立一个新的画布。画布尺寸大家可以根据自己的喜好和需要进行选择。
- 画布建立好之后,在左侧工具栏选择下图所示的矩形工具。系统自定工具可能是自定形状工具,只需要记住下图的图标,在工具栏找到后鼠标右键点击即可找到矩形工具。
点击下方图片即可立即使用中文版 PS👇
- 用矩形工具在画布上绘制一个矩形,然后将四角更改角度,则可得到一个圆角矩形按钮。
- 双击刚才的图层,则可以出现一下界面。这里我放出了一些数值,大家可以按照以下数值进行调节,亦可以自行设计需要的样式。在这一图层,我选择的是 “鞋面和浮雕” “渐变叠加” “投影”,对此三个数值调节则可完成按钮的底层设计部分。
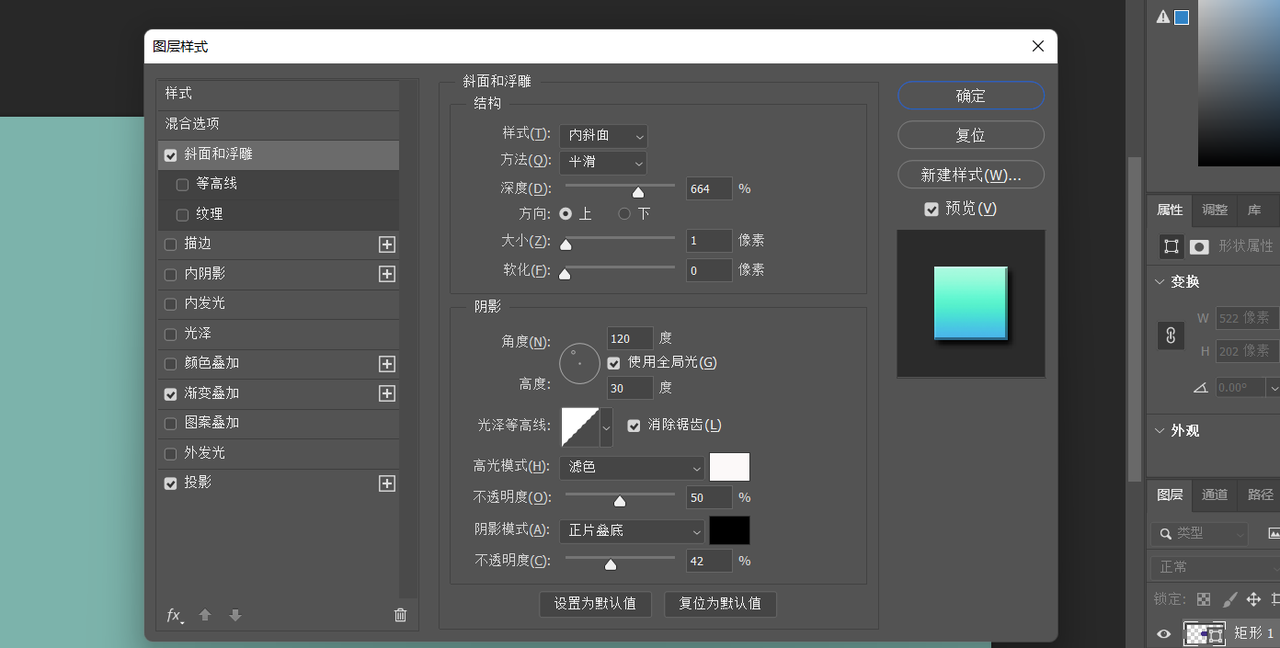

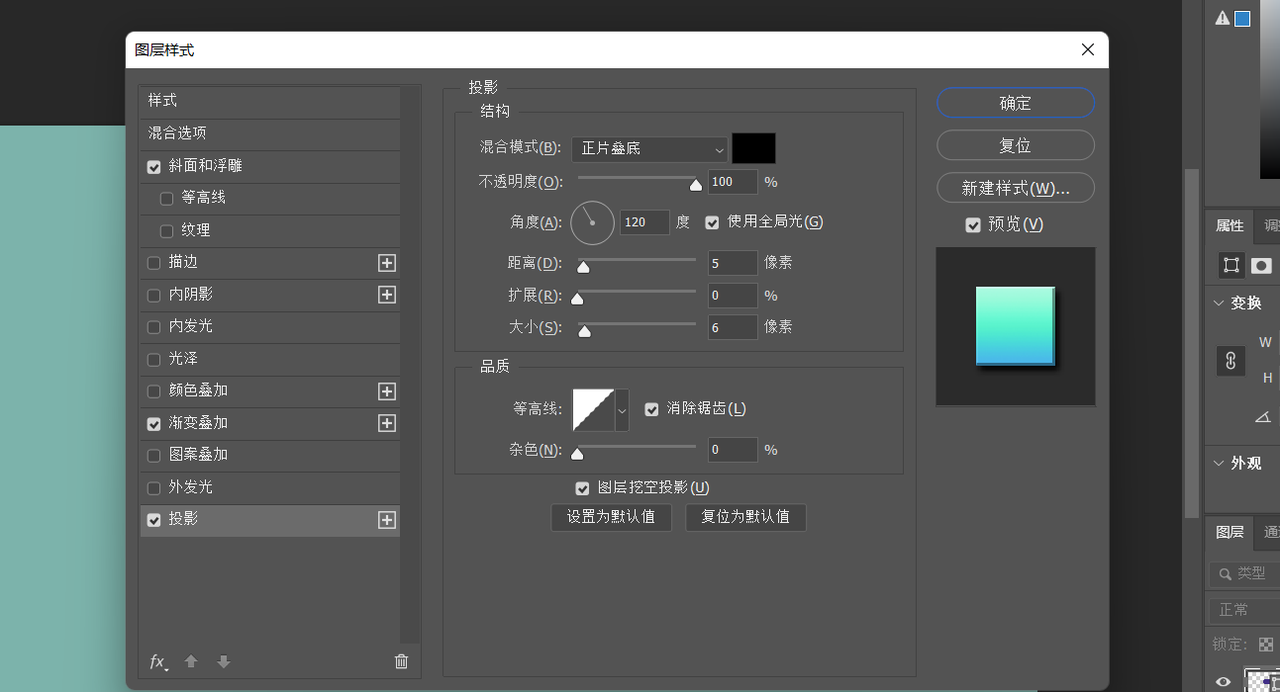
- 在底层制作完毕后,快捷键 Ctrl+J 复制图层,然后继续选择矩形工具,通过刚才的方式,创建一个新的圆角矩形,并且需要比刚才的圆角矩形小一些,然后调整到适当位置。
- 继续刚才的步骤,双击图层,调整图层样式。这里依旧给大家看一下我的调整数据参考。需要注意的是,在这一部分的 “斜面和浮雕” 数据中,光泽等高线的样式有一定的调整变化。
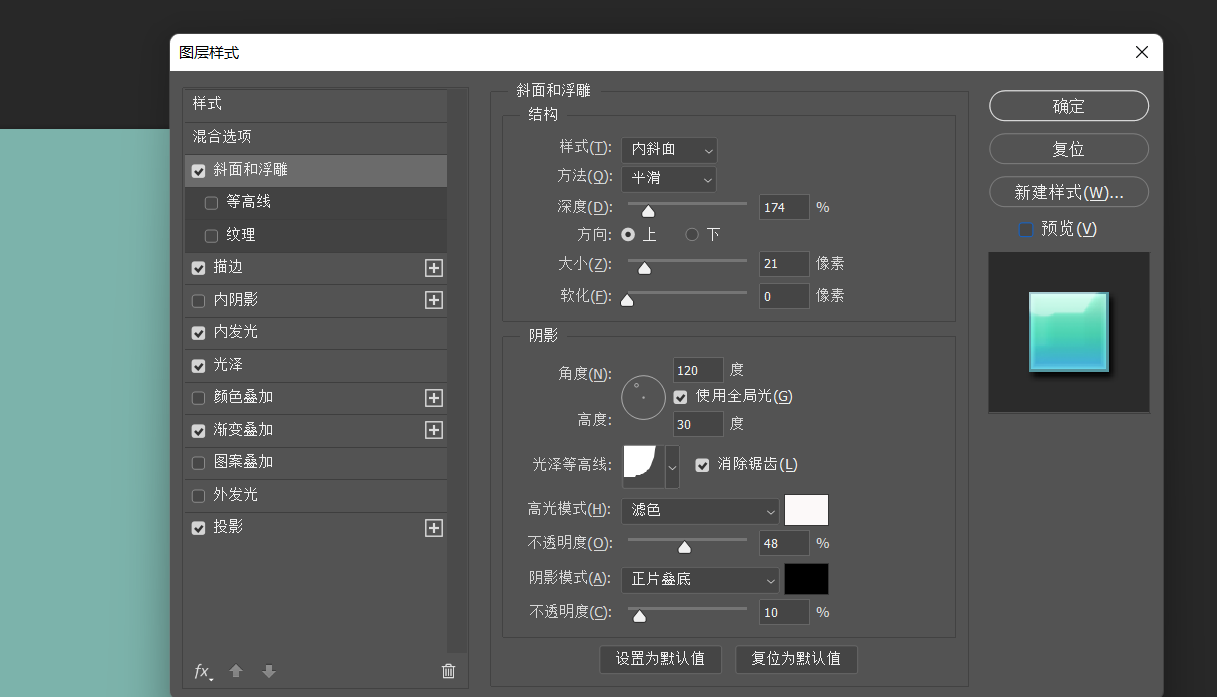
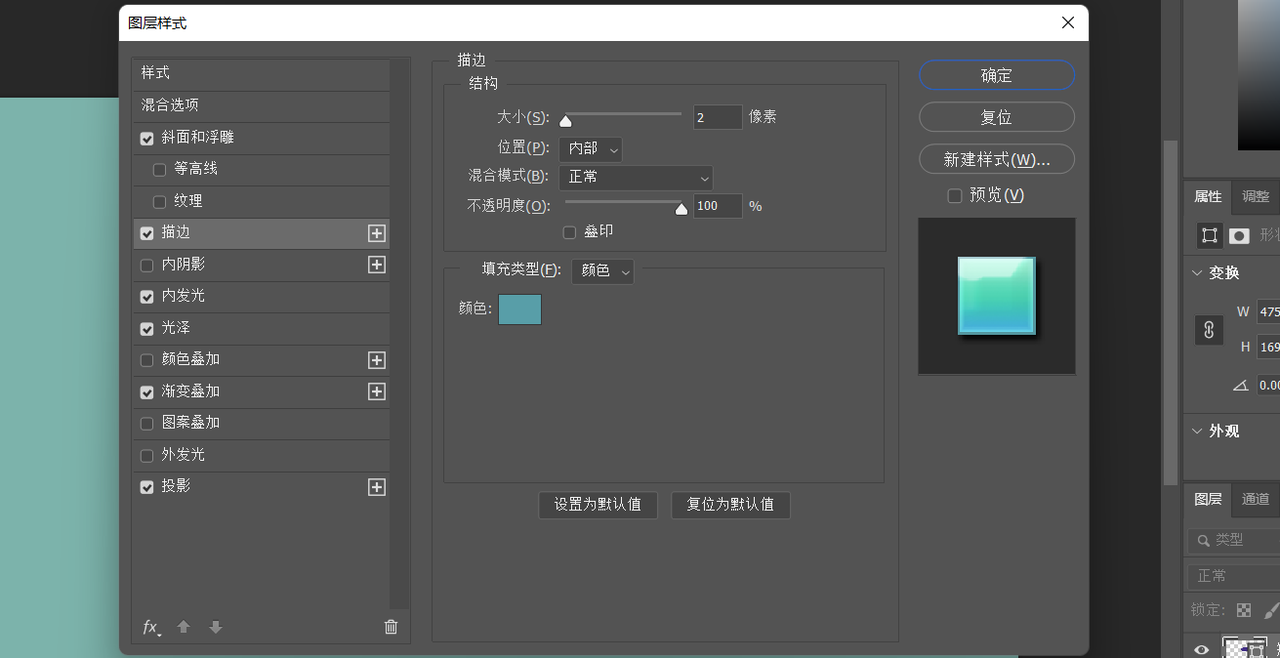
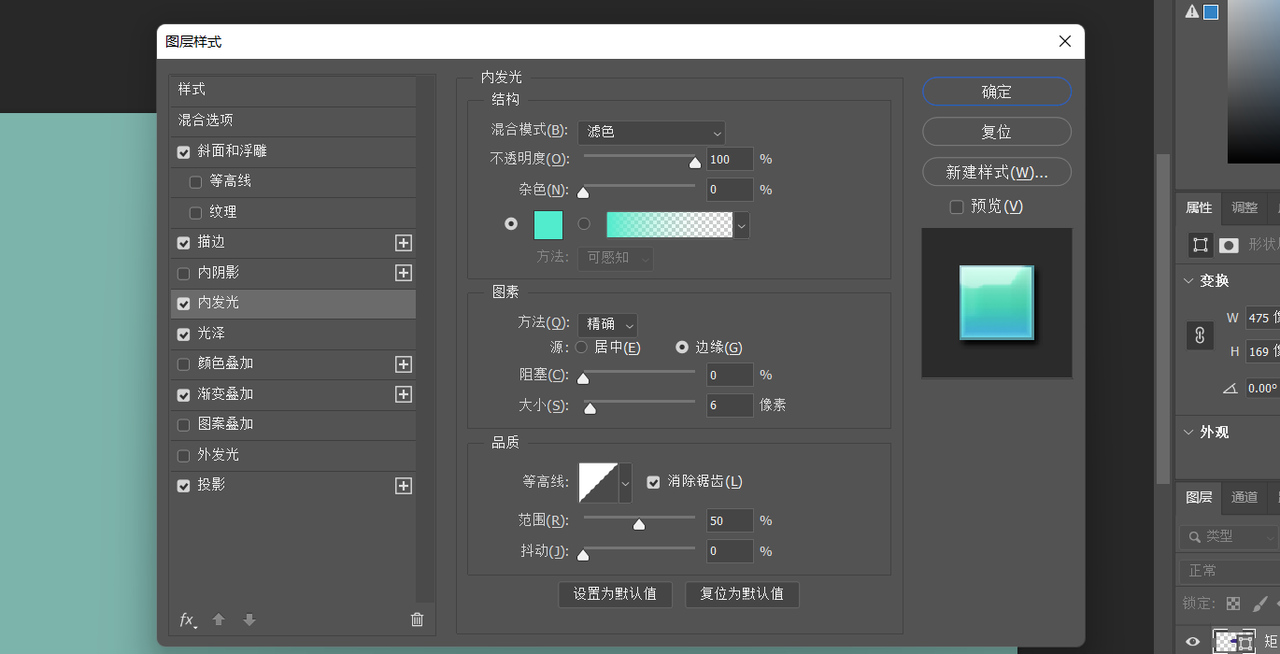

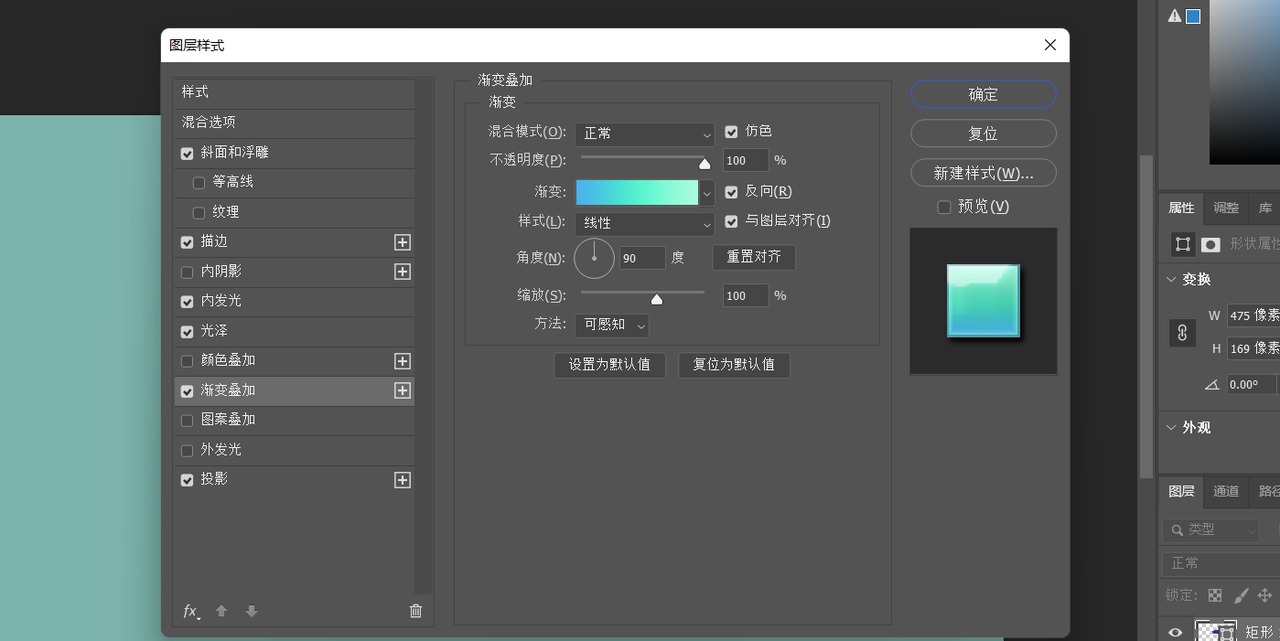
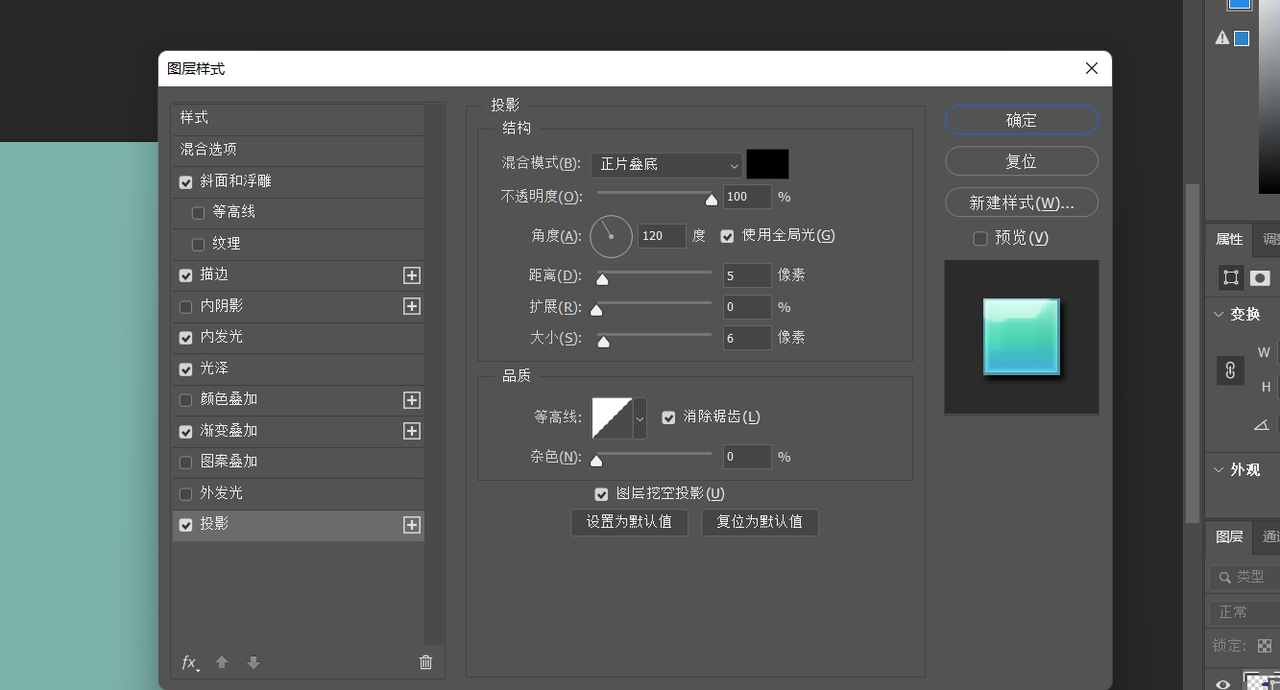
- 全部调整好后,按钮的基础部分即可结束了。
- 接下来我们进入到高光阶段。我们选择一个椭圆工具,绘制出一个椭圆。并将椭圆填充为白色。然后依次选择 “滤镜” “高斯模糊”,对椭圆进行光泽化处理。这个时候,刚刚的椭圆已经成为了一团高光色。如下图所示。
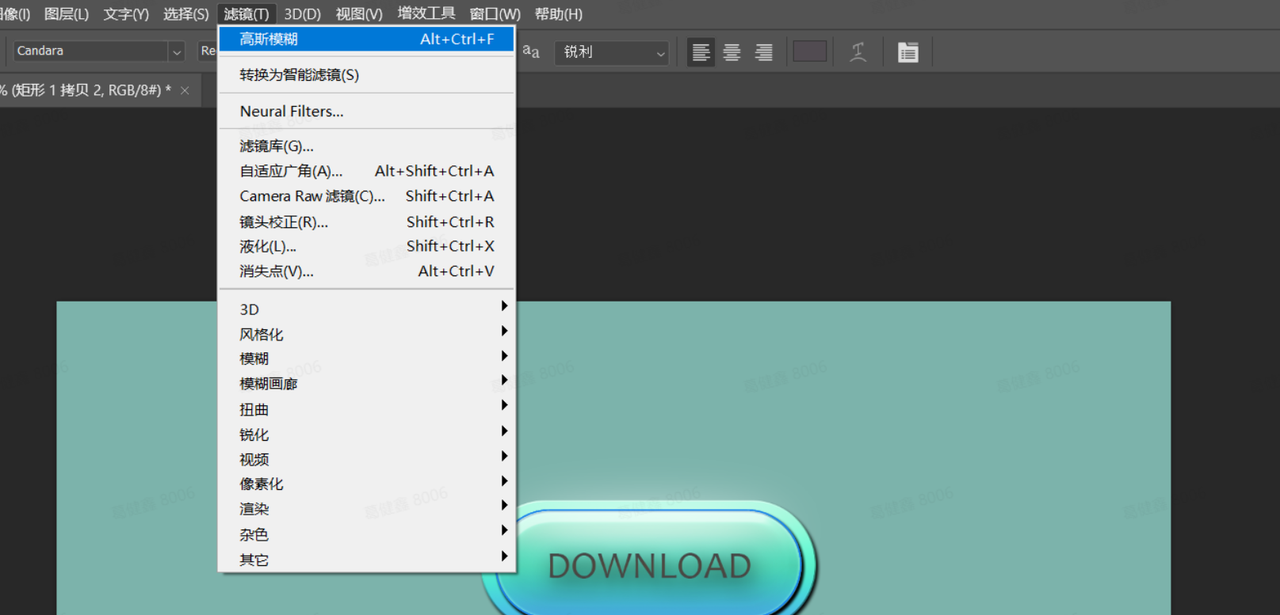
- 接下来通过快捷键 CTRL+T 使用自由变换工具,可以针对刚才的高光椭圆层进行大小改变,在整体效果达到预期后,进行位置上的调节即可。
- 最后,选择文字工具,在按钮上添加合适的文字。调整文字的颜色、大小和位置即可。
- 这里给大家看一下成品。
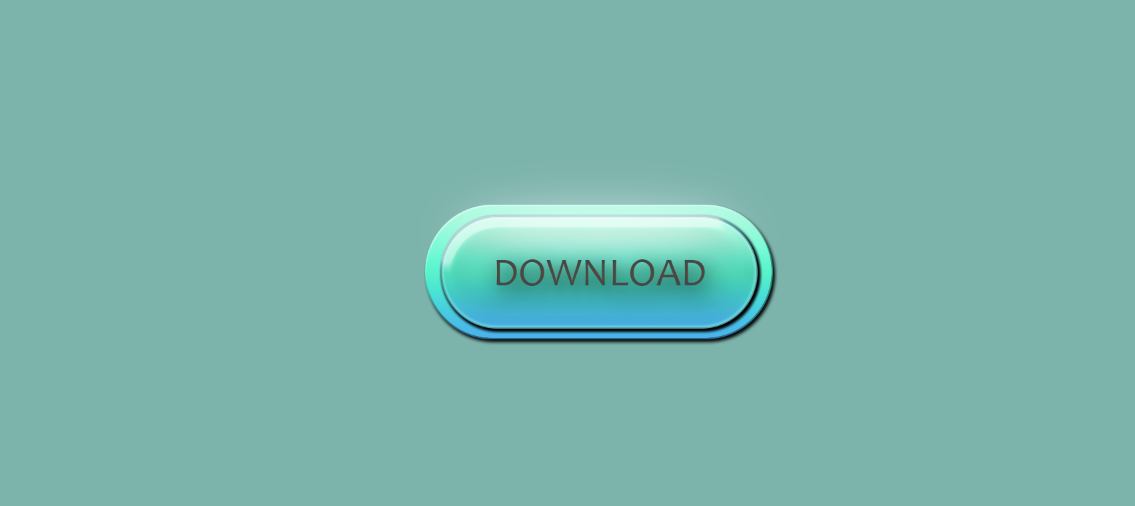
以上,就是 “PS 怎么制作长条形按钮” 的全部教程,这里给大家讲解的教程是最基础的内容,并不是固定格式,如果大家有其他的需要完全可以进行尝试。本文只是给大家介绍了一下相关的流程操作, PS 是一个需要熟练度的设计工具,大家可以多花一些时间进行了解、设计,一定可以收获很多。