PS 抠图怎么把背景去掉?
更新时间:2023-11-07 14:24:53
PS 抠图怎样把背景去掉?PS 去掉背景的方法有很多,比如使用魔棒工具、图层工具等,今天本文主要为大家介绍 4 种使用 PS 抠背景的办法。总体来讲操作都比较简单,没有太多复杂的操作,更多的还是快捷键的使用。相信只要认真学习一定可以迅速掌握,一起来看看吧!
1、魔棒工具
- 首先,我们需要用 PS 工具打开相关图片,可以直接在主界面打开,也可以将图片拖动到 PS 中自动打开,看大家的个人使用习惯。
- 在打开图片后,我们首先需要为图片建立一个可操作的图层蒙版,大家可以使用快捷键 Ctrl+J 进行创建。
- 然后就是去掉背景的正式操作,我们将分为 4 种方式为大家进行介绍。
- 创建结束后,我们可以在左侧工具栏中的下图位置找到魔棒工具,使用魔棒工具对图片中需要保留的内容进行选区。
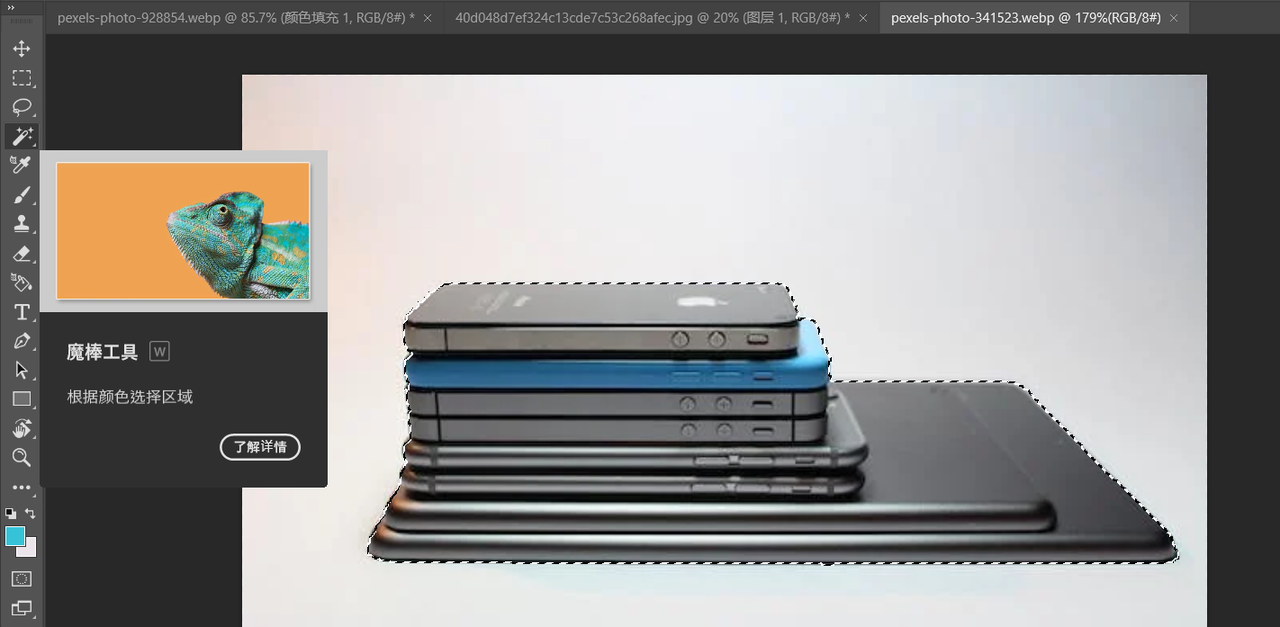
- 建立好选区后,我们可以直接使用刚刚的快捷键 Ctrl+J 进行创建图层。
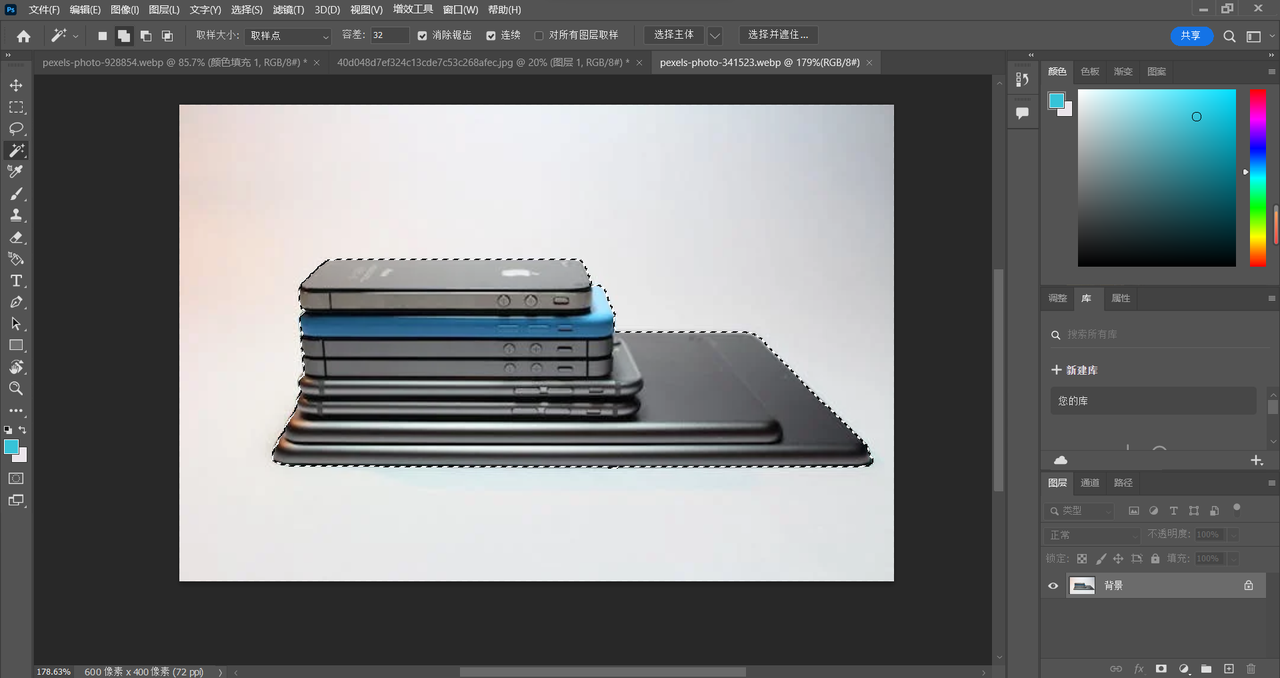
- 这个时候刚刚我们选取的部分就已经粘贴过来了,实物图如下图所示。
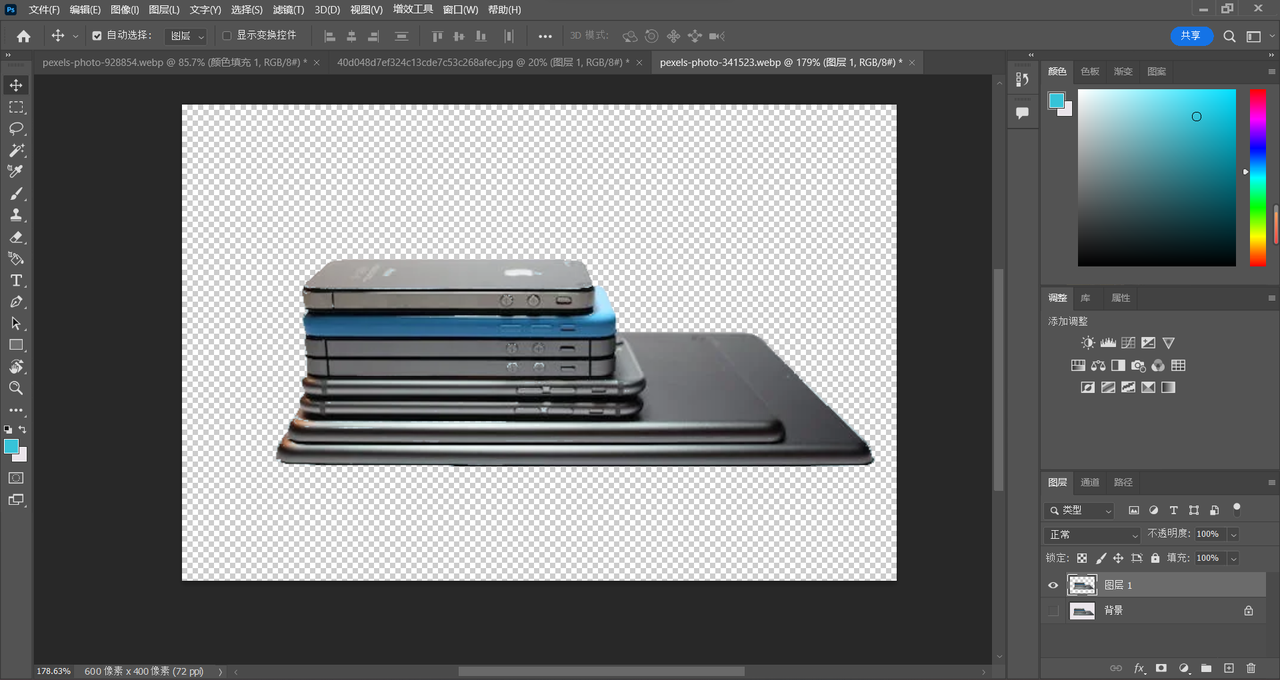
2、图层工具
- 在 PS 中打开上方工具栏的选择工具,即可出现下图所示的内容,我们选择其中的主体工具。
- PS 就会自动进行主体选取,一些简单的图片基本上可以直接进行下一步操作了。如果是比较复杂的内容,则需要再使用快速选择工具进行一下二次选取。选择结束后,找到操作面板右下方左数第三个图标,添加图层蒙版,即可直接将选区添加到新蒙版中,背景图层自然就去掉了。
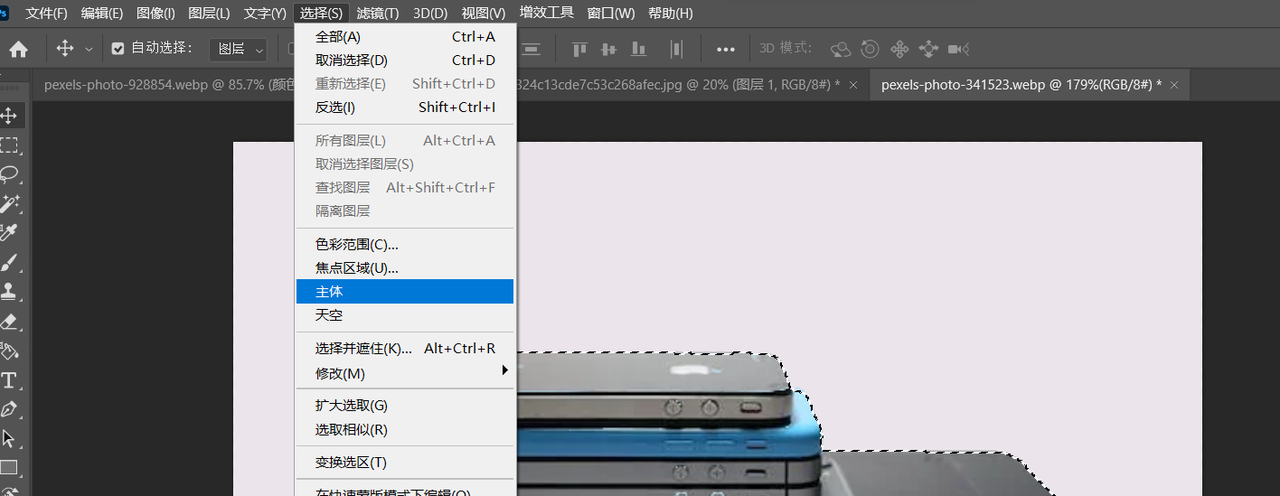
3、魔术橡皮擦工具
- 这种方式操作远离相对简单,但需要耗费的时间比较多。
- 大家需要在左侧工具栏中下图所示的位置找到魔术橡皮擦工具,然后对想要删除的背景部分进行擦除,直到只剩下主题部分即可。

4、删除选区
- 仍旧依照上面的内容,大家在确定好选区之后,使用快捷键反选 Ctrl+Shift+I,即可将除了你需要保留的主体部分外其他全部内容都选中。接下来只要使用 Delete 键进行删除操作,即可将背景图层全部删除。
- 最后只要使用快捷键 Ctrl+D 将选区取消即可正常保存图片内容了。
以上,就是有关 “PS 抠图怎样把背景去掉” 的全部内容,方法比较多,但总体思路还是比较一致的。而且操作并不复杂,方便大家学习。但有一点不太方便新人的是 PS 的收费政策对于初学者来说的确不是很有必要,但没关系,大家可以注册使用即时设计,即时设计作为一款 UI 设计工具,PS 的相关操作工具也都有所涉及,其中即时设计插件广场内的 AI 抠图、 AI 擦图、智能抠图以及皮卡智能抠图等插件都能够在 5s 内一键消除图片背景,无需手动抠图,非常方便,全部都可以在线免费使用哦!
