3种常用的PS去水印方法教程来啦!
更新时间:2025-06-26 11:30:32
在如今的社交媒体和在线图片共享时代,任何用户都能在互联网上传自己的图片,也可以寻找并保存他人上传的图片。不过,很多时候图片的所有者为了保护图片版权,为图片附加水印成为了常见操作,特别是一些图片上会有叠加的多层水印,对图片的正常浏览和使用产生了极大的影响,于是使用 PS 去水印成为了很多人的选择。今天本文也将为大家讲解 3 种常用的 PS 去水印方法,不仅简单而且高效。此外,被称为 “在线 PS” 的即时设计也能实现对图像的多样操作,推荐大家使用。
1、使用裁剪法完成 PS 去水印
使用裁剪法完成图片去水印操作的适用范围比较狭窄,仅能支持水印在图片的四周、裁剪处理后不会影响图片整体呈现效果的图片。不过优点在于方便省事,即便不使用 PS,哪怕是普通设备中自带的照片编辑处理功能都能实现。使用 PS 对图片水印裁剪的流程如下:
选中左侧菜单栏中的裁剪工具,大多数情况下与切片工具等位于同一工具框下,鼠标右键唤醒工具目录后选择工具并调整图片即可。
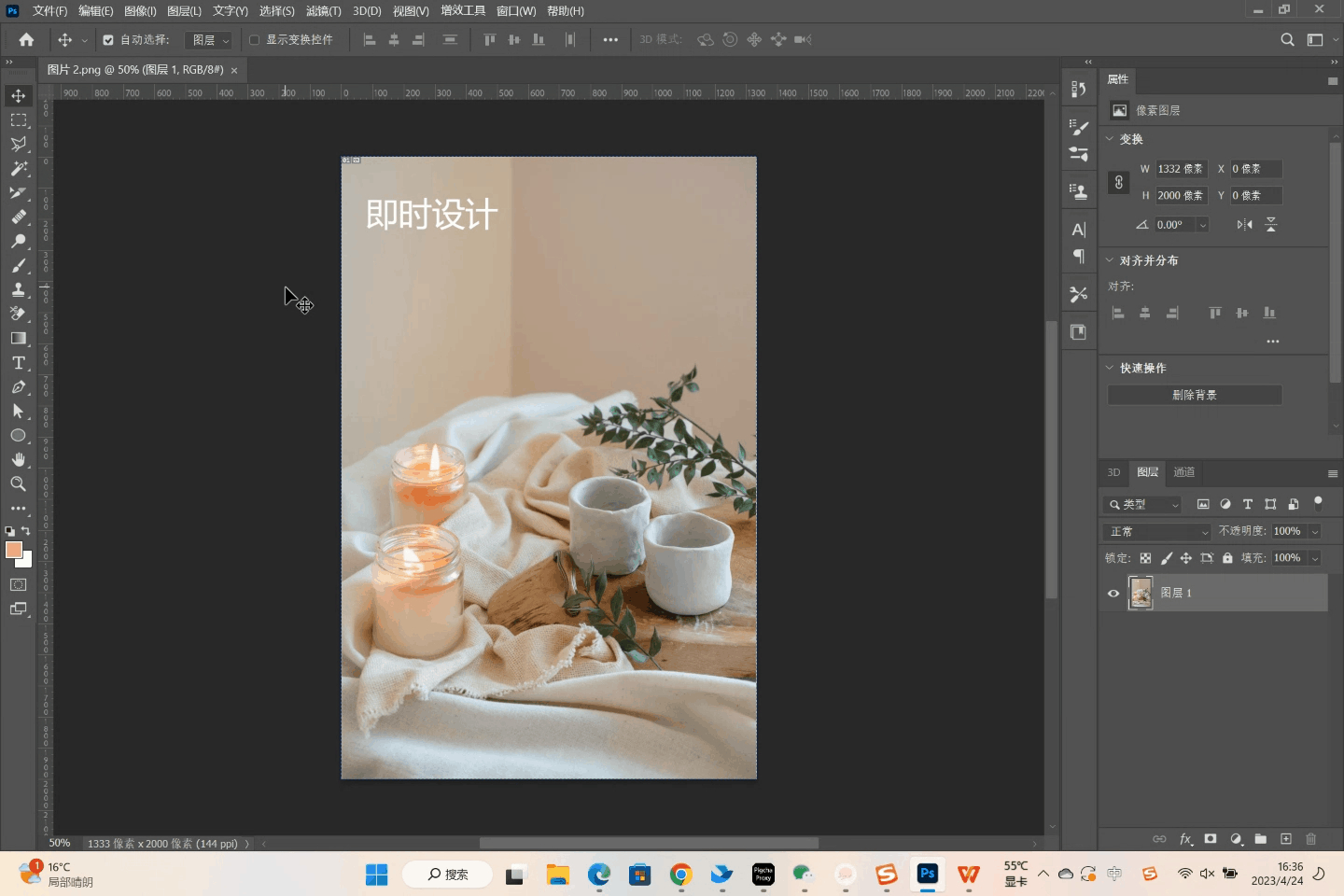
不过大家也能看到,在水印面积相对较大的情况下,直接裁剪会影响图片的构图结构,因此更推荐下述 2 种方法。
2、使用填充法完成 PS 去水印
PS 中的内容识别填充在去水印方面也是非常好用的,具体的操作步骤也比较简单,依旧以同一张图片为例。
使用填充法首先需要用选框工具选中水印所在的部分,注意选区范围不要超出水印太多,尽量贴合水印的边缘,这样对附近图像的影响变动小。其次点击键盘快捷键 Shift+F5 或者鼠标右键在屏幕单击后点击弹窗中填充,即可唤起填充界面。将填充内容选为内容识别,其余参数保持默认不变,点击确定后即可完成水印覆盖。
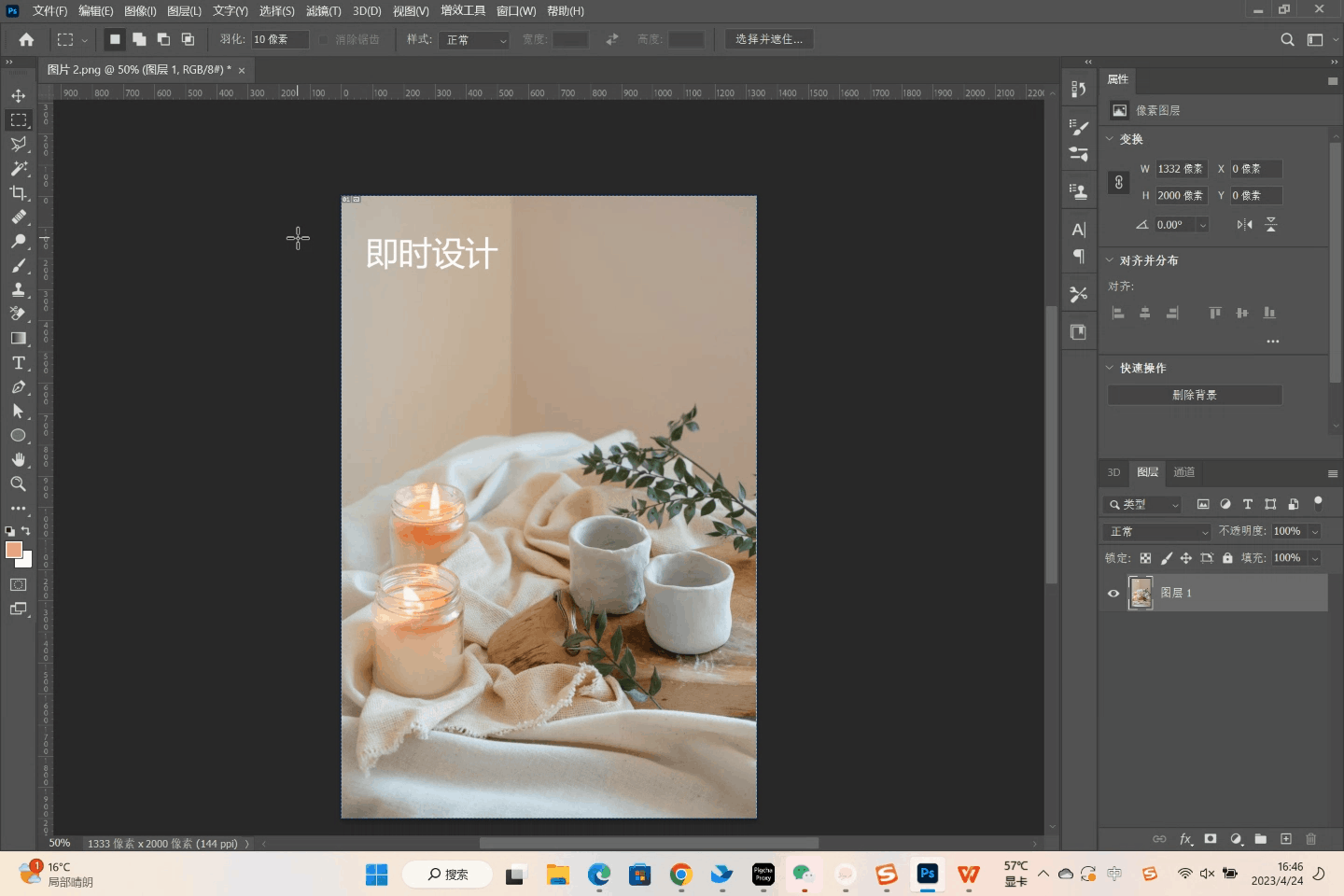
这种方法适用于图片背景不复杂的情况,如果水印所在位置背景复杂,那么内容识别填充的效果会受到影响,需要后期叠加其他滤镜进行调整,如下图所示,填充后的内容会比周围区域模糊。
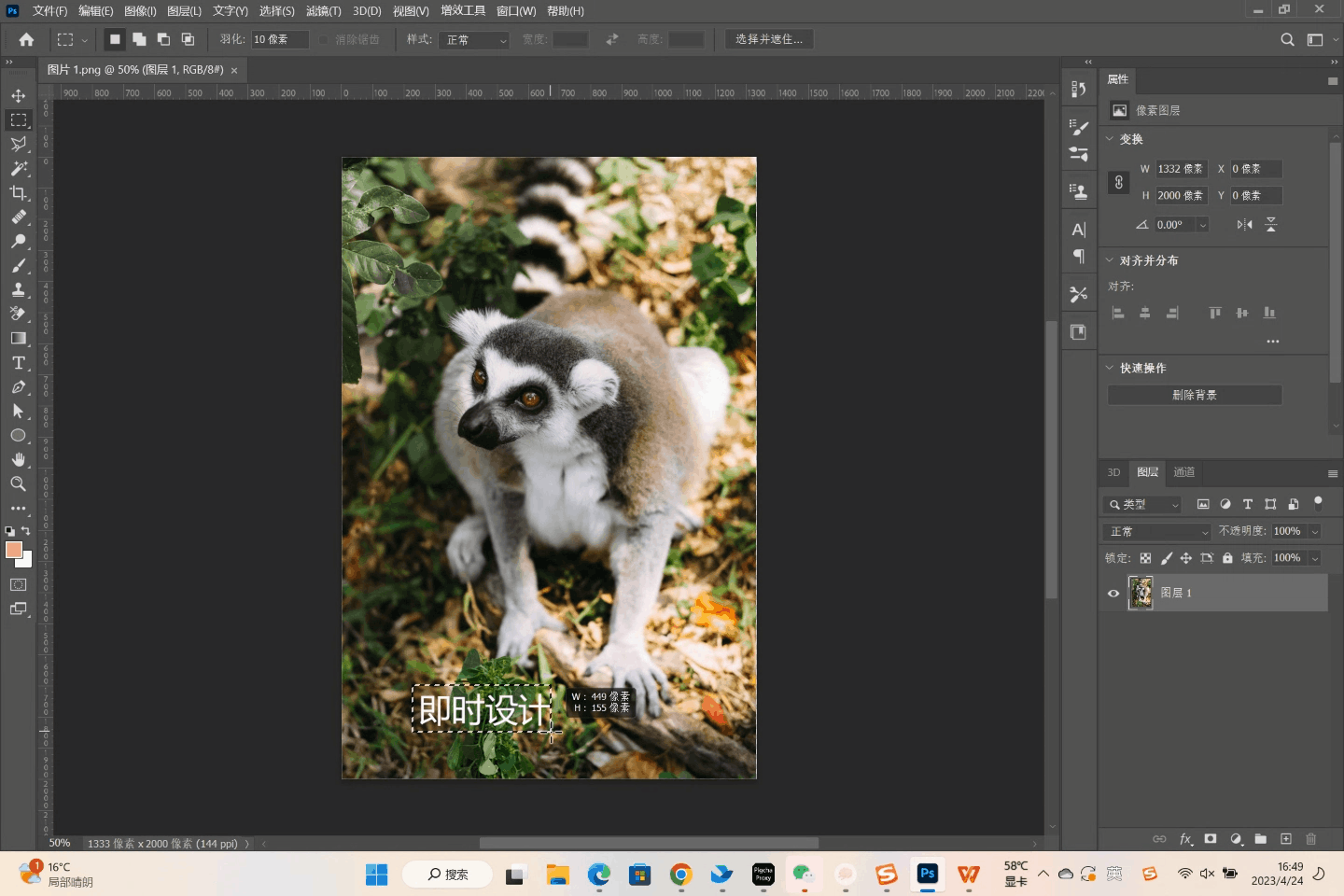
3、使用消失点法完成 PS 去水印
使用消失点法需要图片带有明显透视效果,比如说常见的楼梯或者栏杆,就很适合使用消失点法来消除水印。具体步骤如下:
首先在导入图片后点击顶部菜单栏中的滤镜,在下拉列表中选择消失点,随即进入新的编辑界面。
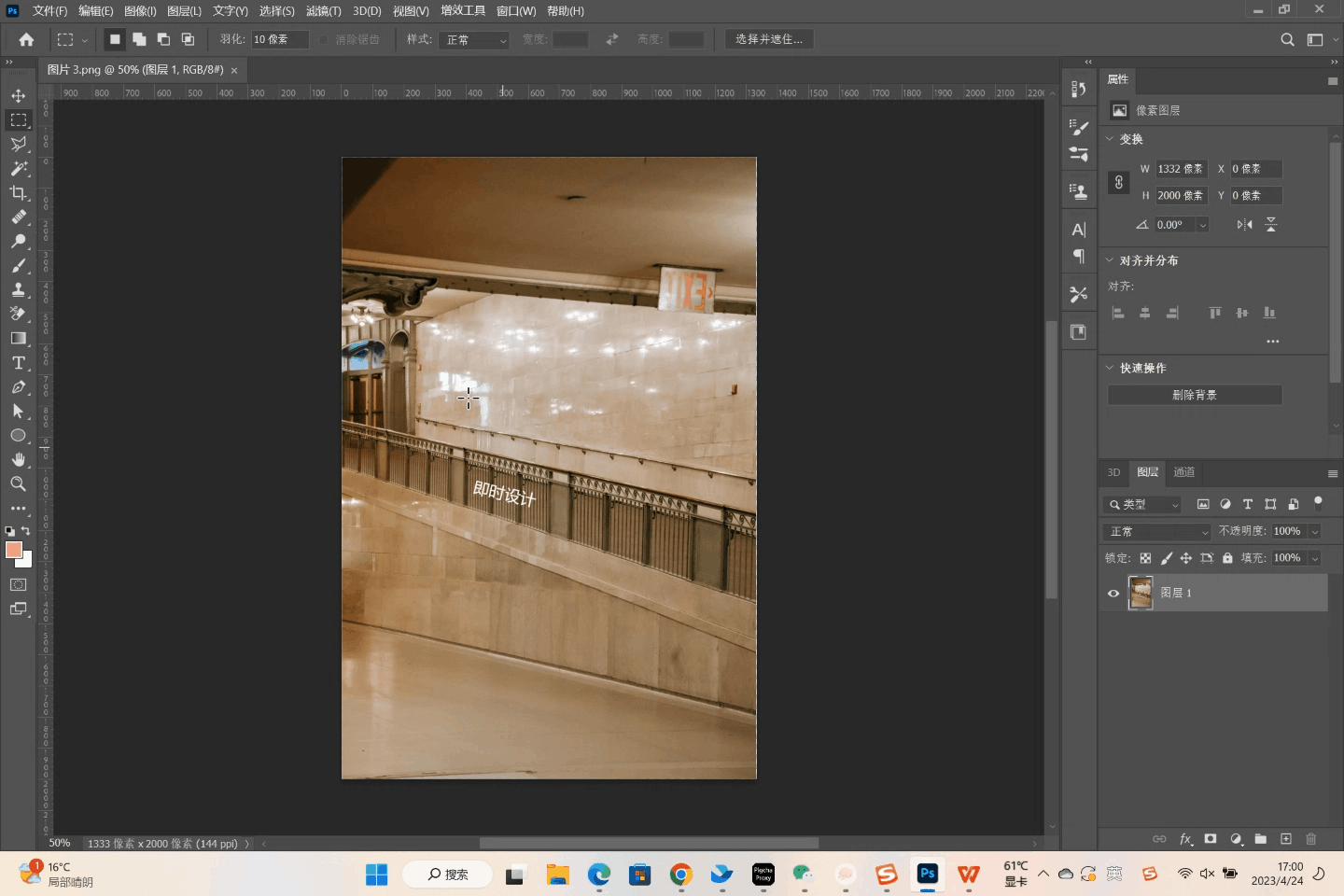
其次在新编辑界面中使用左上角的创建平面工具在图片中没有水印的地方圈出一个符合覆盖水印形状要求的区域。这里如果显示的是蓝线,那么表示符合透视规则,如果显示的是黄线 / 红线(我这里第一次框选的区域就为红色标),则需要拖动顶点来让选区平面符合透视效果。
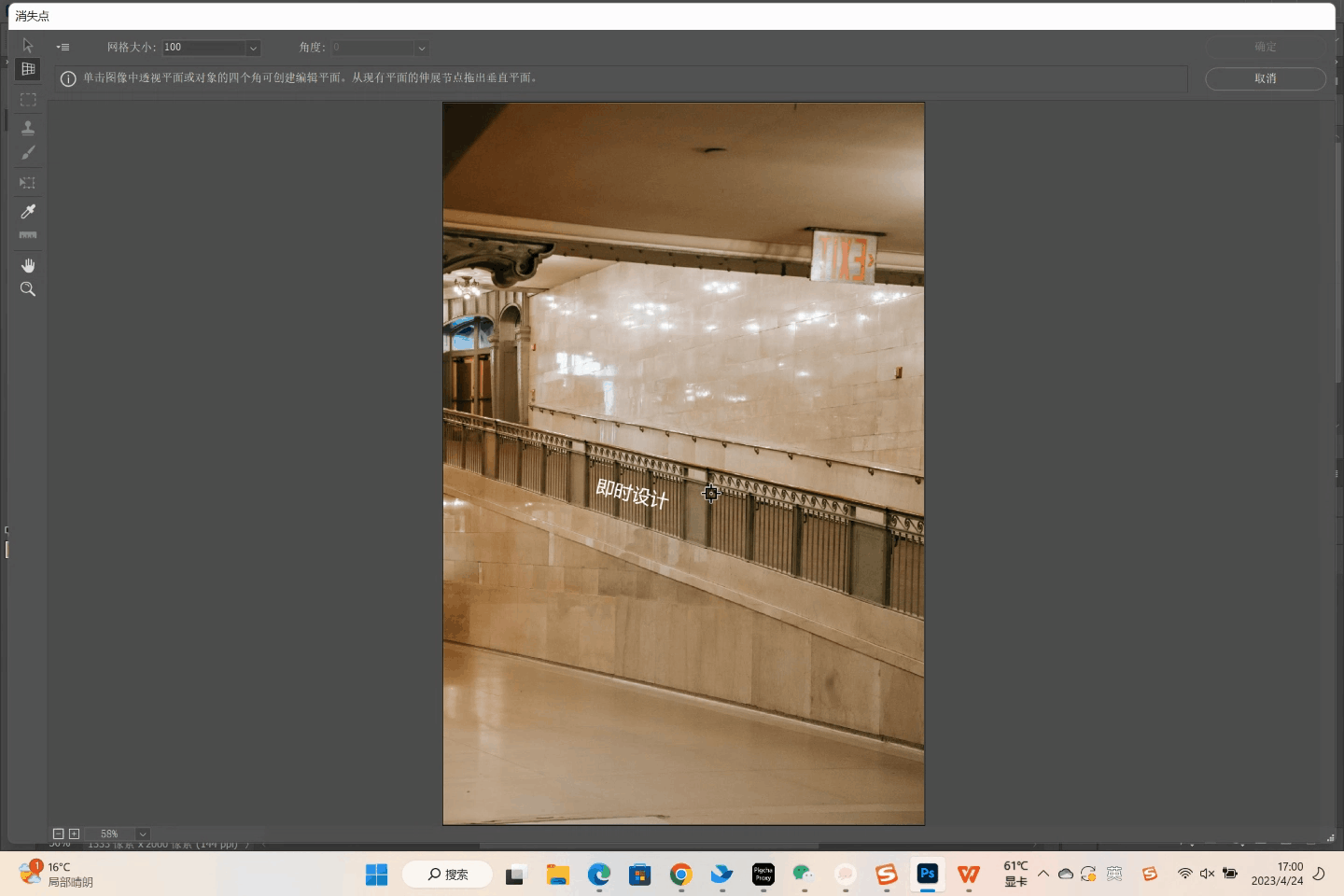
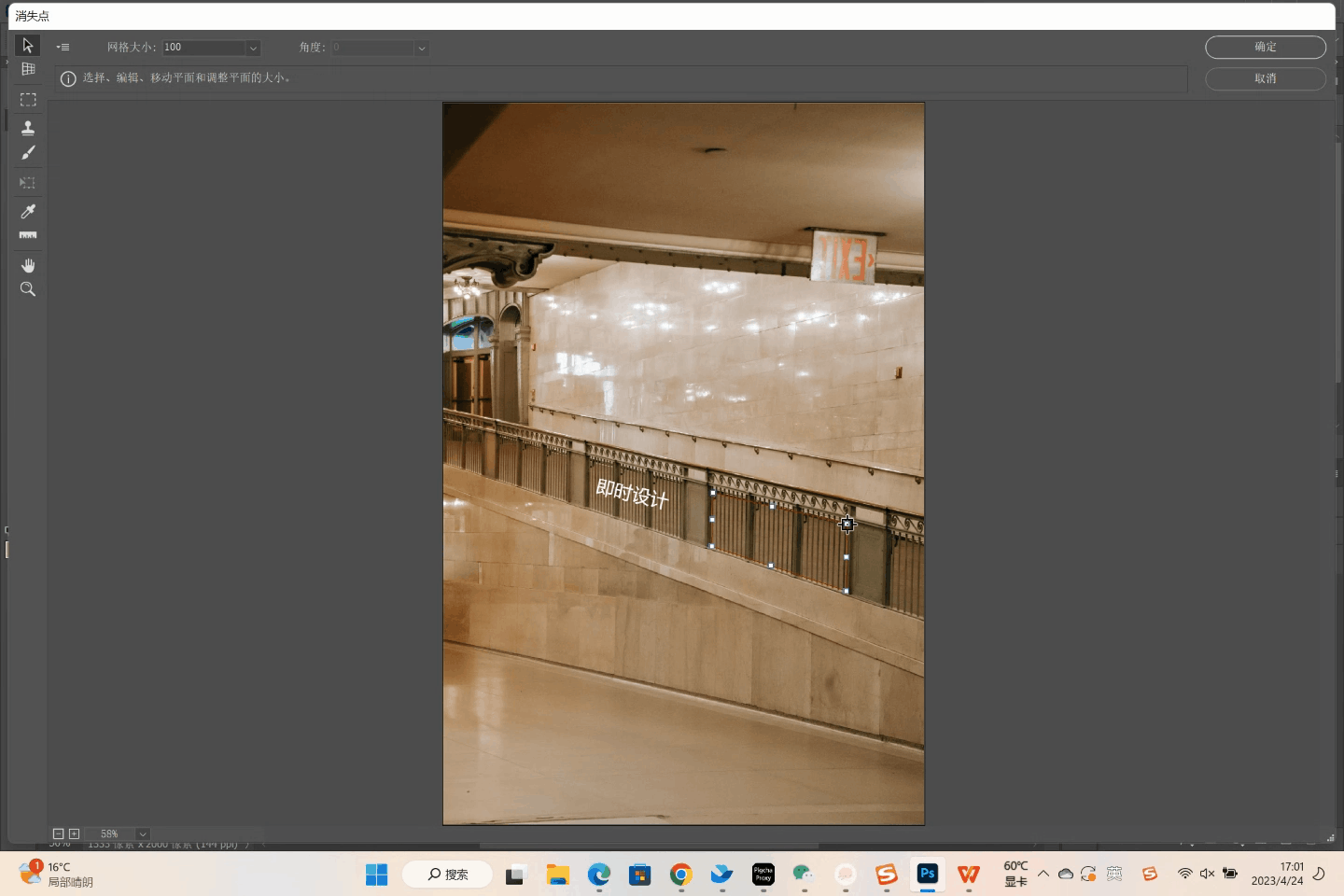
再次点击左侧菜单栏中的选框工具在绘制好的区域内画个选区,左手按住键盘 Alt+Shift 键不动,右手点击鼠标左键拖动选区覆盖至水印位置上,并使用画笔工具对边缘进行调整。完成后点确定完成对水印的覆盖。
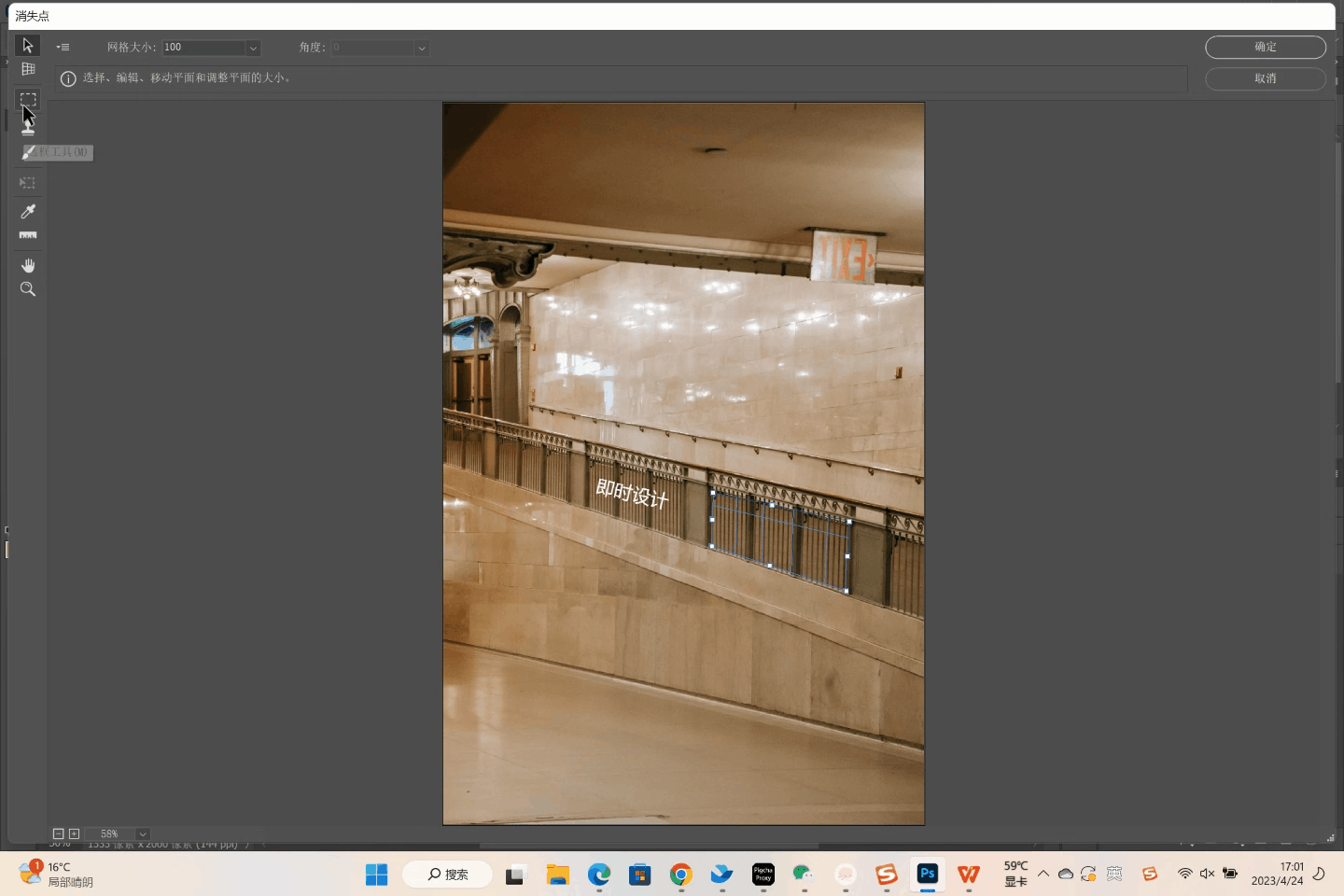
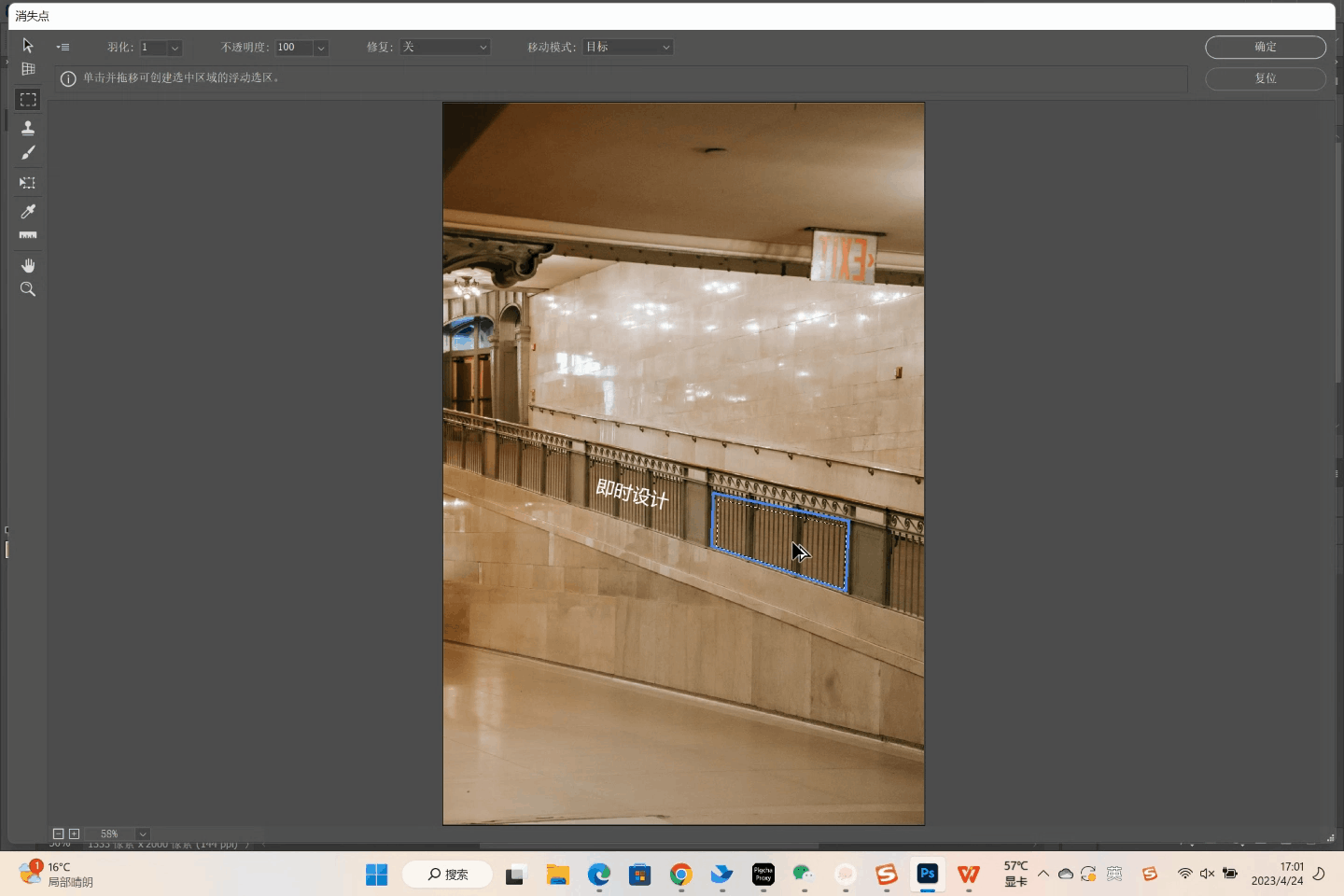

去水印对于生活中的图像处理来讲是一个常见的需求,通过上述的 3 种 PS 去水印方法,用户可以方便地实现对水印的去除。不过在对去水印后照片的使用过程中也要注意遵循法律法规,并且尊重原作者的版权问题。在这里也给大家推荐一款能够更加方便实现去水印操作的软件——国产设计软件即时设计,在线就能免费使用所有功能,无需下载 APP 占用本地空间,多样的设计功能能够满足用户对图像的处理需求。
