PS建立选区后怎么把图抠出来?
更新时间:2023-11-08 12:03:45
PS 建立选区后怎么把图单独抠出来?大家在刚开始接触到 PS 时都会遇到这个问题,建立选区后怎样把图单独拿出来,看着选区束手无策,不知道从何下手,总觉的 PS 的每一步操作都牵一发动全身,但其实,很多基础的 PS 工具操作起来并不复杂,对于小白来说上手也非常轻松。接下来,本文就为大家具体讲解一下 PS 建立选区后的抠图方法。
- 首先,打开 PS ,在主页面选择 「打开」,在文件夹中找到需要编辑的图片。选择后即可进入编辑模式。或者也可以直接把图片拖进 PS ,两种操作都可以,并不影响后续操作,完全看大家更习惯哪一种。
- 开始编辑后,我们首先需要建立一个新图层,可以使用快捷键 Ctrl+J 进行创建。一般情况下,图片导入 PS 都是带锁定的背景图层,但偶尔也有可以直接进行编辑的图层。本文推荐大家养成习惯,每次开始编辑图片前直接先建立一个新图层,然后再新图层上进行操作。
- 创建好图层后,我们在上方工具栏中找到「选择」,然后点击「主体」操作,PS 会自动对图片中的主题部分进行选区,如下图所示。
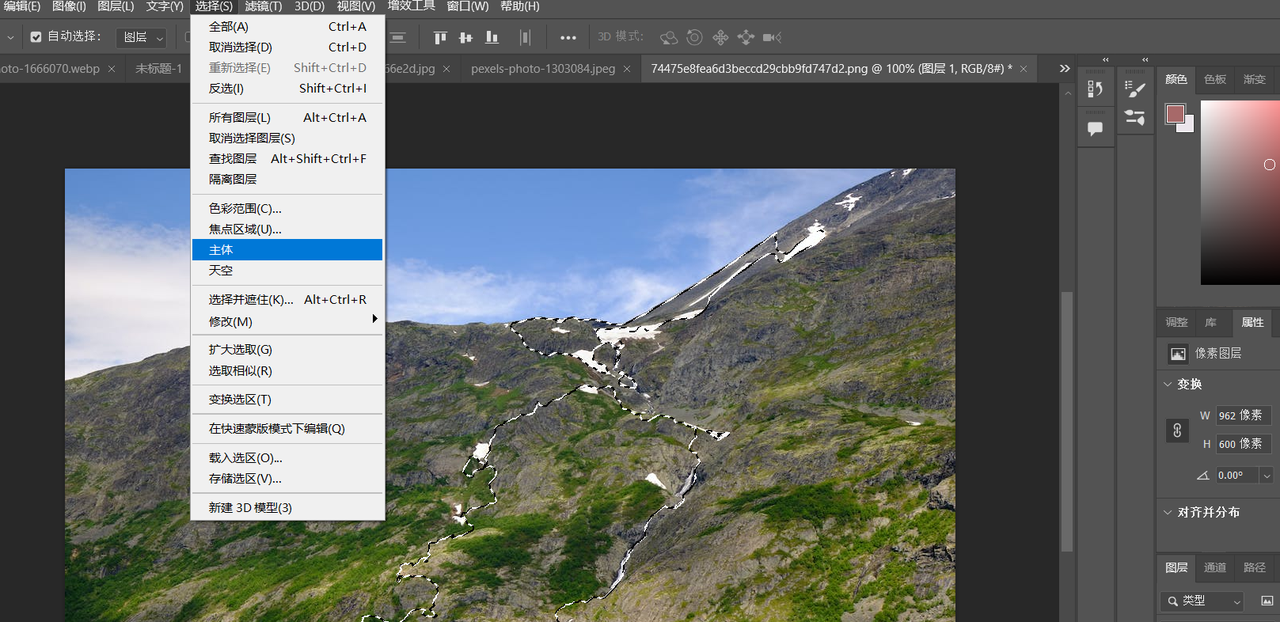
- 但由于这里我是想将整座山都单独提取出来,所以我需要再单独使用左侧工具栏中的快速选择工具,位置如图所示,PS 中经常会将同类型的工具放在同一个工具格,由用户进行自动选择,所以有些用户的左侧工具栏中显示的可能不是图片中的工具,大家也不需要担心,只要找到图中所示位置,右键点击就可以选择了。
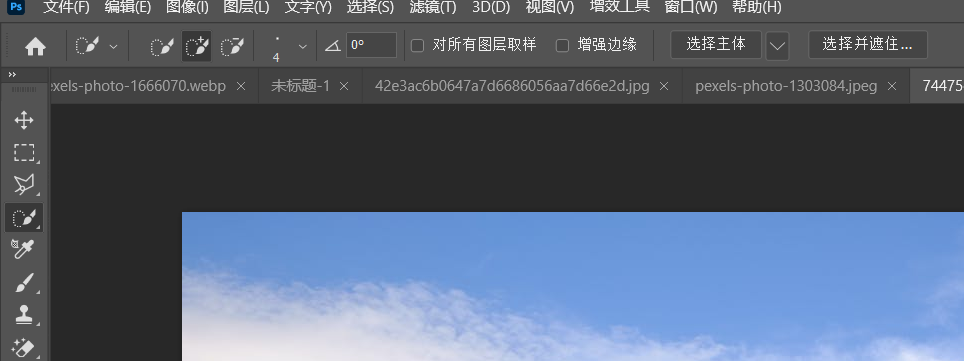
- 找到工具后,我们就可以继续对图片进行后续操作了,将目标内容都添加选区,如图,这是我添加后的整个选区,我已经把山体的所有部分进行了选择。
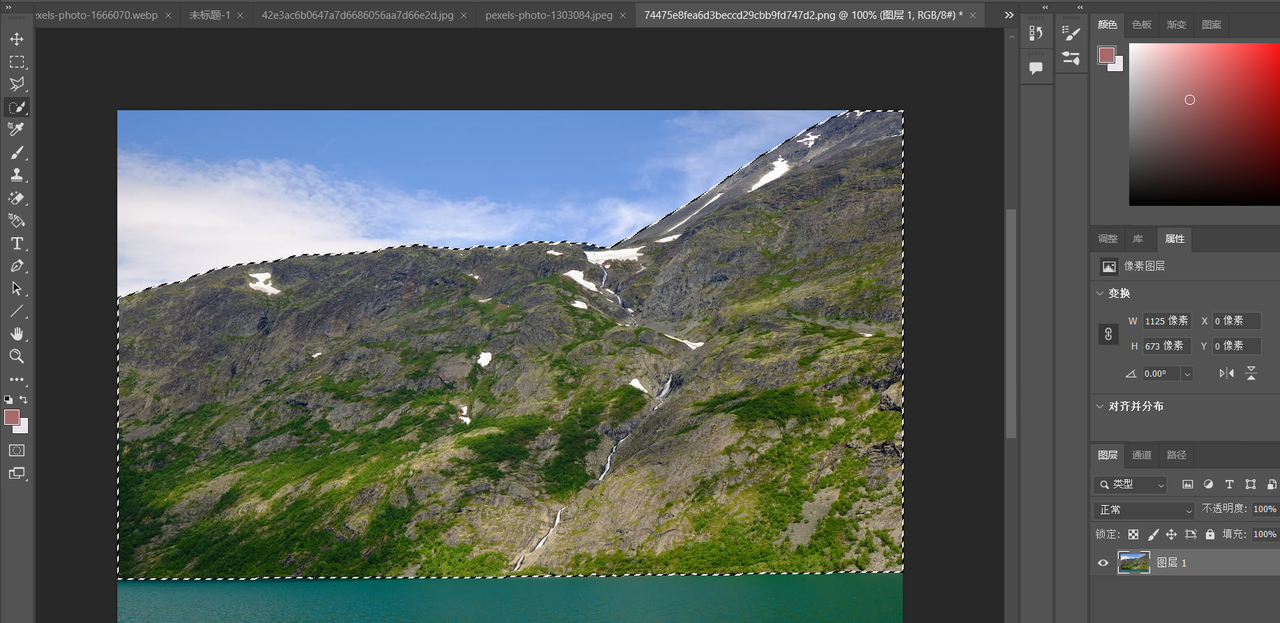
- 到这里为止我们有两种抠图方法,大家可以看一下自己更习惯哪一种,然后自行选择。
1.首先,选区结束后,我们可以找到右下角工具栏中的左数第三个图标,如下图所示,点击进行添加矢量蒙版。
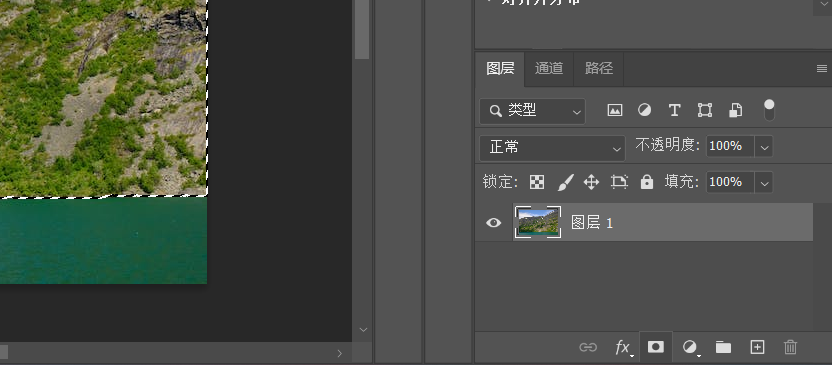
- 这样我们之前确定的选区就会自动提取出来,非常简单方便。
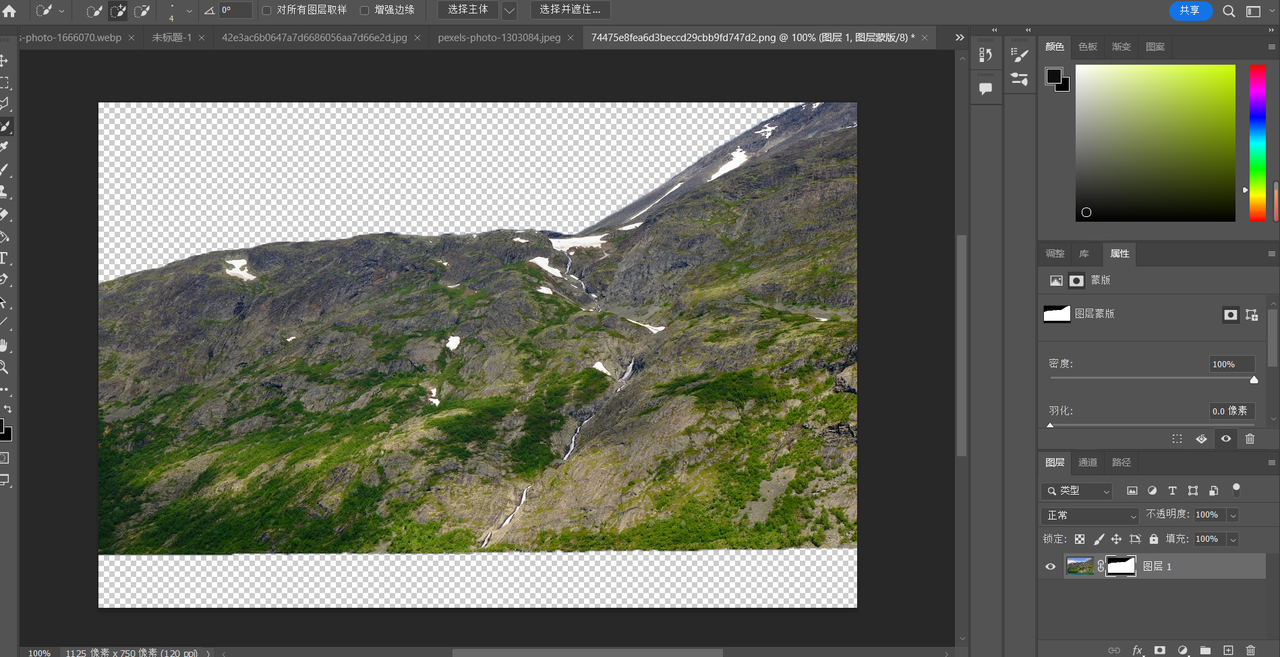
2.第二种方法是直接进行删除,在选区结束后,我们得到的是整个山体的选区,也是我们最终需要的部分。大家可以通过反选快捷键 Ctrl+Shift+I ,将选区变为除了山体外的其他部分。
- 然后直接使用删除键 Delete,即可得到下图所示的图片,然后通过快捷键 Ctrl+D,进行取消选区,即可得到一个完整的图片内容。
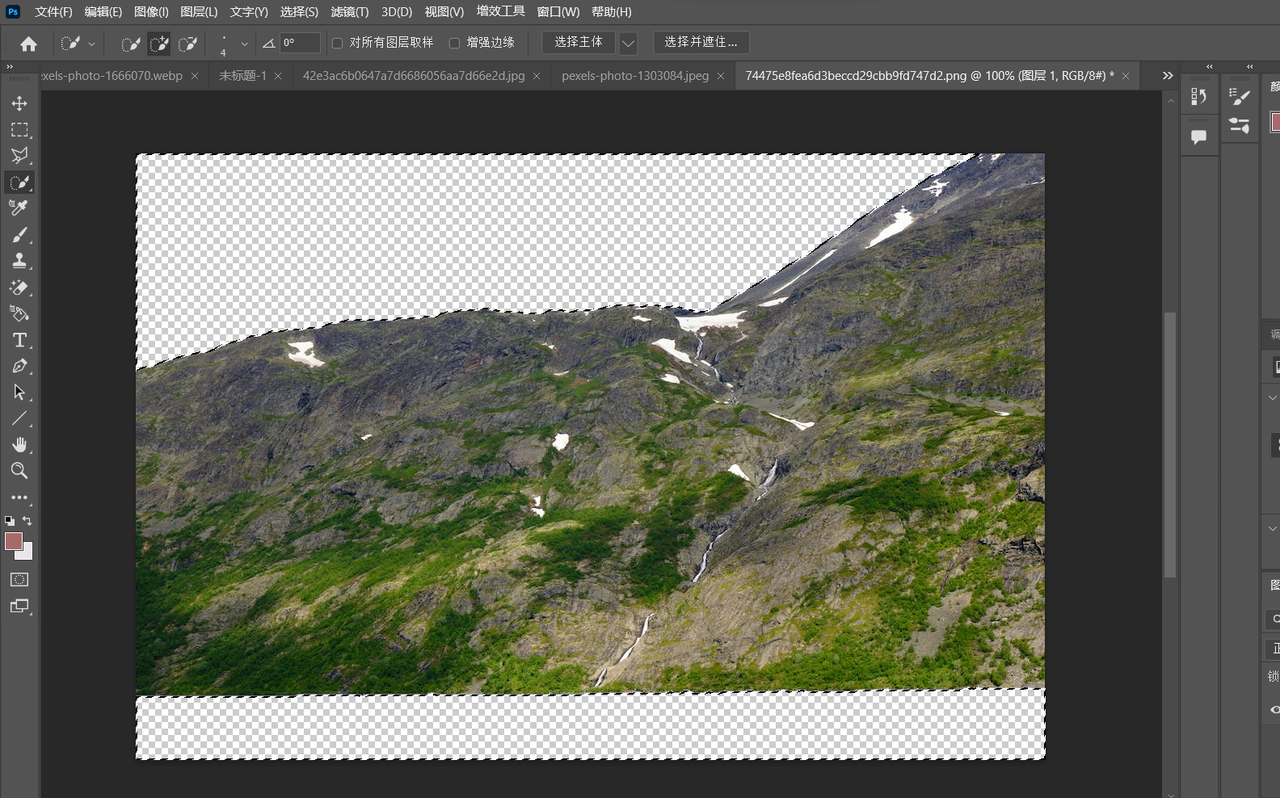
到这里为止,PS 建立选区后的抠图操作就全部结束了,PS 实际上并不是遥不可及,但需要大家通过不断地练习来完成操作熟练度。但需要注意的是,PS 的官方正版软件是需要付费进行使用的,如果是新人或者学生可能不太负担的来这笔费用,对此,本文推荐大家参与使用即时设计中相关的设计练习,即时设计中除了有与 PS 所差无几的编辑工具外,还为大家开设计了每周临摹、打卡星球等活动,致力于帮助每一位设计爱好者提高设计能力。在抠图方面,即时设计为大家提供了便利的 AI 抠图插件,无需像 PS 一样手动选取,只需安装合适的插件后即可一键自动抠图,整个过程只要短短 5 秒,完全省略了手动选取的繁琐步骤,想要快速抠图的伙伴不妨试试即时设计吧!
