PS 怎样制作地面投影效果?
更新时间:2023-11-17 10:25:19
PS 怎样做地面投影效果?在做一些图片设计时,大家一定会遇到需要添加地面投影设计的情况,一般来讲,通过适当的为物体添加地面投影,可以加强图片整体的空间感和设计感,让图片整体更具真实生动,是一种非常有效且常见的图片设计操作,但对于很多新人和设计爱好者来讲,制作地面投影效果还是比较困难。接下来,本文就为大家具体介绍一下如何使用 PS 为图片添加地面投影效果。
- 首先,我们需要使用 PS 将需要处理的图片打开,或者直接将图片拖进 PS 主界面,让 PS 进行自动识别打开。
- 然后我们需要使用快捷键 Ctrl+Shift+N 新建一个新的空白图层,然后回到刚刚的背景图层,在上方工具栏中一次点击「选择」「主体」进行人物的自动选区,因为是为影子进行选区,所以并不需要我们抠取的特别细致,只需要大致的人物轮廓即可,确定选区后,我们单击新建的空白图层,使用快捷键 Alt+Delete 将刚刚的选区填充到空白图层中,这时的图层面板应该如下图所示。
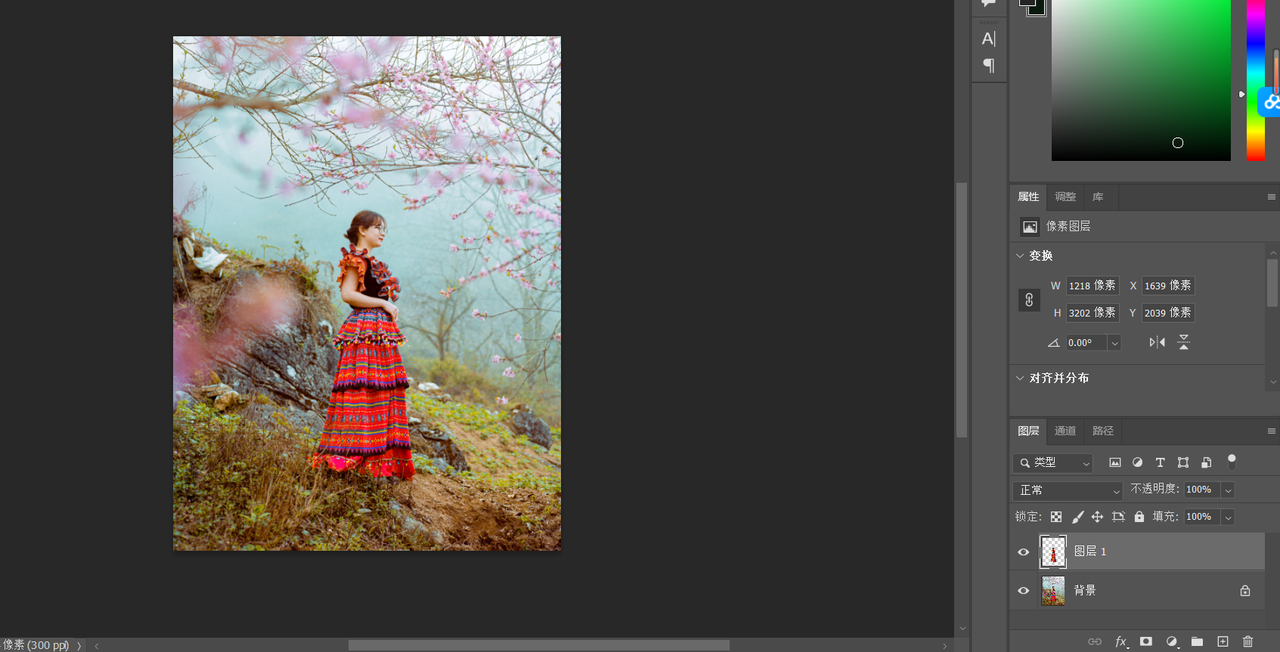
- 建立好单独的人物选区后,我们在刚刚的图层下面再新建一个空白图层,并且将前景色设为影子需要的颜色,按住 Ctrl 键并单击刚刚的人物选区图层,然后依旧使用快捷键 Alt+Delete 填充人物作为稍后需要到的影子图层。
- 建立好影子图层后,我们需要使用快捷键 Ctrl+D 取消刚刚的人物选区。然后还是回到影子图层中长按快捷键 Ctrl+T 对影子图层进行位置和形状调节,如下图所示。
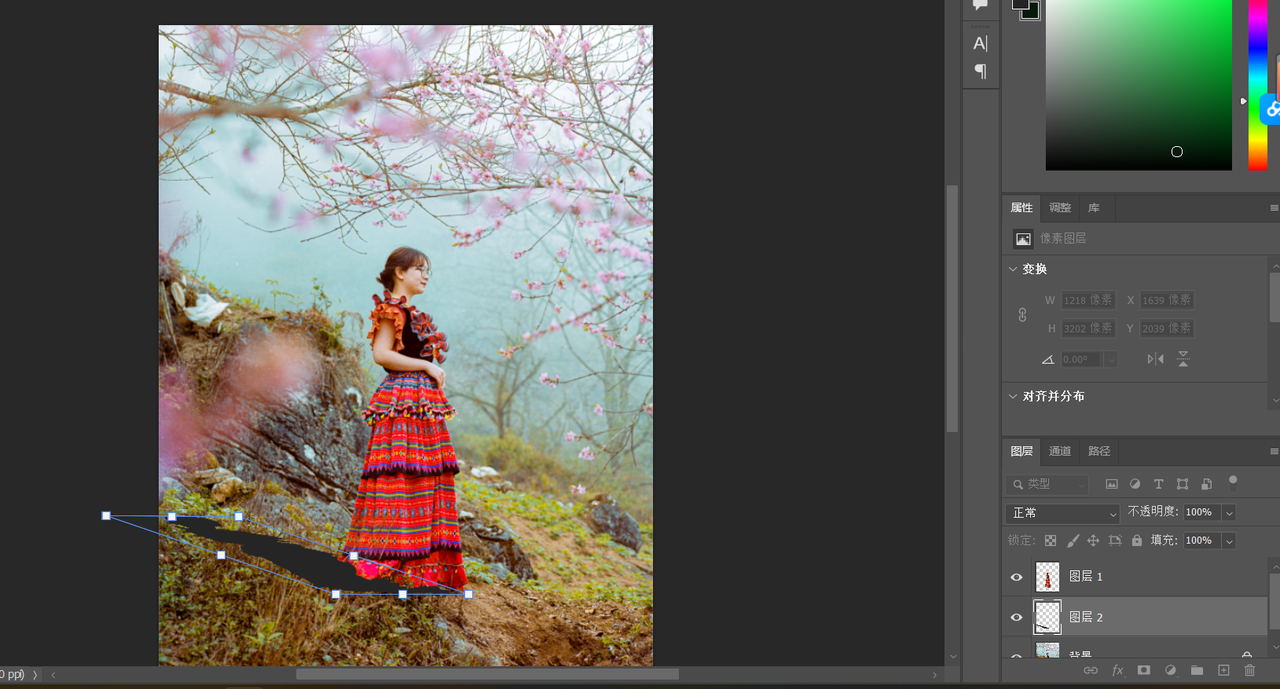
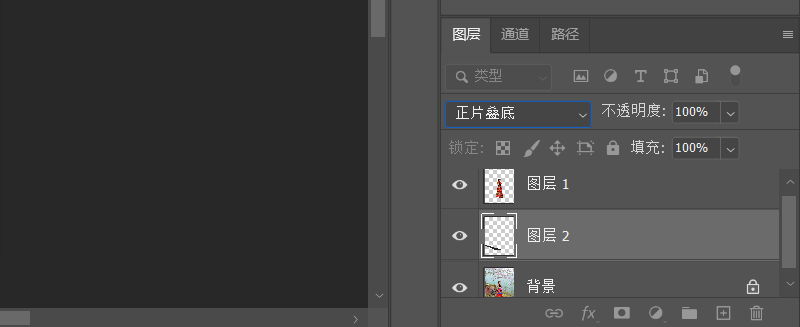
- 然后在上方工具栏中依次选择「滤镜」「模糊」「高斯模糊」,对影子图层进行边缘淡化,让其更具有真实性,大家可以看一下下面的效果图。

- 这里本文给大家做的示例是静态图像,如果大家自己操作的图片是动态的,那么也可以在高斯模糊后添加一个动态模糊特效,操作方式和高斯模糊相同。
- 最后一步则是要为我们的影子图层增添一些视觉上的真实感,需要我们找到图层面板下面的左数第三个图标,为影子图层添加一个矢量蒙版,然后再左侧工具栏中找到渐变工具,选择由前景色到背景色的渐变,然后按照影子的现实情况,调节影子的强弱度,具体操作大家可以看下面的动图演示。
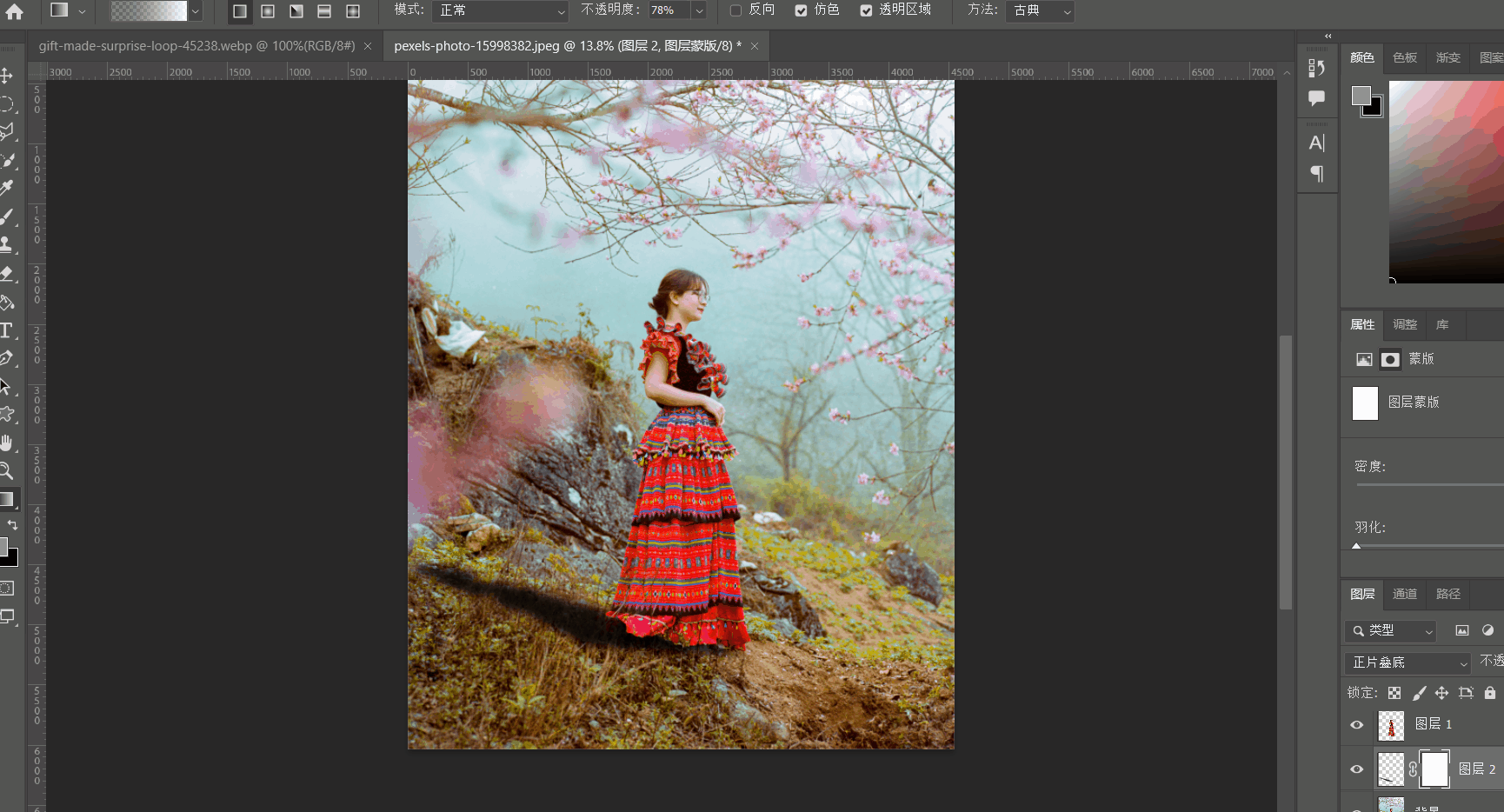
到此为止就是 “PS 做地面投影效果” 的全部内容了,整体操作其实并不难,只不过需要使用者对 PS 的跨借鉴,和一些基础的蒙版、图层以及滤镜操作有一定的掌握。但这些也不是一朝一夕就能练习好的,这里本文推荐大家注册使用即时设计,通过参与其中的每周临摹、打卡星球等活动与专业人员一起进行日常练习,相信通过一段时间的练习,任何操作都不再是难题。
