PS黑发变白发的方法,简单几步就能完成!
更新时间:2023-02-10 10:39:20
今天给大家带来的是 PS 黑发变白发的教程,整体操作并不难,只是想要达到完美、以假乱真的地步需要多次练习,而且可能需要花费较多的时间。
话不多说,接下来就开始我们的教程内容吧~
- 首先,将需要改变发色的图片找出来,用 PS 打开。
- 然后在左侧的工具栏选择钢笔工具,将黑发部分选择出来。这个过程可能比较耗费时间,想要精细化操作的可以通过快捷键 "Ctrl" + "+" \ "-" 进行图片的放大或缩小。如果觉得这样太过费时,也可以直接选择快速选择工具,对头发部分进行快速选区。
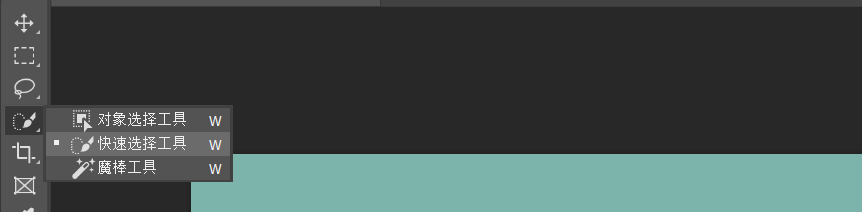
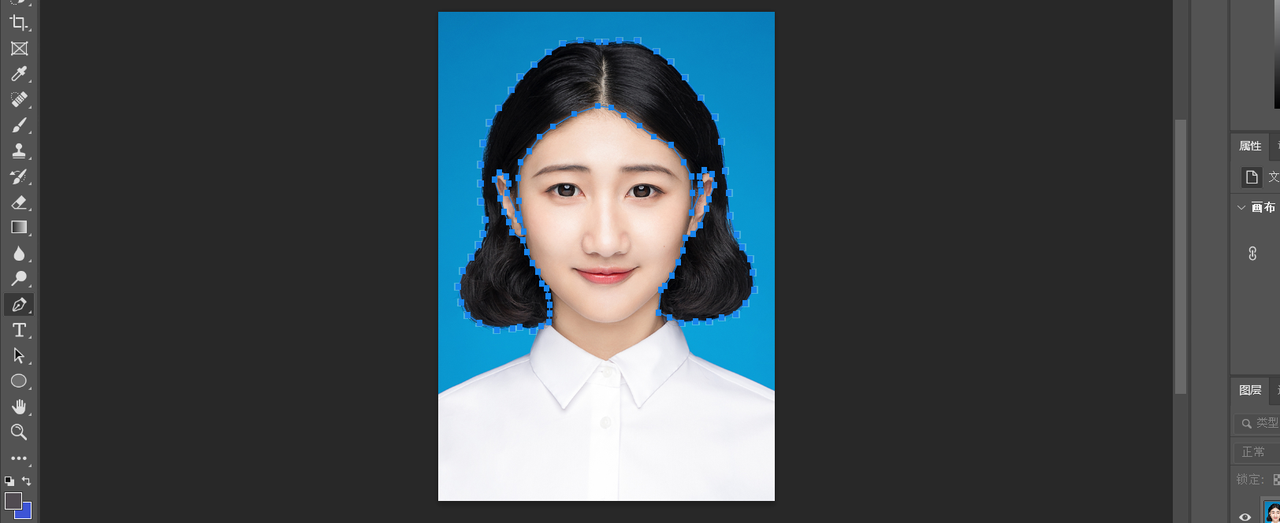
- 对头发进行选区后,点击图层面板工具栏中的调整,选择最后一排第四个图标,如下图位置,创建一个可选颜色调整图层。
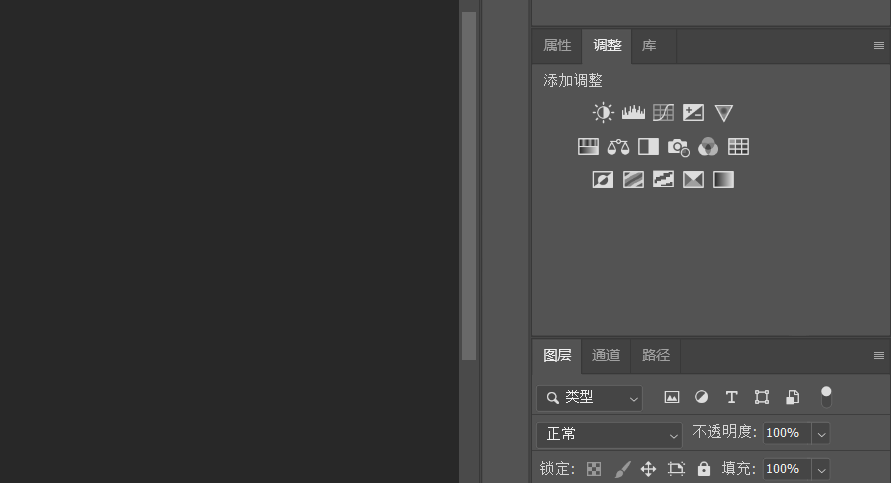
- 创建好图层后,即可出现以下界面。首先将颜色选为中性色,然后调整黑色数值。这里我为了明显,直接调到了最低。
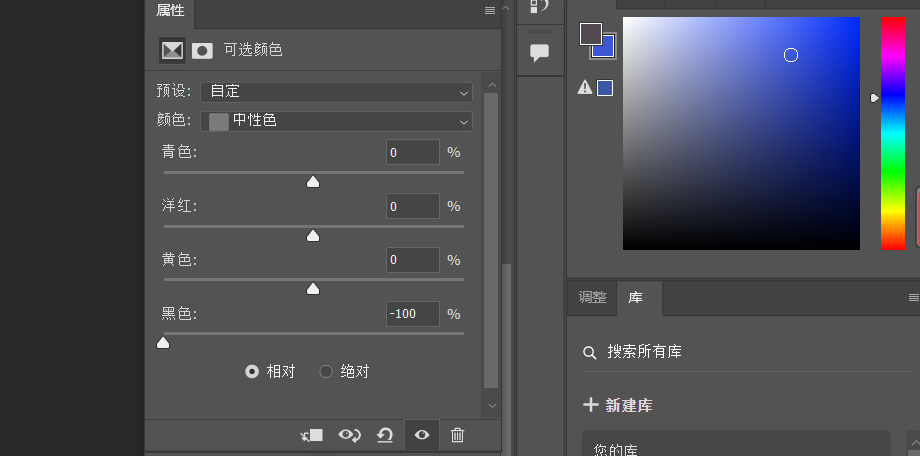
- 中性色调整好后,再将颜色选为黑色,继续调整黑色值,增加头发的整体亮度。这个时候,图片中的发色应该是灰色或者接近银灰色了。
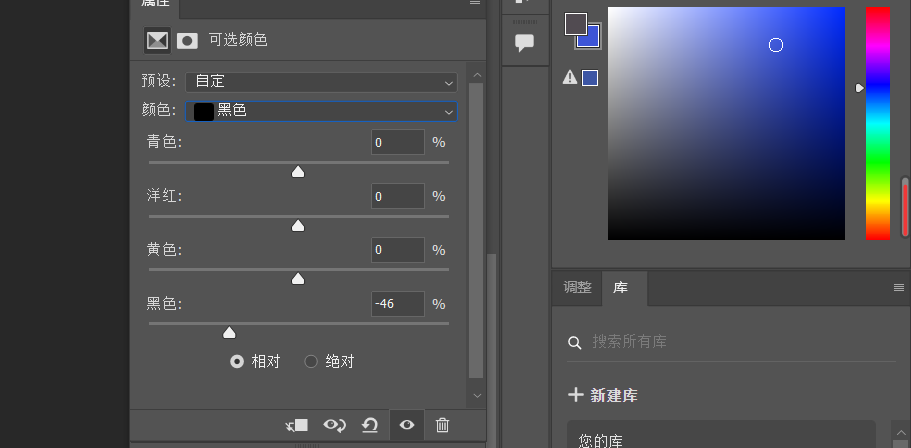
- 调整到合适颜色后,按住 Ctrl 点击黑色蒙版可以继续创建选区,创建成功后,依旧选择面板工具栏中的调整,点击第一排第二个图标,创建色阶。
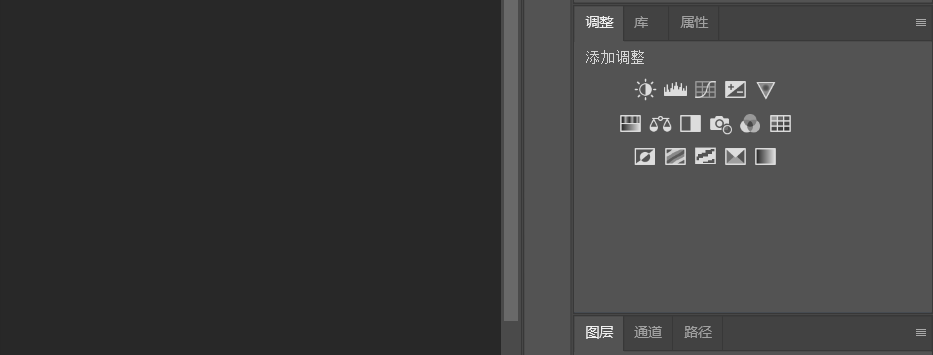
- 选择色阶工具后,会出现以下界面,这个时候只需要根据需要调整图层,对头发进行提亮即可。
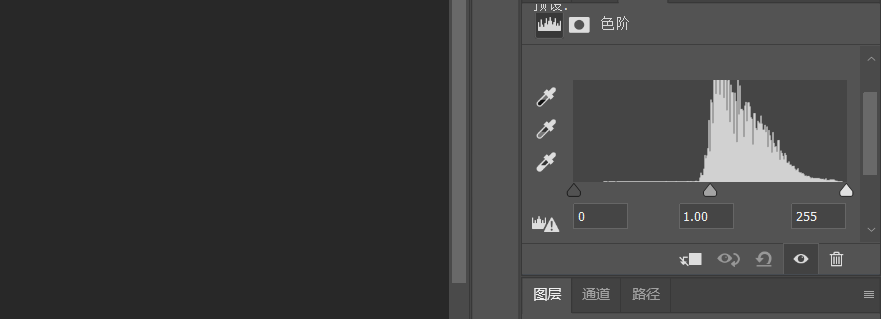
- 这一步结束后,发色已经彻底变成了白色,但自然度不够,看上去并不真实。
- 这个时候我们继续按住 Ctrl 点击黑色蒙版创建选区,然后选择原图层,对原图层进行复制,并将复制后的黑色头发的图层进行制定操作。
- 使用快捷键 Ctrl+Shift+U 进行去色,依次点击 “滤镜” “其他” “高反差保留”,如下图。
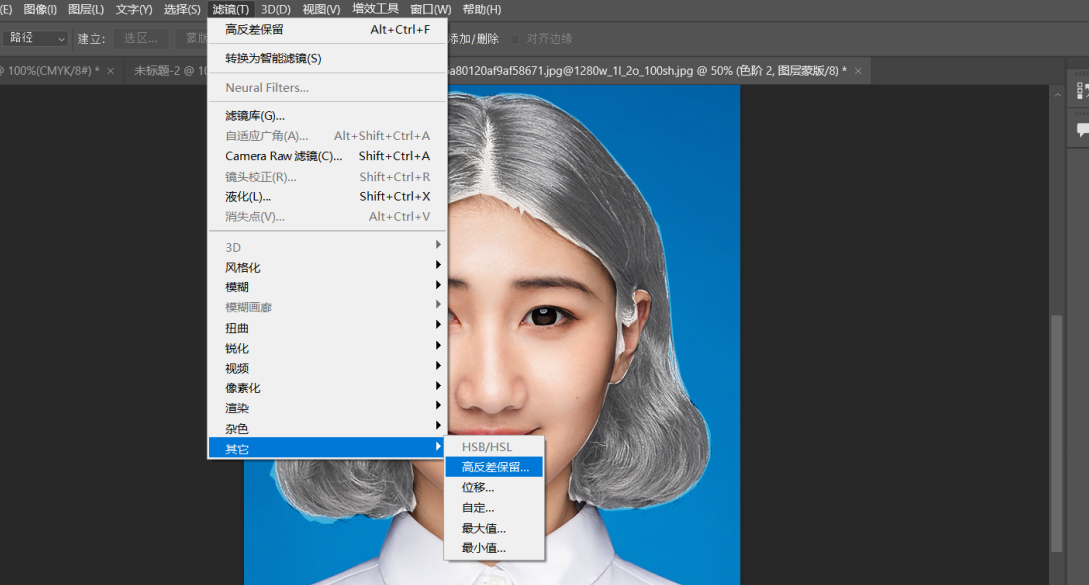
- 调节高反差保留数据,进行头发纹理调节,选择到合适的数值后,选择确定,然后将模式改为线性光,让原来的白发有一定的纹理。
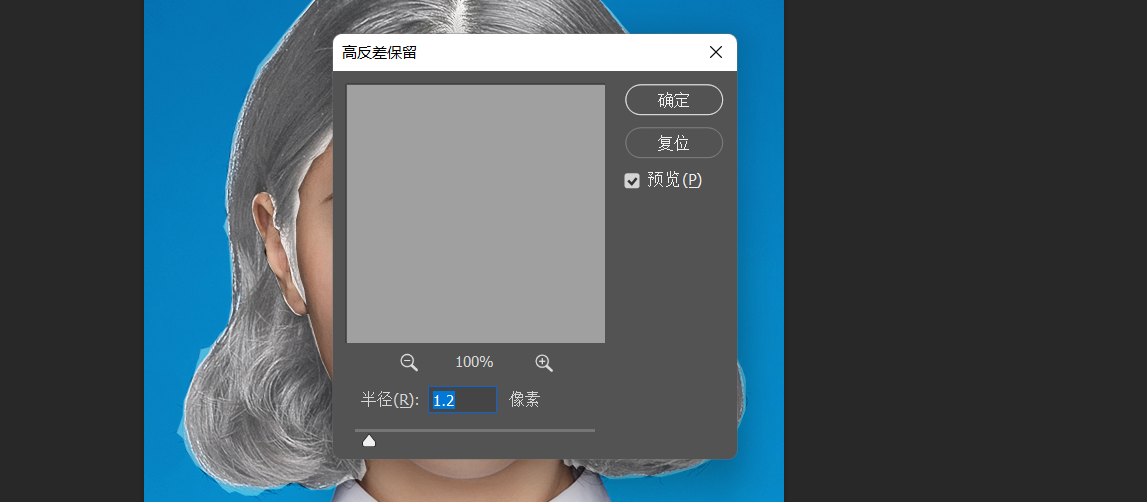
- 如果最后的效果不合适,可以适当调节一下不透明度。
- 最后在重复调价色阶步骤,对图片进行整体提亮,让整体颜色更加协调。
以上,就是 PS 黑发变白发的全部教程,希望能够帮虎子大家解决问题。PS 操作整体来讲还是需要多次的练习,才能达到炉火纯青,速度质量都在线的地步,所以大家不要局限于眼睛看会即可,一定要进行多次反复的不断练习,才能真正成为 PS 的高手。
