PS 如何填充背景?
更新时间:2023-11-07 17:57:52
PS 怎样填充背景呢?操作很简单 PS 并不像想象中那样困难:选择图片中的主体部分,使用快捷键 Ctrl+J 建立新图层;将主体部分保存到图案库中;新建画布后使用填充工具,选择自定义图案中的需要的图案,并勾选脚本选项,根据需要进行数据调整即可完成填充背景。接下来,本文就为大家具体讲解一下 PS 如何填充背景?
- 首先,我们选择一张图片使用 PS 打开,这里本文是想先选择一张图片中的礼盒,并以礼盒作为背景进行填充。
- 打开图片后,在上方工具栏中找到「选择」工具,单击后找到「主体」工具,点击执行,PS 就会对图片中的主体内容进行自动识别选取。
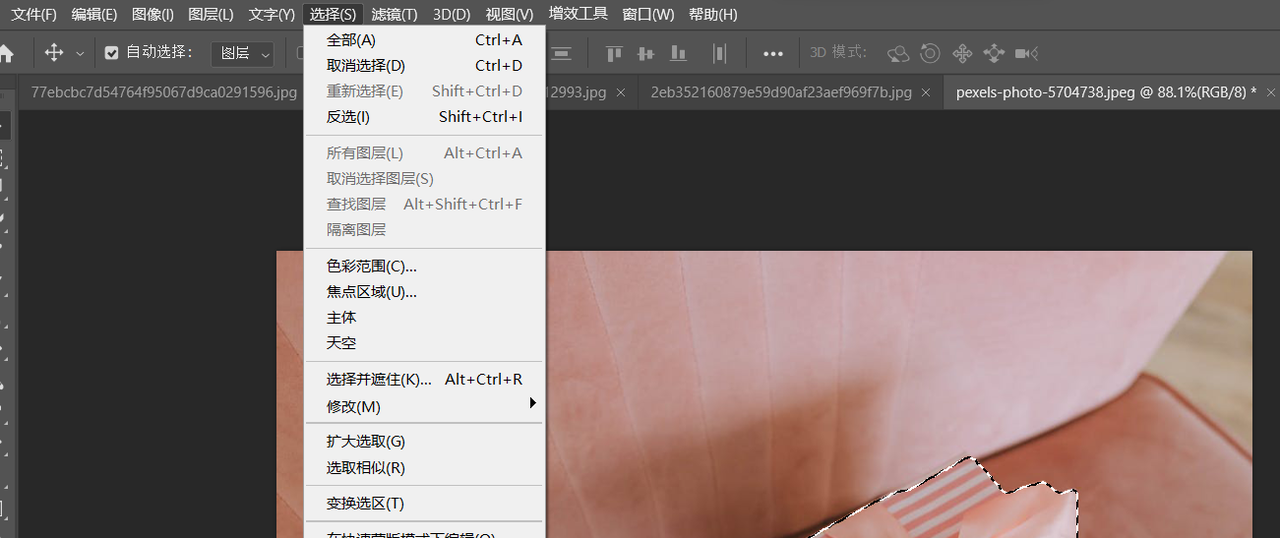
- 这里大家可以看一下自动选取后的示例,可以看到我需要做出的礼盒部分已经被选择出来了。然后我们选择使用快捷键 Ctrl+J 创建新图层,被选中的礼盒部分会直接出现在新图层中。
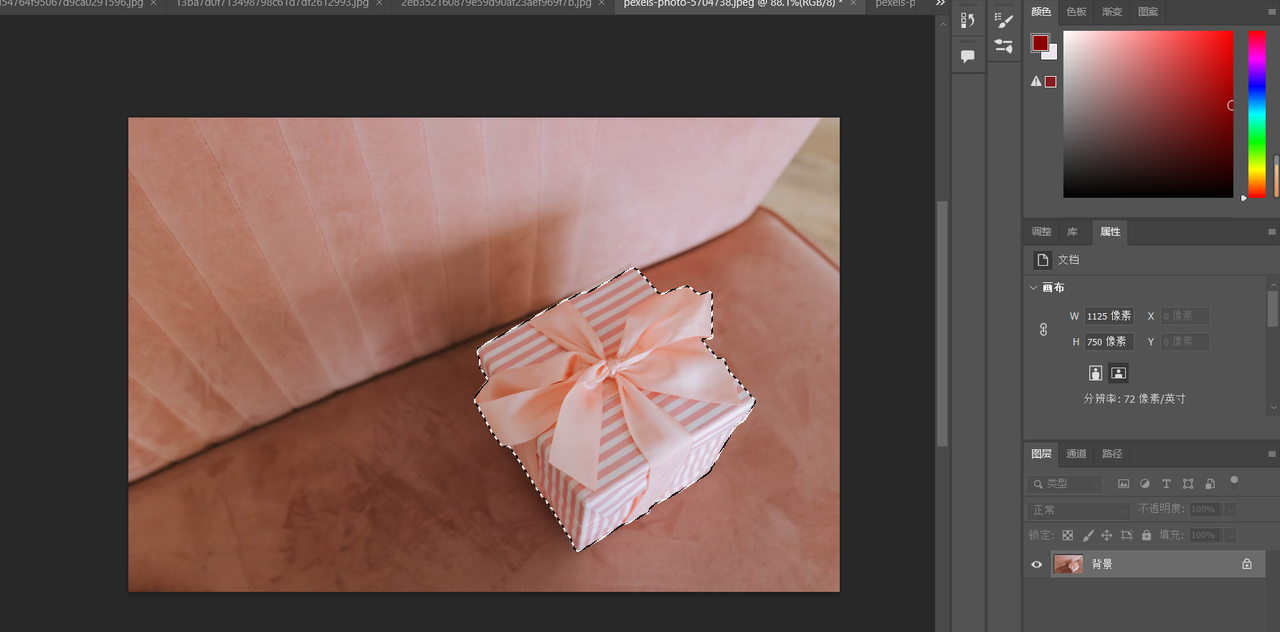
- 礼盒图层建立好后,我们在上方工具栏中找到「编辑」选项,如下图所示,找到自定图案选项,点击保存。这时候,礼盒图层已经被保存到 PS 中的图案库了。
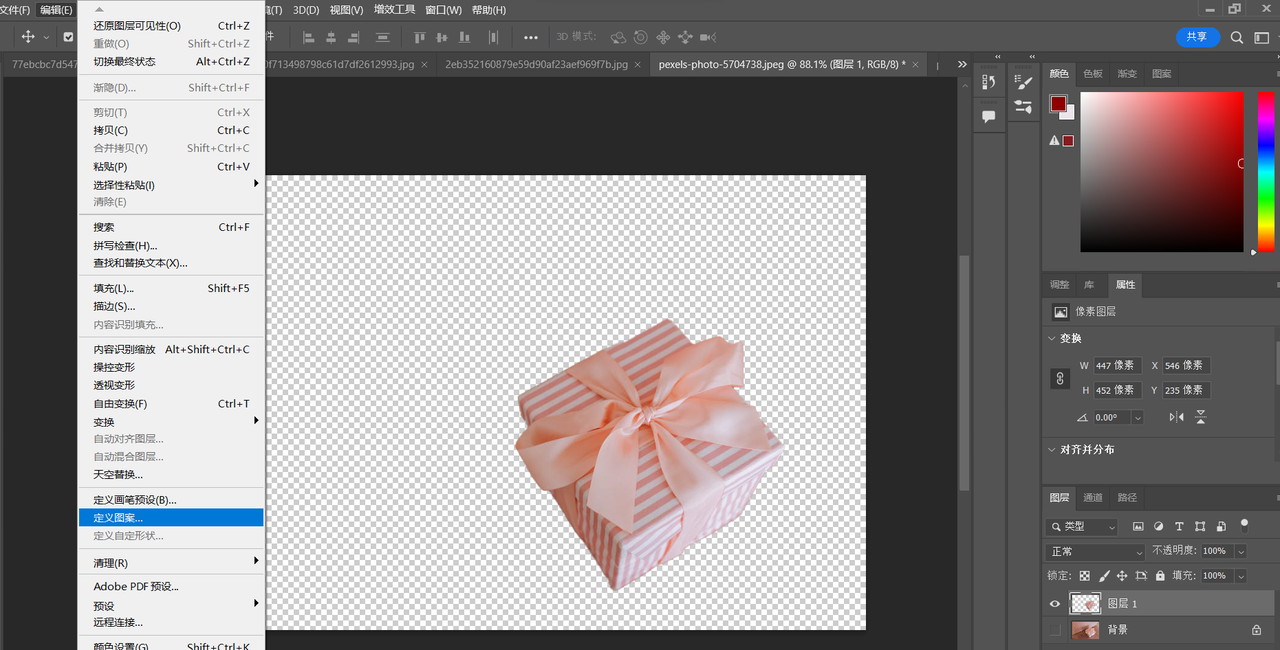
- 保存结束后,我们在上方工具栏中选择「文件」,点击第一个「新建」工具,根据需要创建一个大小合适的新的画布。
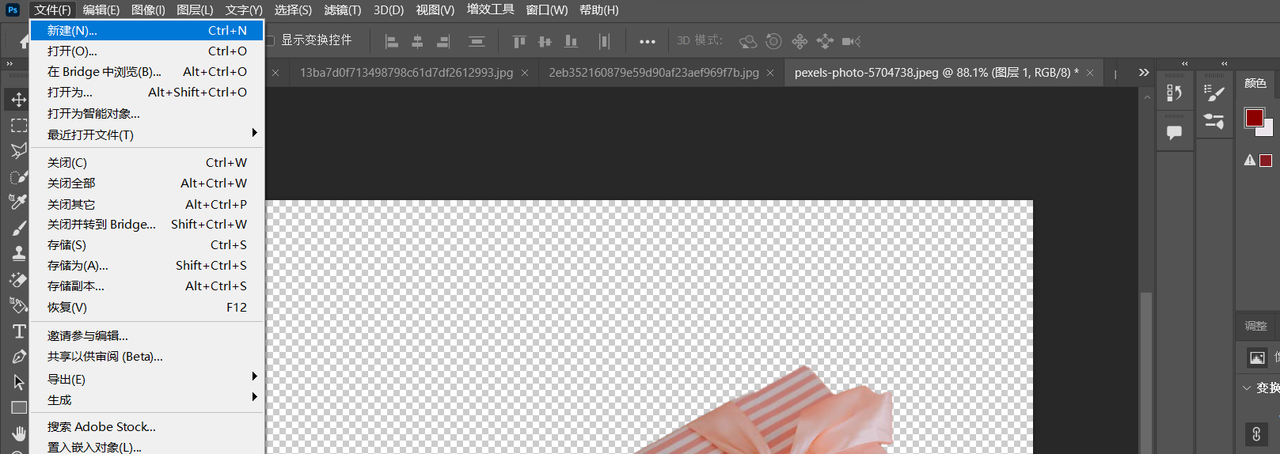
- 然后就是填充背景环节,我们在上方工具栏中找到「编辑」选项,单击后找到「填充」工具。
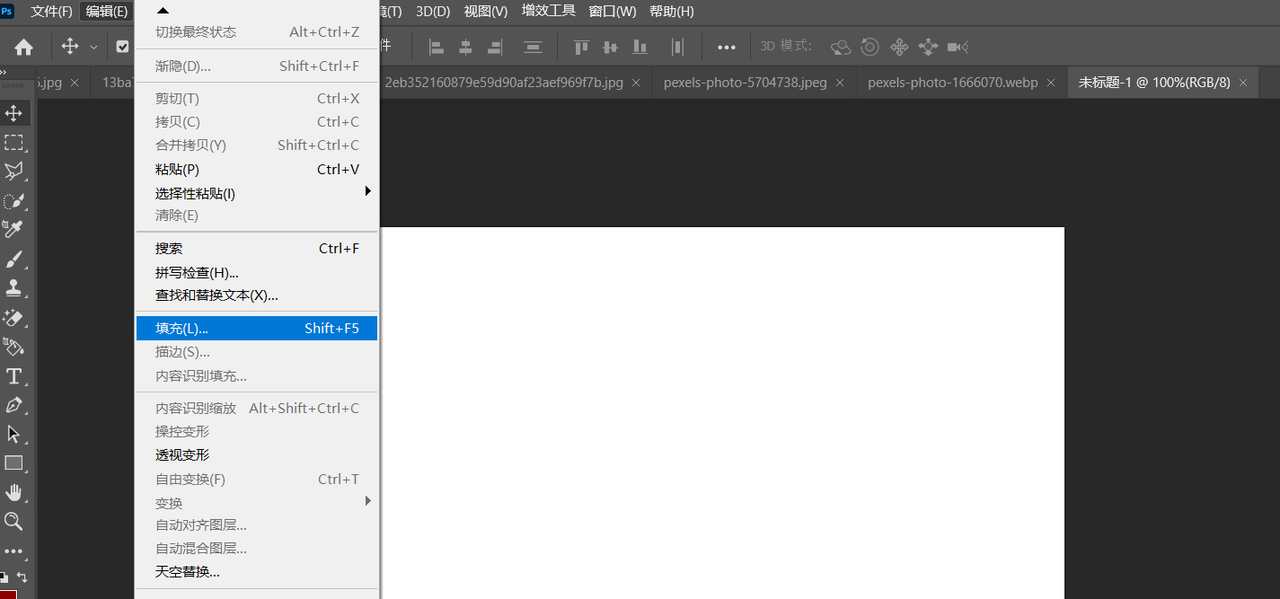
- 单击填充工具后会出现下图所示的内容。
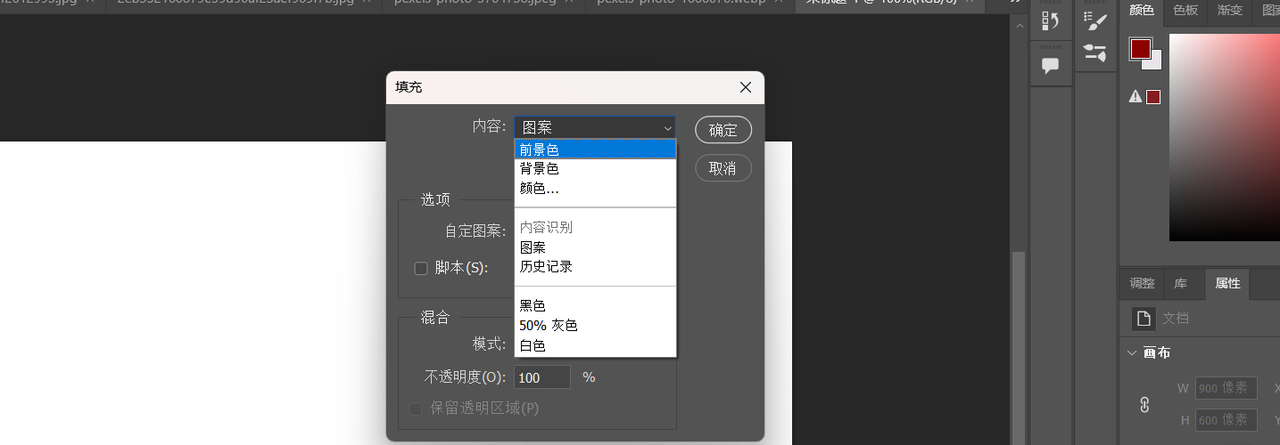
- 如下图所示,选择需要的图案,这里我们可以看到刚刚保存到的礼盒也在自定图案中,点击后我们勾选「脚本选项」。
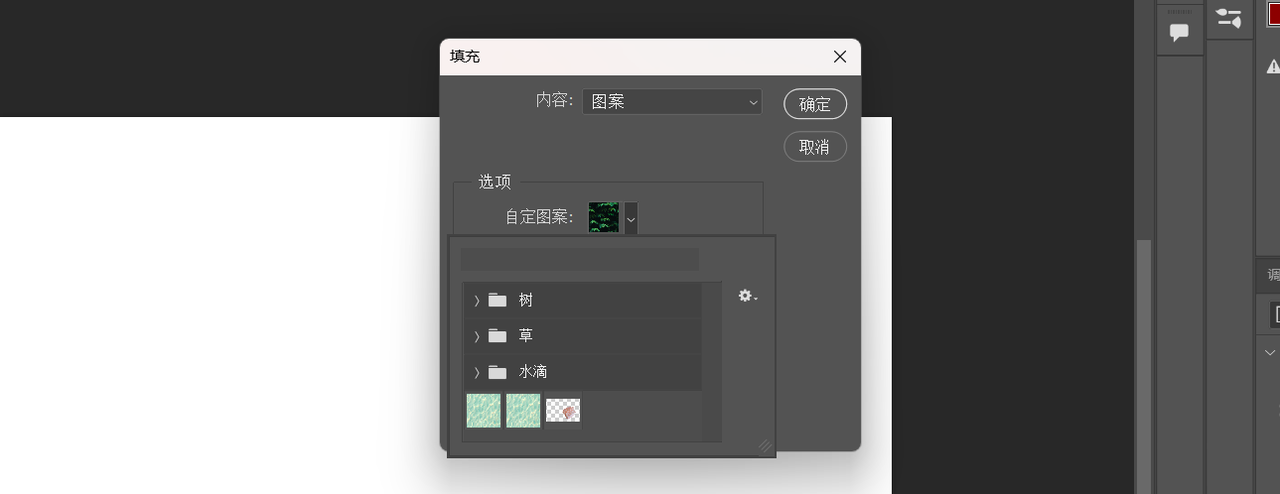
- 勾选脚本选项后,根据需要进行数据调整,下图是我用到的数据,但是不固定,大家可以自定义改变,符合自己需要即可。
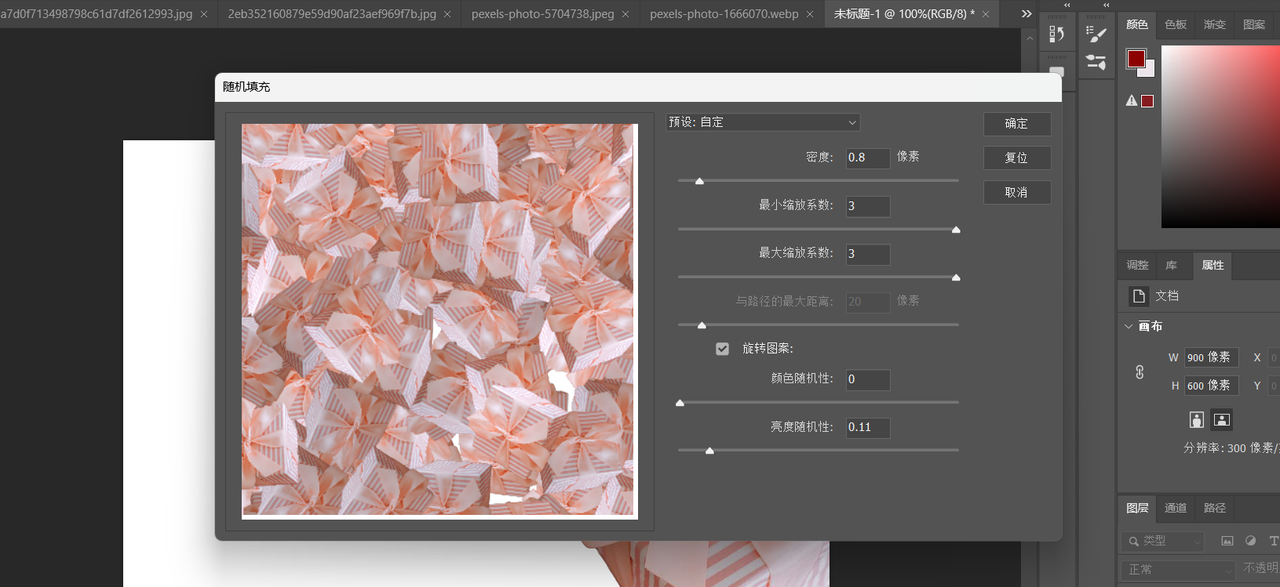
- 数据选择好后单击确认,就可以看到效果图,如果不满意可以重新执行刚刚的操作进行添加,知道符合要求即可。
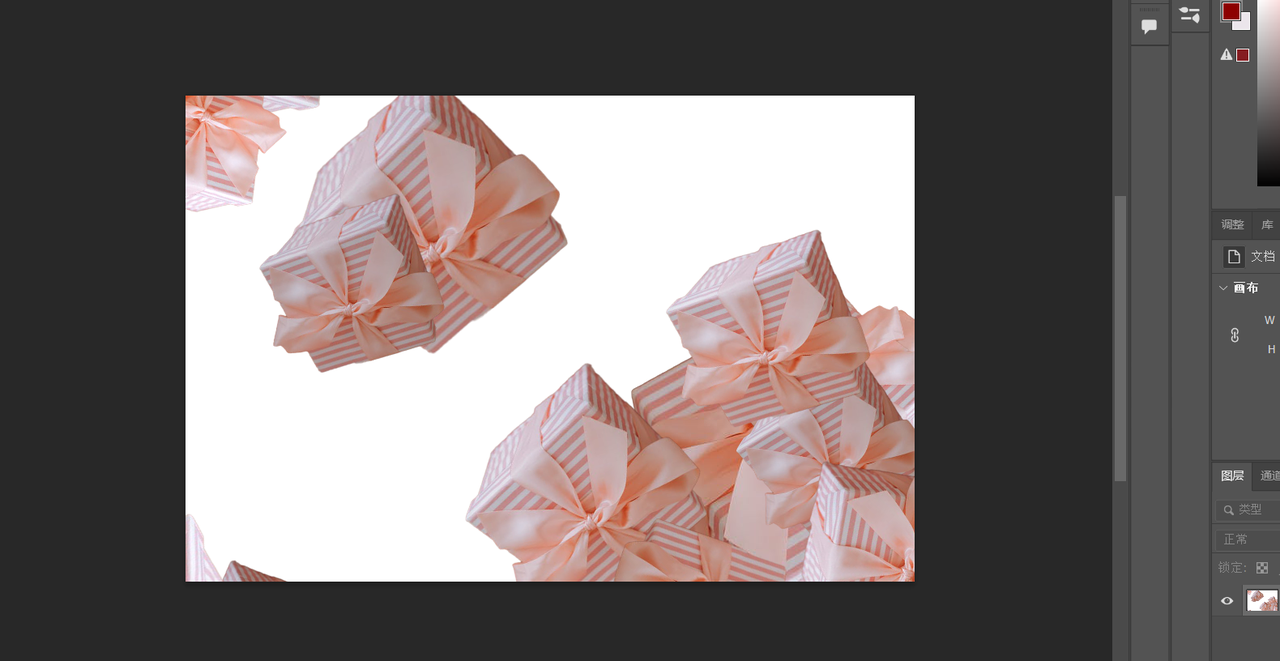
到这里,就是 PS 填充背景的全部内容了,其实并不难,即便是新人小白也能很快学会。但对于新人来说,PS 的官方工具花费比较高,新人用来学习并不合算,因此,本文推荐大家使用即时设计,除了能够同样满足大家进行 PS 学习,即时设计的「填充」功能可以用于填充画板、基础图形或某段封闭路径,令其显示出实心内容。操作简单,非常有利于新人在初始阶段的学习。而且,即时设计对个人以及中小团队都是免费的,能够大大减轻初学者的金钱压力。除此之外,线上登录使用还能降低电脑负担,对于刚刚开始学习 PS 的新人来说,可以说是百利无一害了。
