如何用PS调整肤色?
更新时间:2024-01-10 11:06:26
如何用PS 调整肤色?本文将通过 2 种方式为大家介绍一下如何通过 PS 调整图片中的人物肤色:使用画笔工具及应用图像工具。其中,大家经常遇到的一个问题应该就是图片中的人像肤色问题了,很多时候,一些人像图会由于光照、阴影等问题造成肤色不均,需要我们后期使用 PS 进行调节。PS 中能够执行这一相关设计的工具也有非常多,接下来一起看看 PS 调整肤色的 2 种方法吧,操作超级简单,新人也可以迅速掌握!
导语
一、PS 使用画笔工具调整肤色
二、PS 通过应用图像工具调整肤色
一、PS 使用画笔工具调整肤色
- 在对图片进行操作之前,首先我们需要打开这张图片,这里本文为大家介绍两种打开图片的方式,新人朋友们可以看一下自己更习惯哪一种。第一个就是打开 PS 工具后,主页就会显示「打开」,点击打开后我们就可以在自己电脑的文件夹中找到需要进行设计的图片。第二种方法则是直接将图片拖动到 PS 界面中,PS 会自动识别打开图片,进入编辑界面。
- 进入到编辑界面后,我们首先需要点击界面右下方的右数第二个图标,建立一个空白图层。
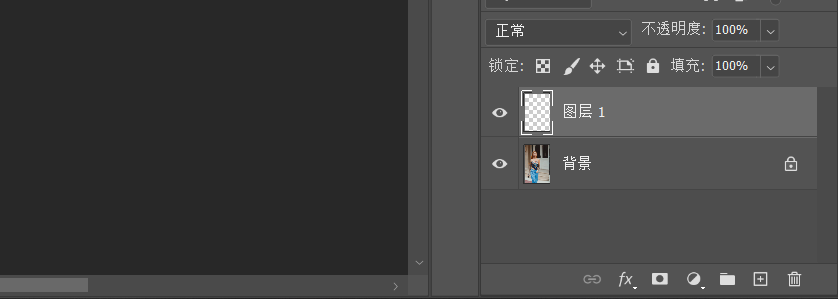
- 然后选择该空白图层,在左侧工具栏中找到「画笔」工具,如下图所示,将模式改为颜色。点此注册使用即时设计
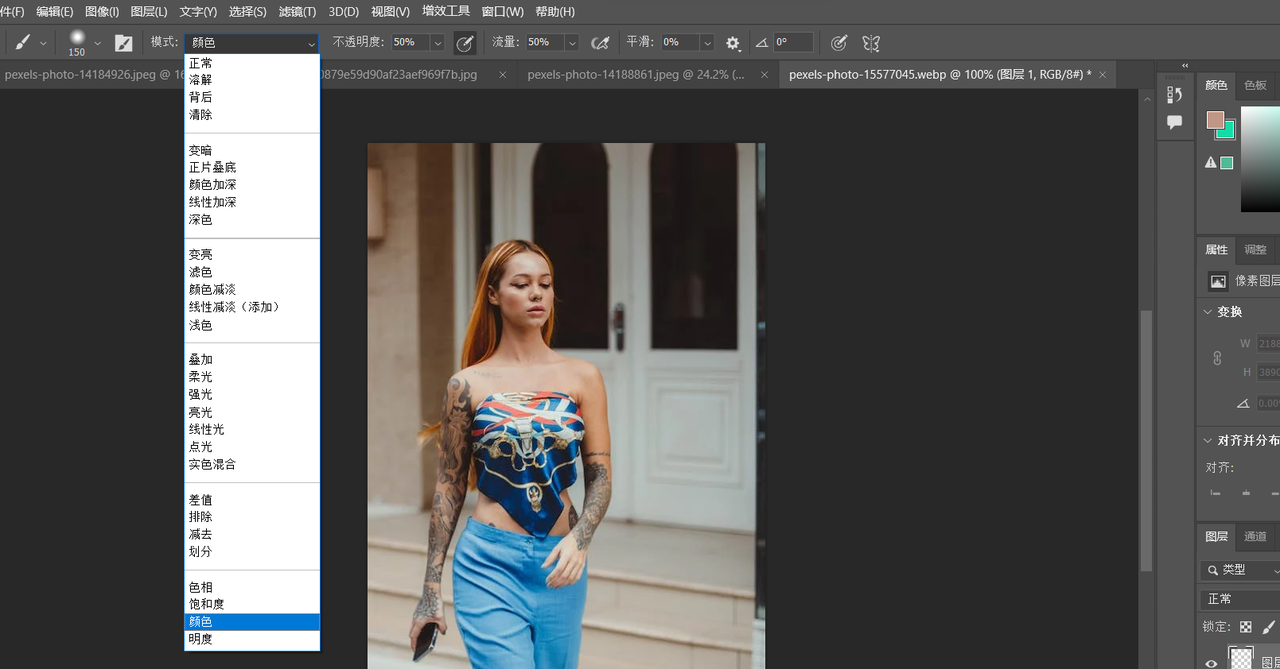
- 并且将画笔工具的相关数据按照下图所示的数值进行调整。
- 然后长按 Alt 键滑动鼠标滚轮对图片进行放大,然后吸取人物的皮肤颜色,为画笔着色。最后我们使用画笔在人物身上进行描绘,填补肤色不够均匀的位置,即可完成任务的肤色调整。
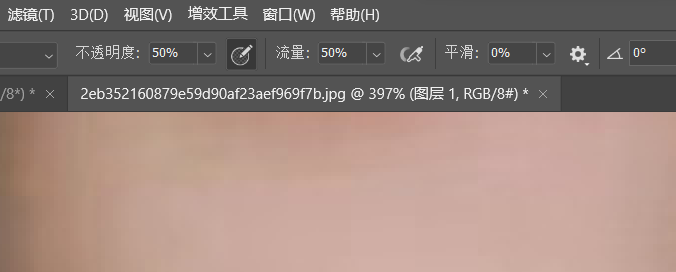
二、PS 通过应用图像工具调整肤色
- 使用应用图像工具调整肤色对图片有一定的要求,主要是针对那种人物整体肤色暗黄的图片,因此,这种方式并不是在每张图片上都适用,需要大家根据具体情况进行选择。
- 首先,我们需要在上方工具栏中找到「图像」工具,然后选择「应用图像」。
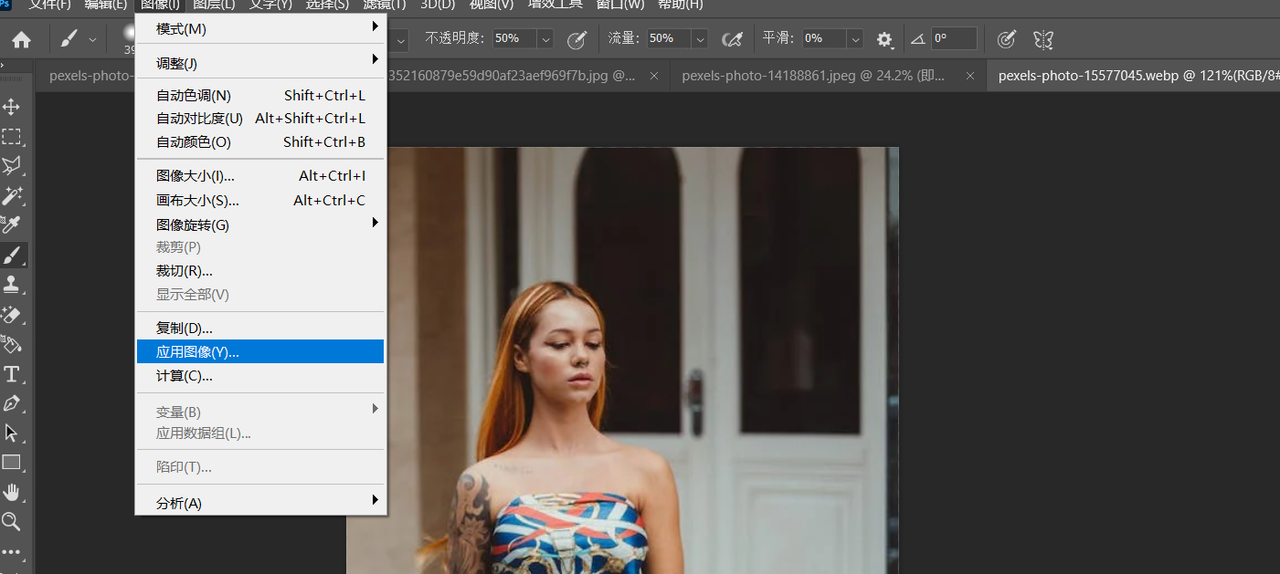
- 点击后就会出现下图的内容,首先我们需要将混合模式改为「滤色」。

- 然后在通道选项中从几个通道中一次试验效果,一般情况下人物颜色暗黄的图片可以直接选择绿色通道即可达到皮肤白皙的效果。
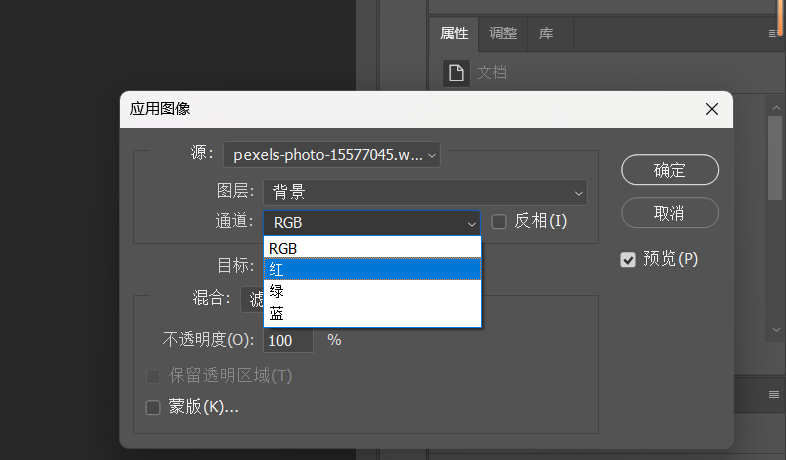
- 到此为止,有关 PS 如何调整肤色的两种方法就为大家介绍完毕了。其实方法并不难理解,难的是具体的操作,比如画笔工具的使用就需要使用者有一定的操作经验。这对于新人来说除了练习意外没有捷径。但对于新人来说,确实没有必要刚开始就高价购买原版 PS 工具,本文推荐大家通过即时设计进行相关操作的练习。
即时设计对个人用户完全免费,对于刚开始接触 PS ,如果不想下载 PS,可以直接进入即时设计,不用下载任何软件,在线就能够给图片加滤镜,而且是免费使用的。点击试试看吧:在线版 PS”的即时设计,上百个插件免费在线用 !正需要练习的新人来说是再合适不过的设计工具了,相信大家通过一段时间的练习,一定能够熟练掌握 PS 调整肤色的相关操作。
