PS如何羽化图片边缘?
更新时间:2023-11-13 15:44:45
羽化边缘是 Photoshop(以下简称 PS)中的常用工具,可以用于为图片添加一些艺术效果,也可以用于照片修复等实际应用中。其实羽化就是一种视觉效果,能够让图片的边缘更加柔和,让图像与背景间的过渡更加平滑。羽化后的图像边缘会逐渐变得透明,对于抠图之后的图片呈现或者一些海报制作有着非常好的艺术加工效果。接下来,本文就讲为大家详细讲解 PS 如何羽化图片边缘,并为大家介绍抠图后的图像羽化以及完整图片羽化的两种不同方法。
导读
1.PS 抠图后如何羽化图片边缘
2.PS 如何羽化完整图片的边缘
1.PS 抠图后如何羽化图片边缘
(1)将需要进行羽化处理的图片导入 PS 中,复制图层后在复制的图层上操作,避免在出现错误后无法返回。我这里以一张灰底的人像照为例。
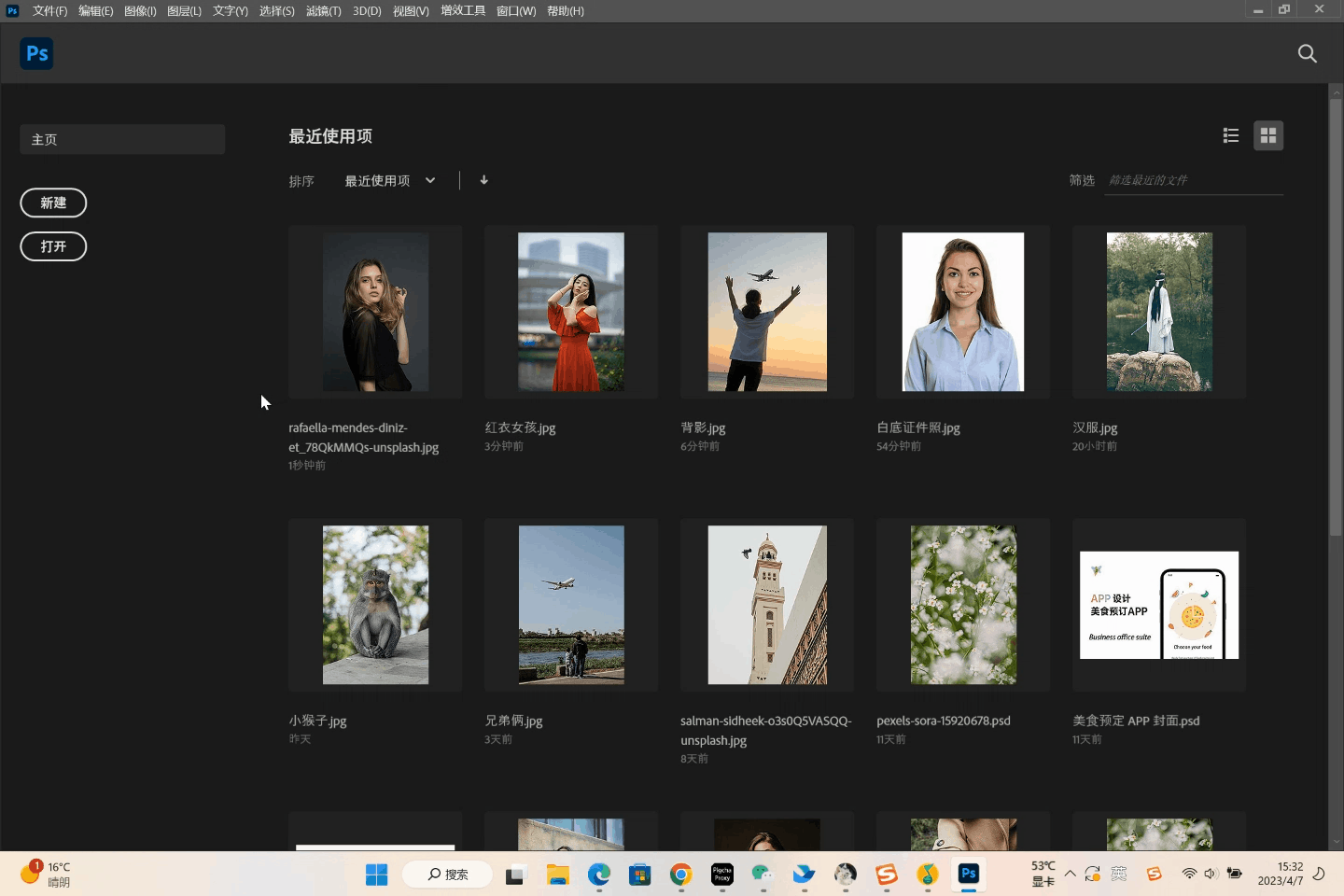
(2)导入图片后选择左侧菜单栏的魔棒工具,调整容差值,快速选中背景的所有区域。
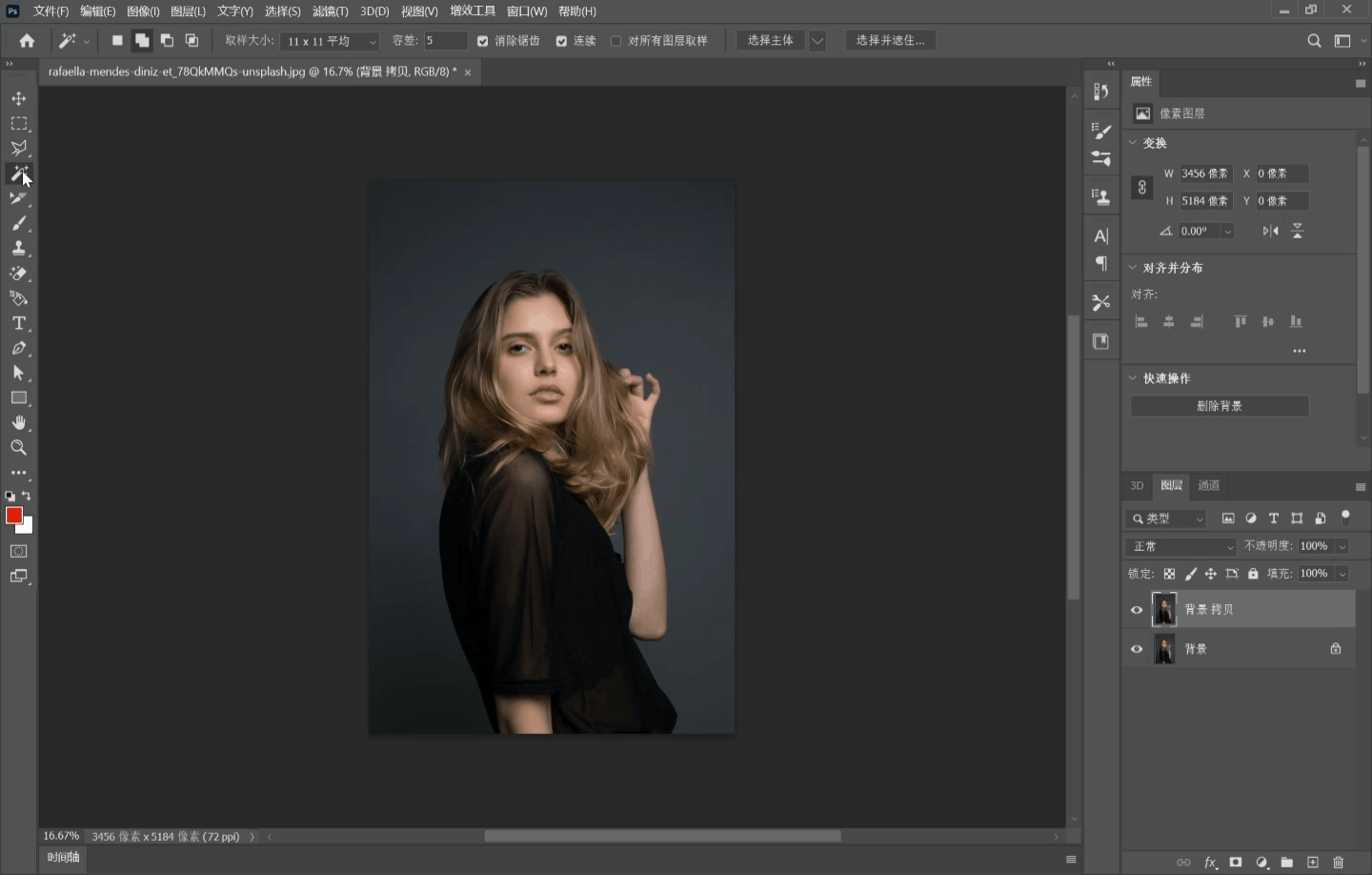
(3)完成选区后通过键盘 Delete 键完成背景清除,这时候因为背景图层的缘故暂时还看不出来什么变化,但是从右侧图层窗口中能够看出。随后点击鼠标右键,在弹出的菜单界面中选择羽化,设置羽化半径,半径数值越大,边缘透明度越高,我这里设置的是 5。
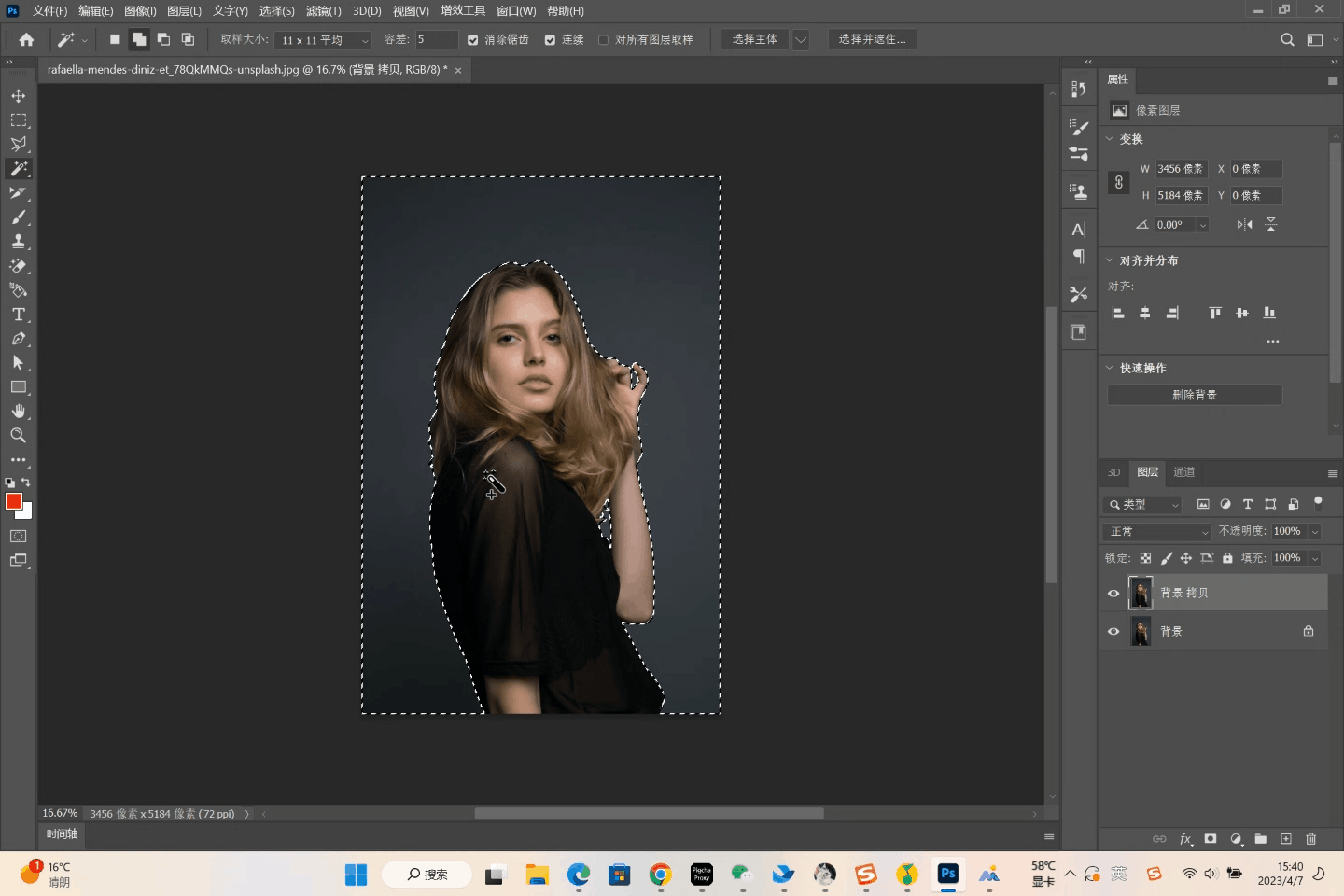
(4)羽化数值设计成功后,通过键盘 Ctrl+D 取消选区,随后隐藏背景图层,能够看到人像的边缘略微虚化,整体线条过渡比较柔和,填充其余背景后效果会更加明显。
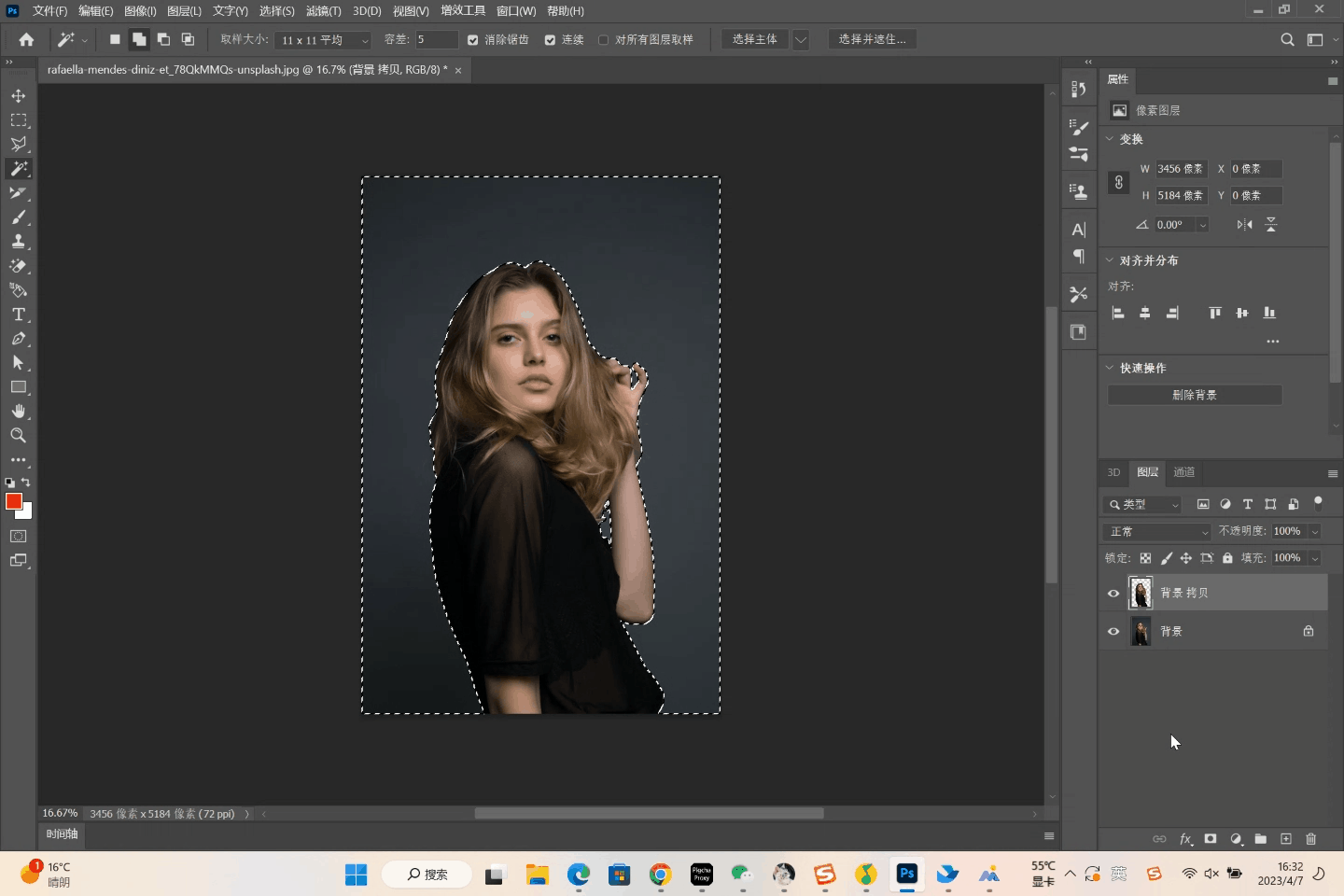
2.PS 如何羽化完整图片的边缘
(1)将需要进行羽化的图片导入 PS 当中,我这里选择的是一张风景照。依旧复制一个图层,在复制后的图层上进行操作。
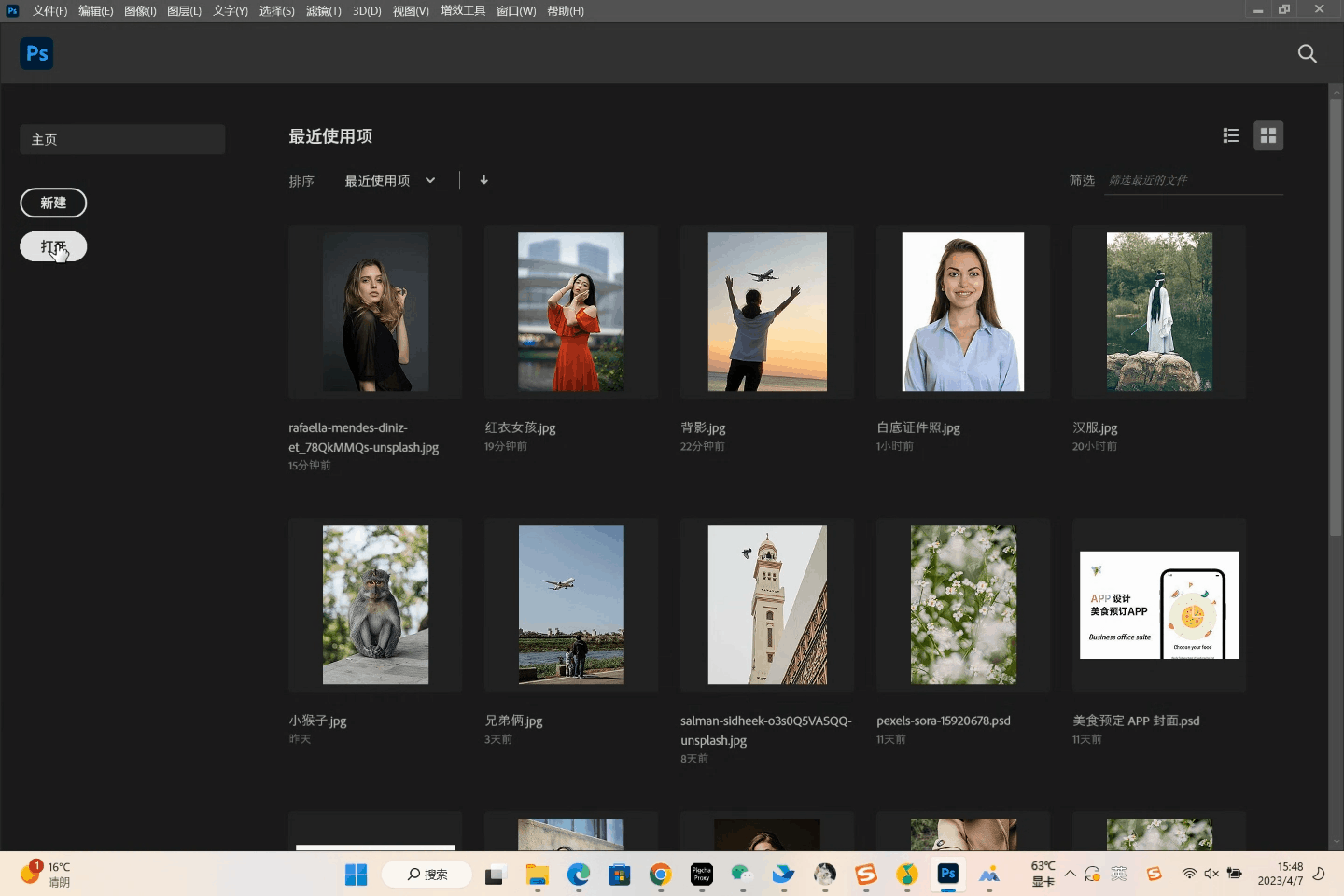
(2)选择左侧菜单栏中的矩形选框工具,在图片中框选一个较图片本身略小的范围,随后通过键盘快捷键 Ctrl+Shift+I 完成区域反选,可以看到,现在整个图片边缘的一圈被虚线选定。
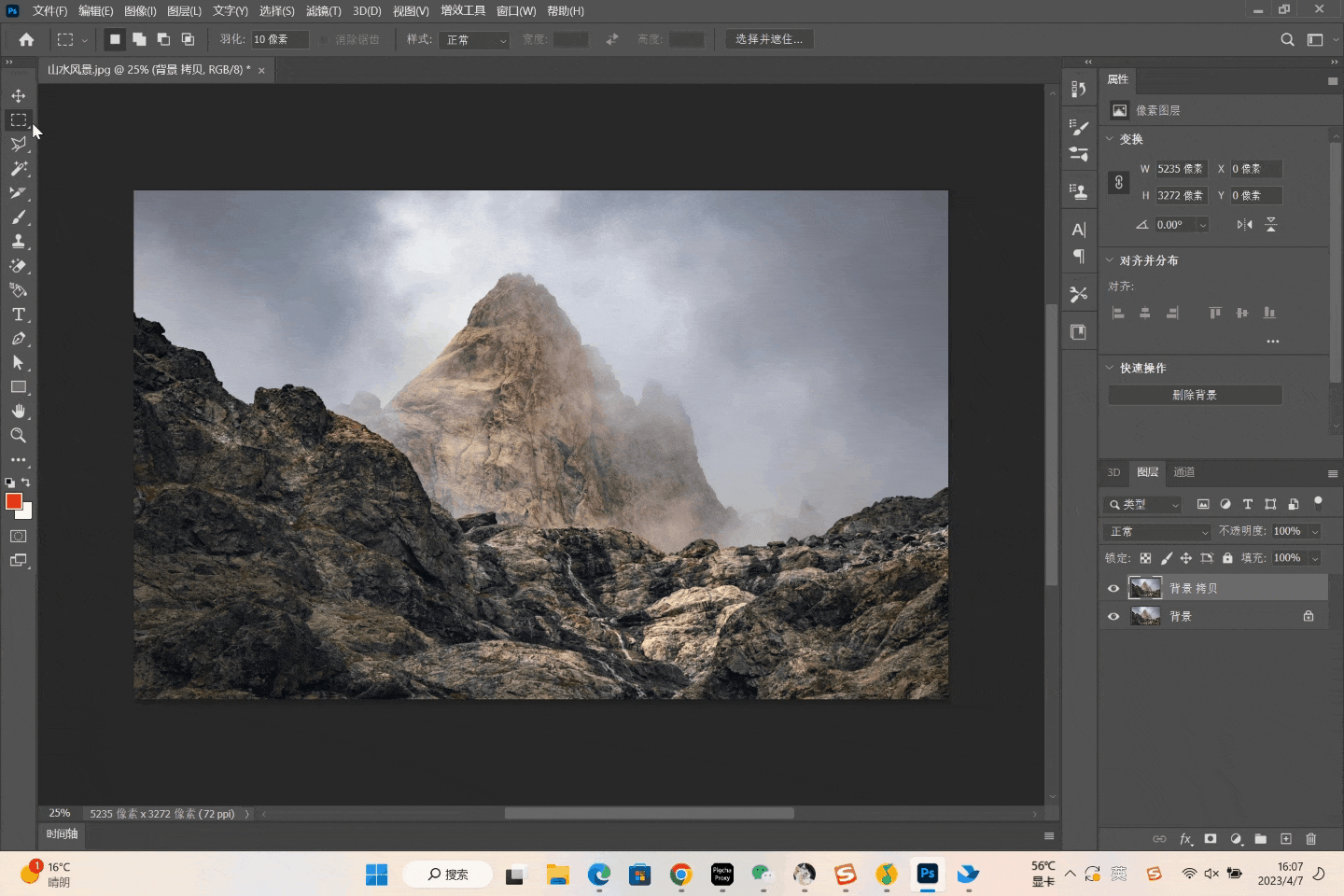
(3)在屏幕中点击鼠标右键,选择羽化,设置羽化半径,半径数值越大,边缘透明度越高,我这里设置的是 10。设置成功后通过键盘 Delete 键对选区进行清除,然后通过 Ctrl+D 取消选区,这时由于底层是完整的图片,所以暂时看不到效果。
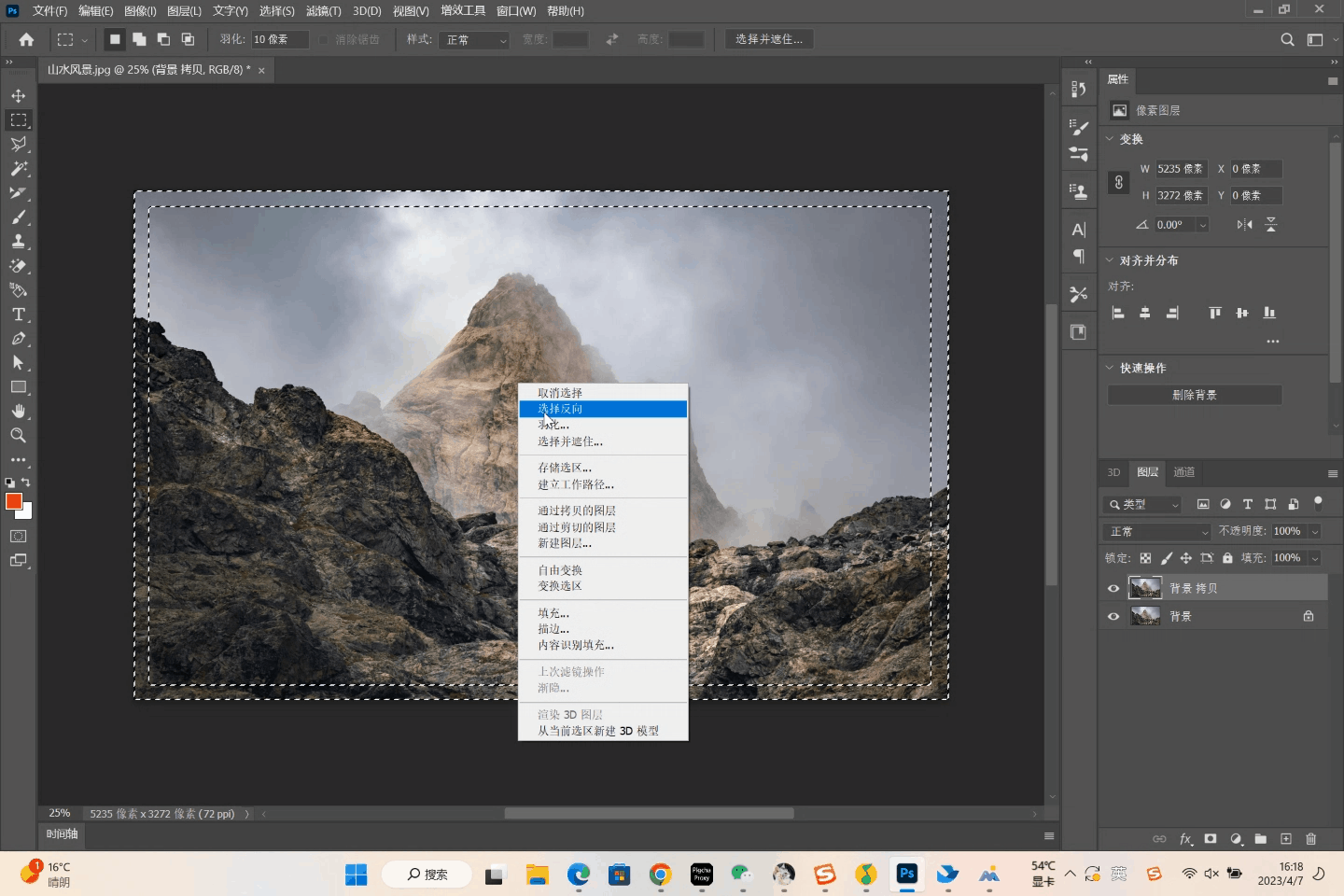
(4)新建一个填充图层,填充颜色为纯色,我这里选择的是白色,大家也可以选择其他需要的颜色。将填充图层置于背景图层与拷贝图层之间,边缘的羽化效果便能够很明显地显示出来了。
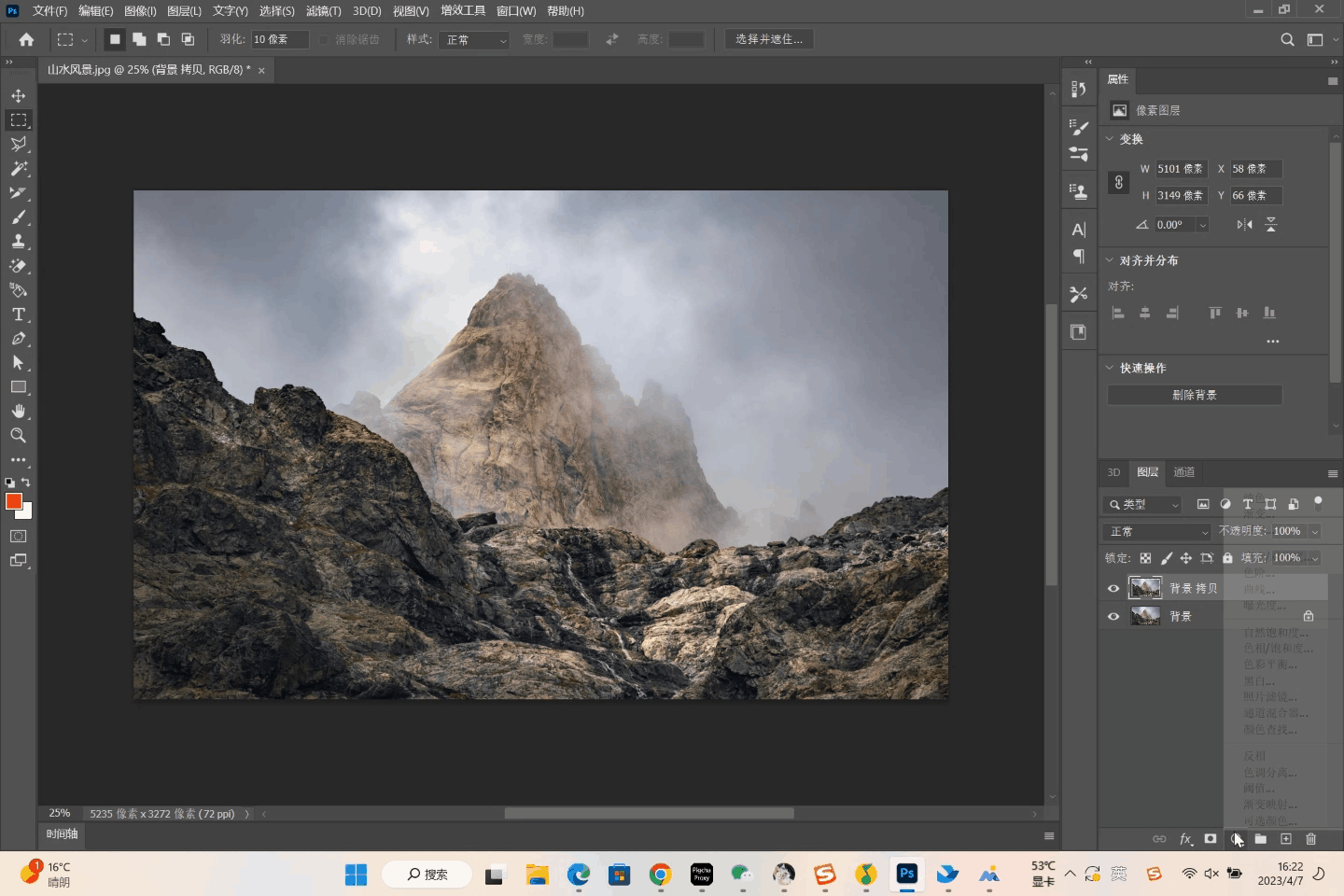
这就是两个 PS 羽化图片边缘的方法,分别能够适用不同的场景。羽化边缘是 PS 中最常用的工具之一,可以使羽化后的部分与原始图像的周围更加融合,不显得突兀和不协调。不过 PS 本身对于设备和使用者的高要求也让不少用户难以熟练掌握这一设计工具,在这里也给大家推荐一款无需下载的免费在线设计软件「即时设计」,能够实现 PS 中的大部分设计功能,轻量化的运行让设计与图片修改变得更加容易。
