怎么用PS把人物变白?
更新时间:2023-11-24 10:46:05
随着社交媒体和数字图像处理的普及,人们越来越注重自己在照片中的外貌表现,PS 已经成为了常见的图片调整方法。有时候,由于受到光影问题的影响,拍摄出的照片可能与原本的肤色状态不匹配,因此需要将肤色调整为更白皙的状态。那么,怎么用 PS 把人物变白呢?今天为大家分享一个使用 PS 中的「通道」界面来调整人物肤色的方法,也为大家推荐另外一种更加简单就能把人物变白的方法,那就是使用在线设计工具即时设计,更加方便快捷。
1、将需要调整的图片导入 PS 后,在右侧的面板中选择通道界面,在按住键盘「Ctrl」键的情况下鼠标单击「RGB」通道,在图片中的高亮区域就会自动形成选区。
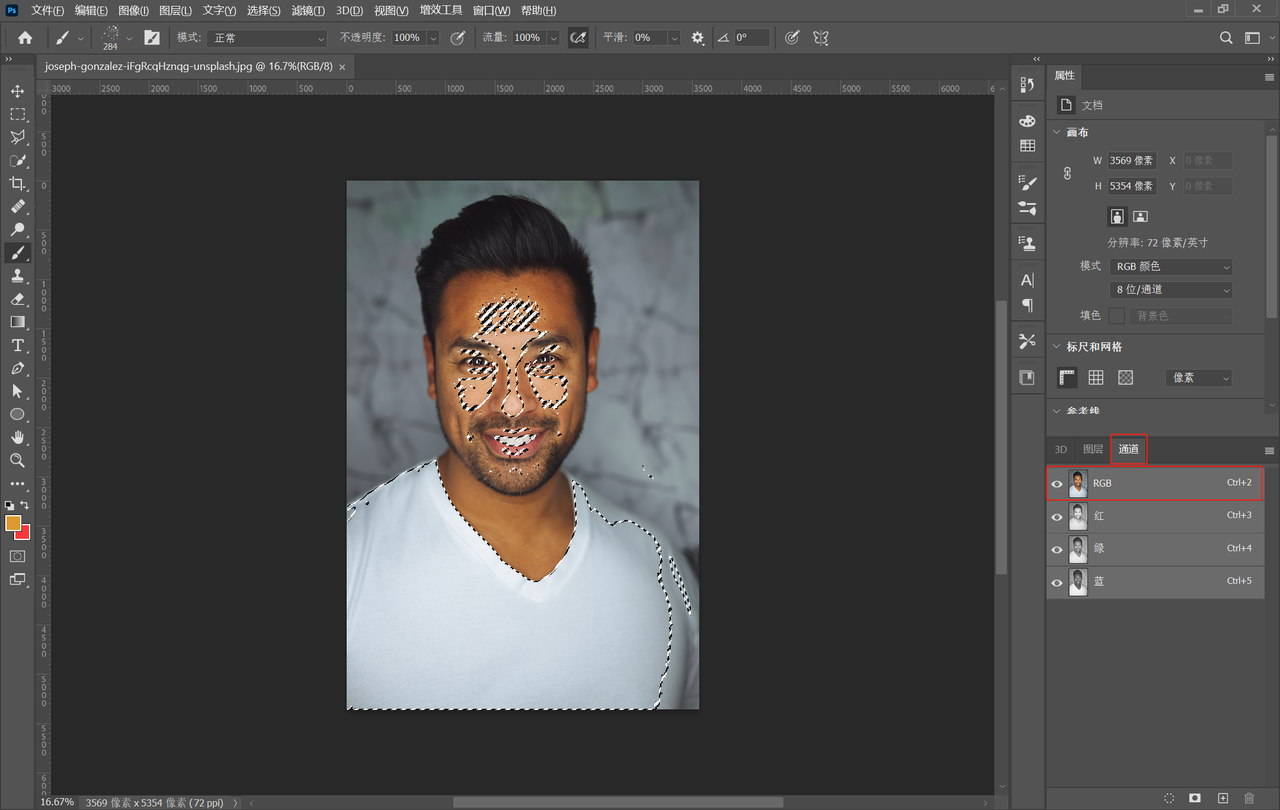
2、在保持选区的情况下回到图层页面,通过键盘「Ctrl+J」复制选区为一个新的图层,能够看到,新图层上有隐约的人像。
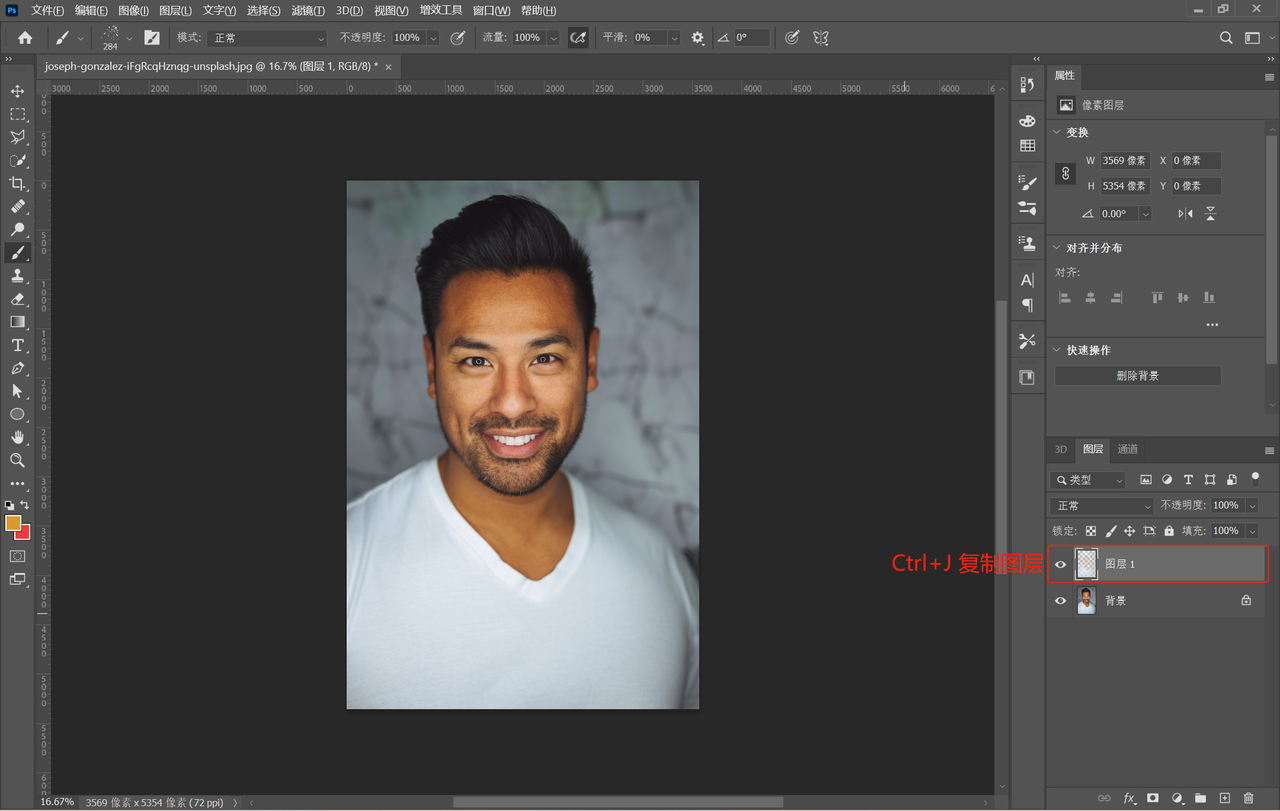
3、由于此时选区已经被自动取消,因此需要重复在通道界面建立选区的操作。在保持选中图层 1 的情况下回到通道界面,按住键盘「Ctrl」并单击「RGB 通道」,在图片中再次形成选区后使用键盘「Shift+F5」唤出「填充」的弹窗按钮,将填充内容修改为白色,模式为正常,不透明度为 100%,随后点击确定,即可看到图片中的人物已经变白了。
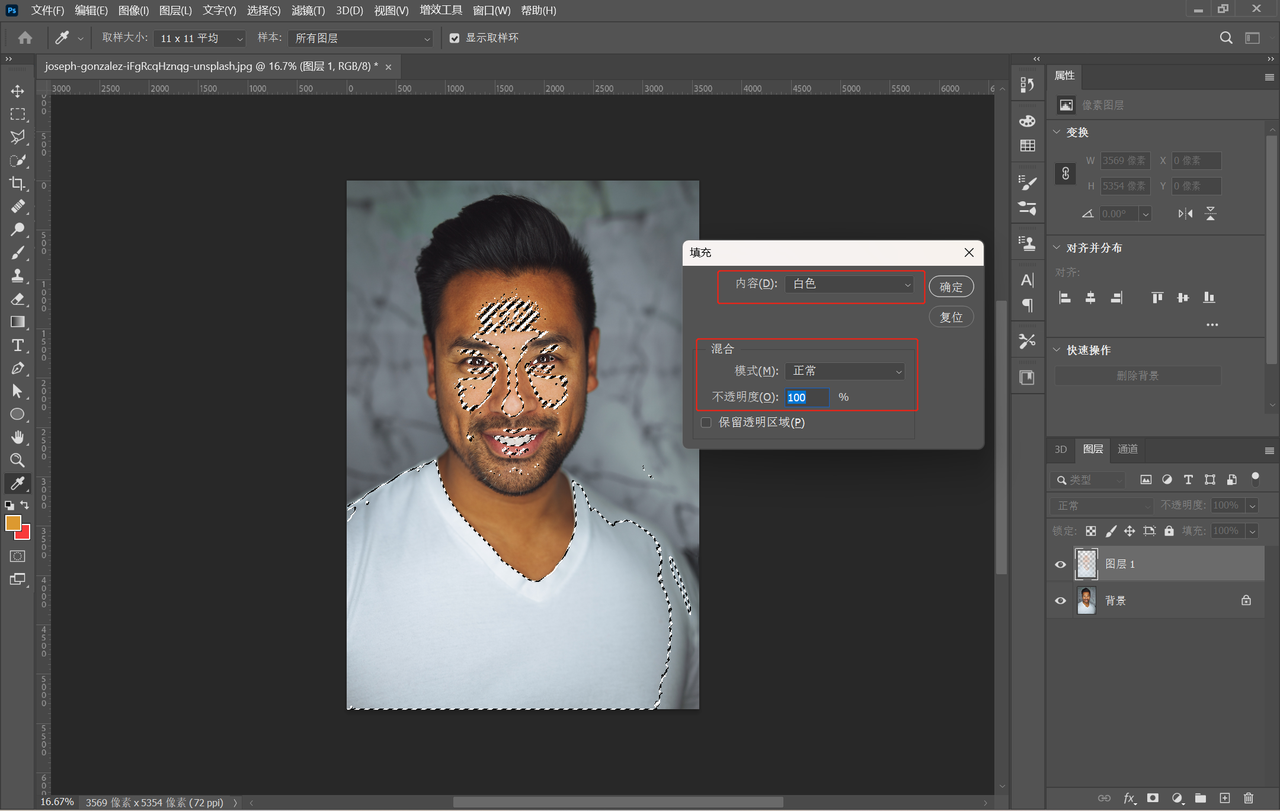
4、通过键盘「Ctrl+D」取消选区,观察图片状态,如果图片被调整的已经有些失真,则需要通过调整图层 1 的不透明度来进行修改。我这里的效果是将不透明度调整为 80% 后呈现的效果,比较自然。
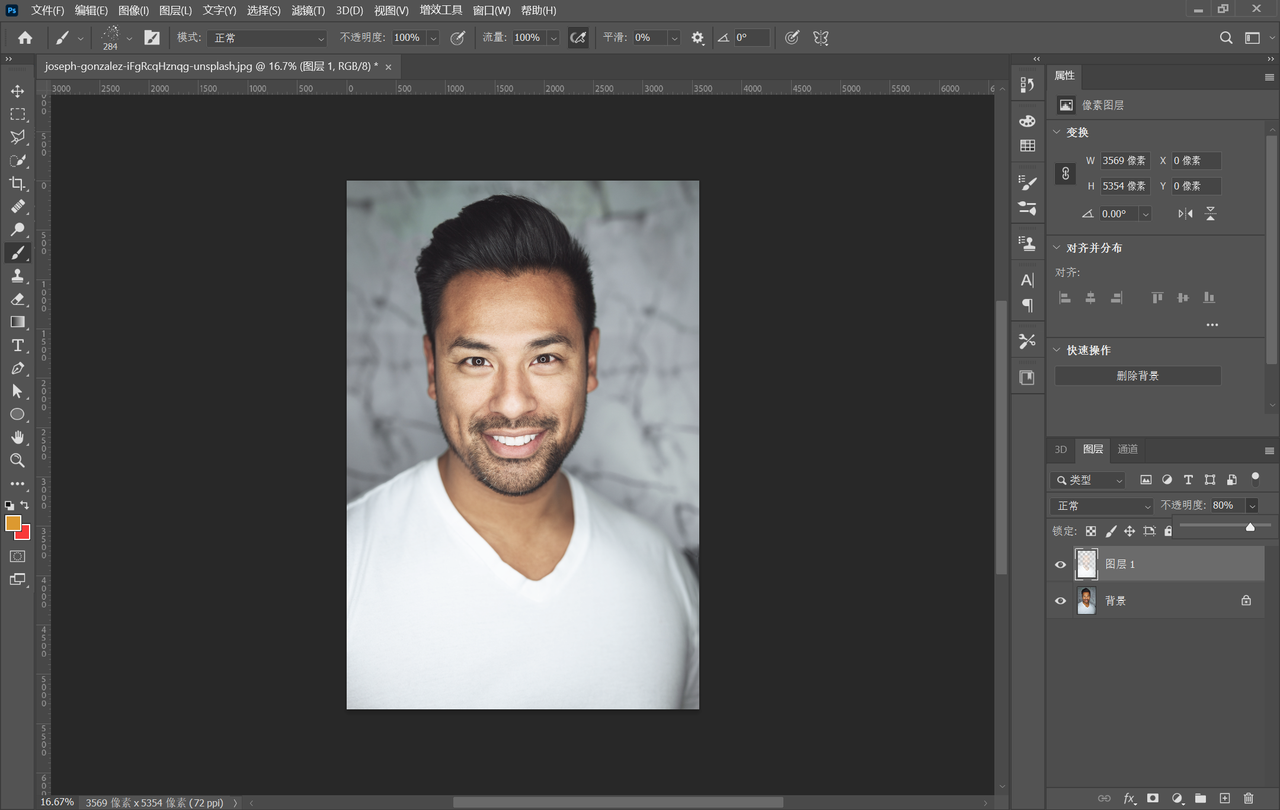
以上就是为大家介绍的通过 PS 来让人物变白的方法,整体操作难度不是很高,但是需要用户比较细心地进行调整才能达到比较满意的效果。因此也给大家推荐一种更加简单的方法,只需要进入即时设计官网后将需要的图片导入工作台,并通过图像滤镜插件来对图像的对比度、曝光度等进行调整,即可让人物顺利变白。此外,也可以先通过一键抠图工具将人物抠出后单独处理,调整至满意的状态后再放回到原背景中,这样更加自然。
