PS如何把几张图片合并到一起?拼接技巧来了
更新时间:2024-09-04 16:26:48
在图像处理领域,Photoshop(简称 PS)是一款功能强大的工具,广泛应用于创意设计和图像编辑。多图合成技术,即将多个图像元素融合为一张图片,是 PS 中的高级技巧之一。这种技术能够创造出令人惊叹的视觉效果,广泛应用于广告设计、电影海报制作、艺术创作等领域。通过本篇文章,我们将深入探讨 PS 多图合成一张图的技巧和方法,包括长图拼接、无痕拼接、自定义拼接这 3 个主要的多图合成一张图类型。对于不想下载 PS 的用户,文中还会免费分享即时设计在线版 Photoshop 插件资源,希望读者们都能够在这篇文章的引导下学会如何利用这一技术将平凡的图片转化为引人入胜的视觉作品。
1、PS 多图合成一张图——长图拼接
如果只是简单的长图拼接,可能有的用户就要问了,PS 在长图拼接方面与普通修图软件相比,有什么区别吗?答案是显然是有的,PS 具有更专业和强大的功能,不仅支持基本的图片拼接,还能通过其高级图层融合技术,实现图片间的精细控制和平滑过渡,适合进行复杂和深入的图像处理和设计。简而言之,PS 在长图拼接方面能为用户上提供更多的手动控制和专业级调整。接下来就让我们看看使用 PS 多图合成一张图——长图拼接需要哪些步骤:
第一步:创建联系表
- 步骤:打开 Photoshop 后,在界面上方的操作栏中找到并点击“文件”选项。在展开的下拉菜单中,继续选择“自动”功能。这时,会展示出更多自动处理的选项,接着我们点击“联系表”。
- 作用:在 Photoshop 中创建长图拼接时使用联系表功能,主要是因为这个功能可以自动地将多张图片排列组合到一个文档中,非常适合批量处理图片。通过联系表的对话框,用户可以选择一个包含图片的文件夹,并设置图片的排列方式,如列数和行数,以及页面的尺寸。这样,Photoshop 就能够按照用户的设置,自动地将选定的图片以缩略图的形式排列在一张大的画布上,从而生成一张长图,这个过程节省了手动逐一拼接图片的时间和劳力。
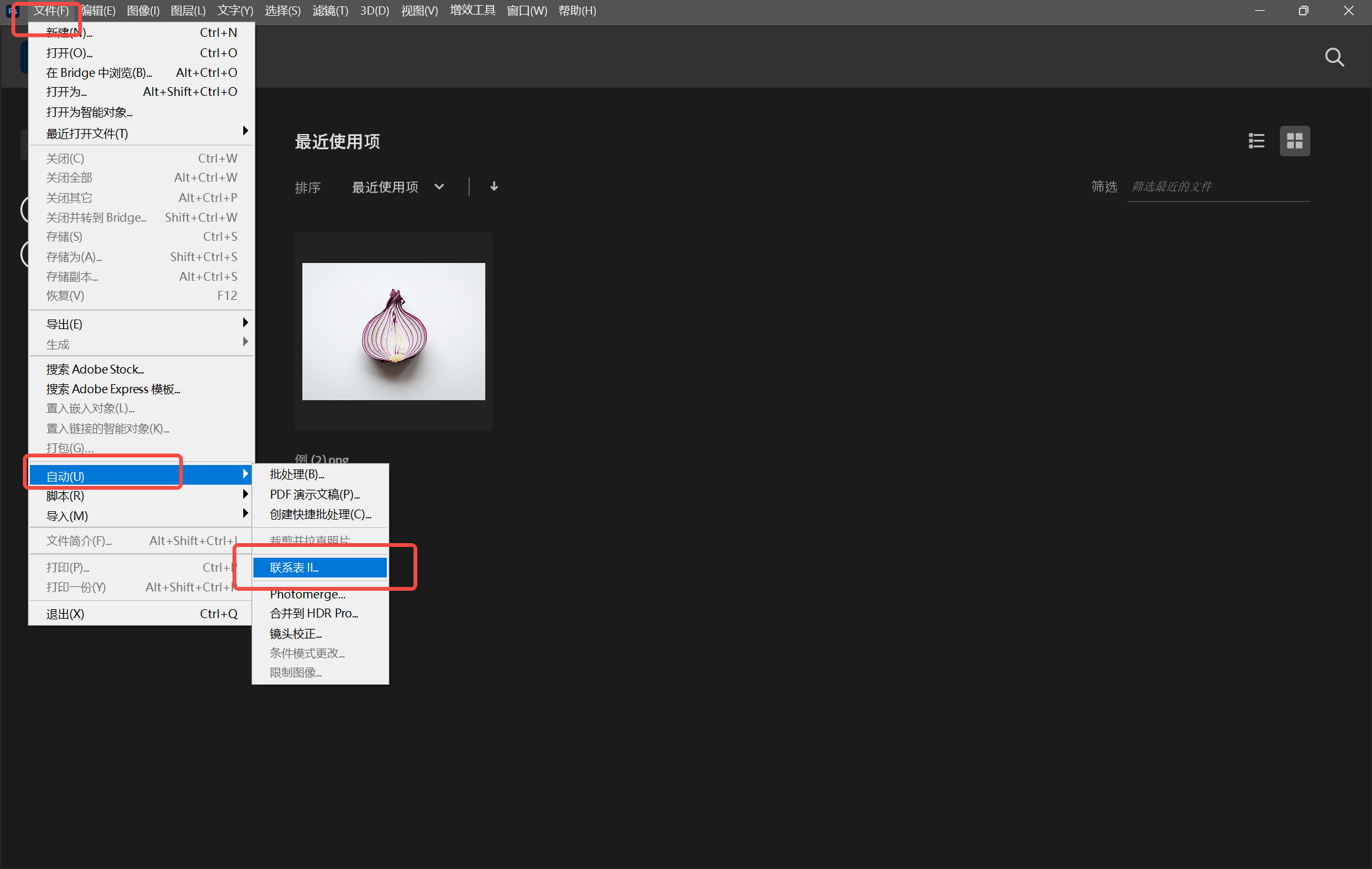
第二步:导入图片并拼接
- 步骤:在联系表的弹出框中,我们首先要选取需要拼接的图片所在的文件夹,接着调整拼接图片的整体大小,例如,我需要拼接的图片大小都是 600*400,那么 5 张图片拼接后的高为 5*600,可以有适当的大小调整。然后调整列数与行数,这里我选择列数 1,行数 5,意味着我将生成一张纵向长图,如果将列与行调换位置,将生成一张横向长图,用户可以按照自己的需要来调整。最后点击确定即可得到长图。
- 作用:联系表功能还允许用户调整图片之间的间距,以及是否旋转图片以适应最佳视角,提供了一个高效的工作流程来展示和排版大量图片。
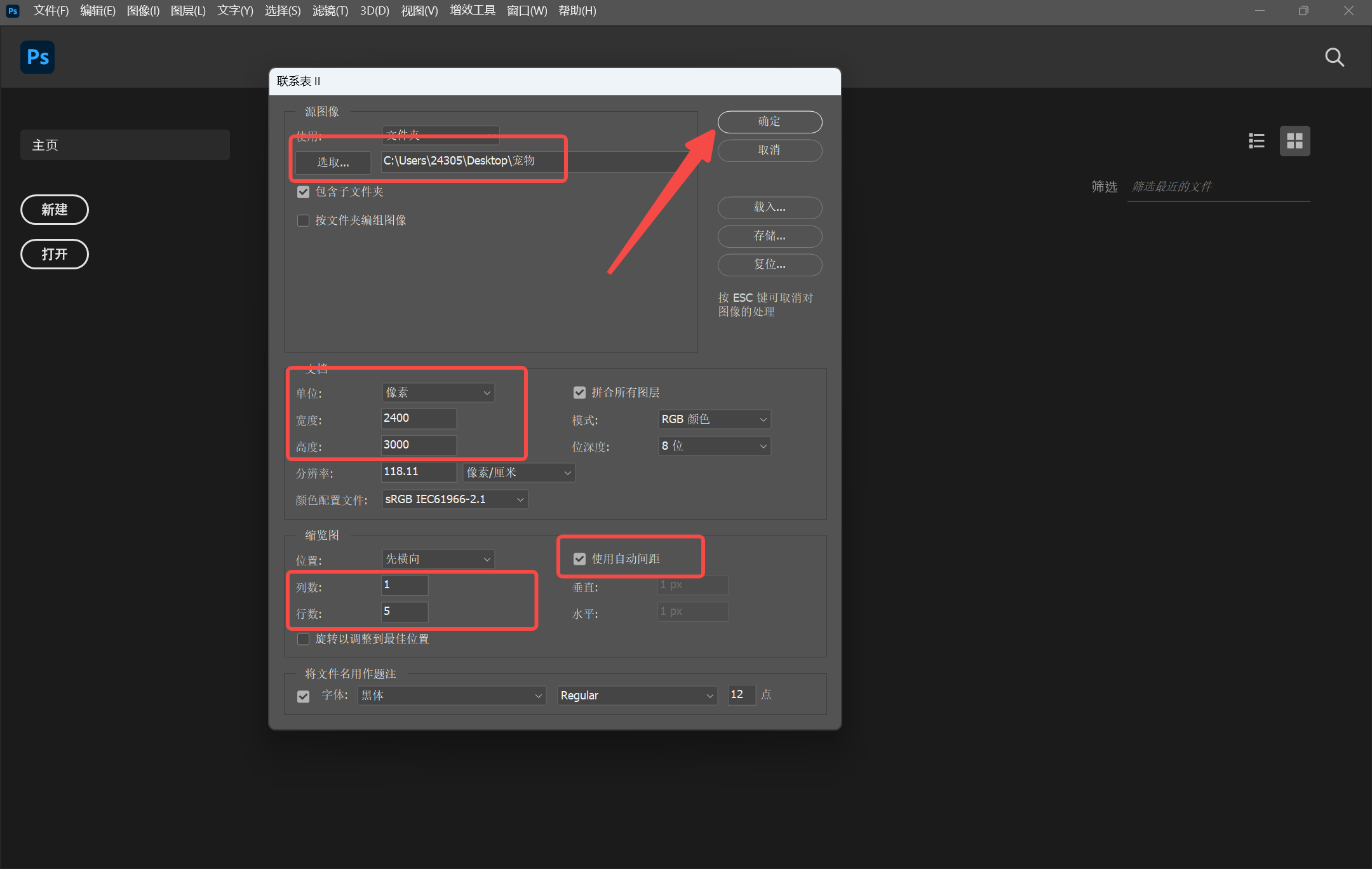
下图就是我们最后能够得出的长图效果:
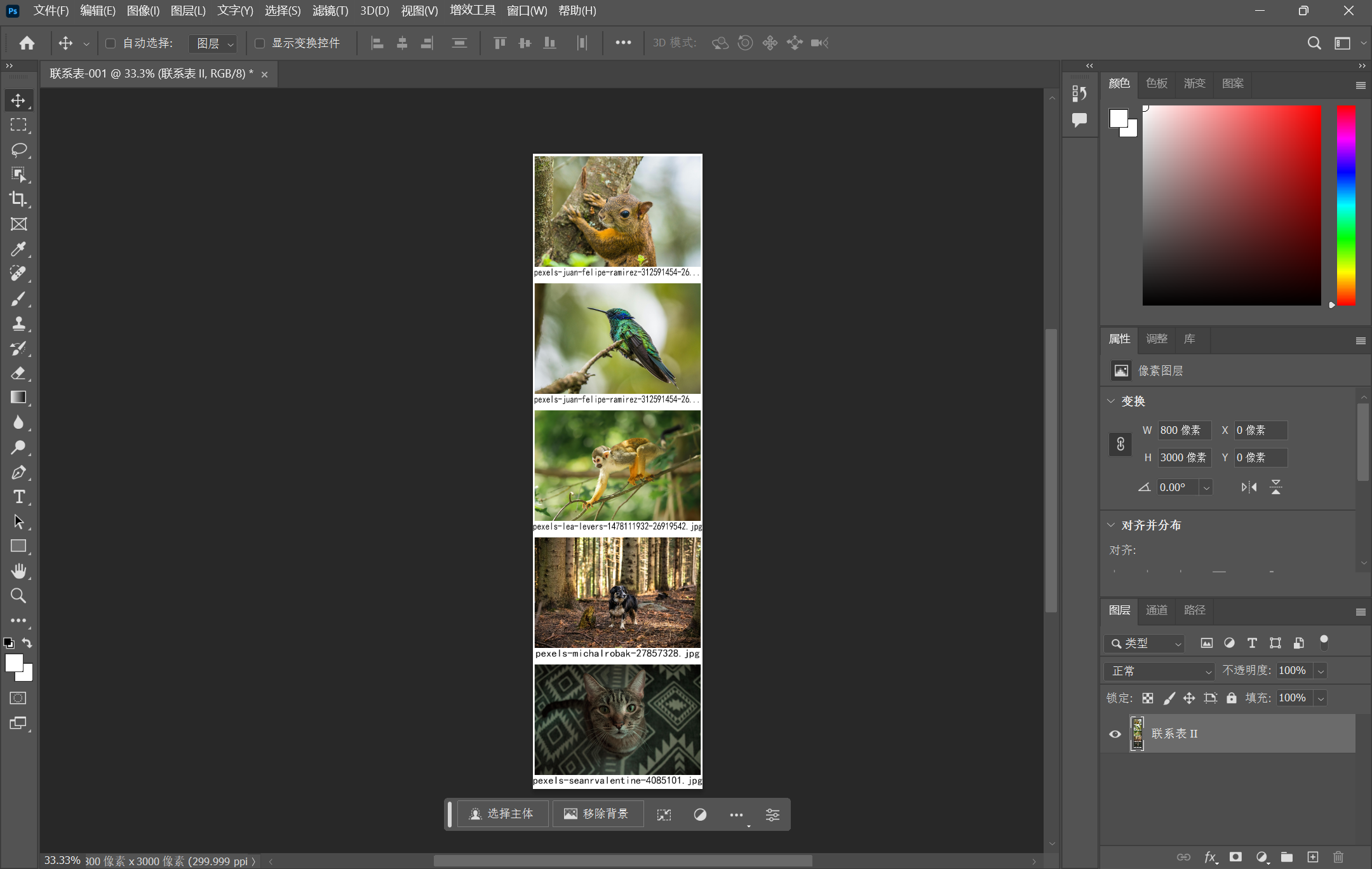
适用范围
长图拼接的优势尤其在于它能够自动化地处理大量尺寸相近的图片的对齐和排版任务,极大地减轻了设计师的负担。通过智能化的拼接技术,不仅大幅度提升了拼接效率,还确保了图片在拼接过程中的清晰度和质量。这种方法避免了手动调整时可能出现的误差,确保了图片间的平滑过渡和整体的视觉效果。
2、PS 多图合成一张图——无痕拼接
第一步:创建文件并调整画布大小
还是先打开 PS,在左侧操作栏点击新建,在弹窗中选择默认画板大小,并在弹窗右下角点击创建,即可打开一个新画板用于图片无痕拼接。
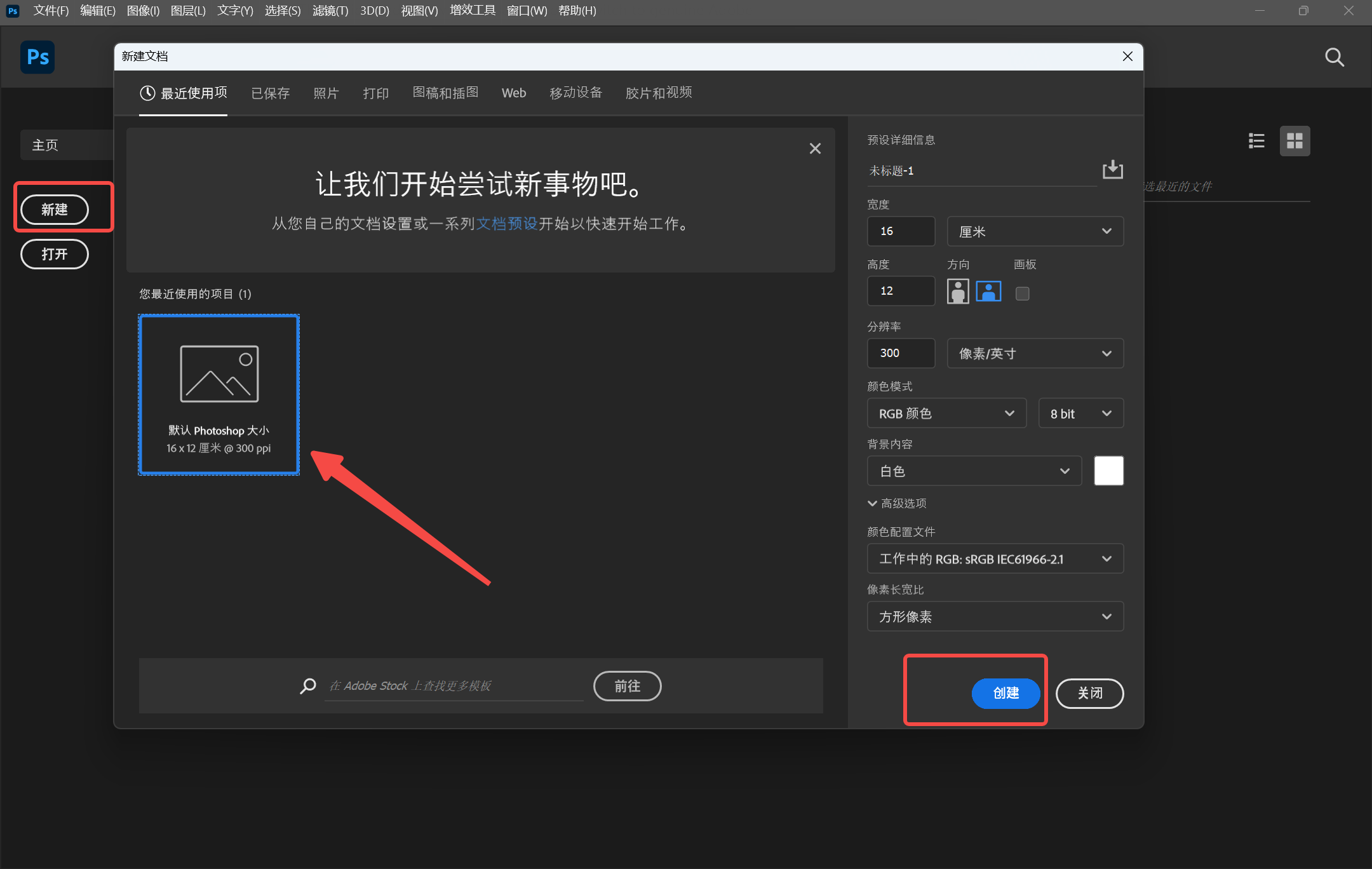
接着,在画板右侧的操作栏中进行画板尺寸的调整,通过细致地调整宽度和高度,可以确保图片与画板边缘对齐,避免出现任何不美观的间隙或重叠,实现视觉上的连贯性和整体性的统一。这个过程虽然细致,但对于制作专业且干净利落的长图拼接至关重要。宽度和高度的大小还是要依据图片的大小与数量来确定。
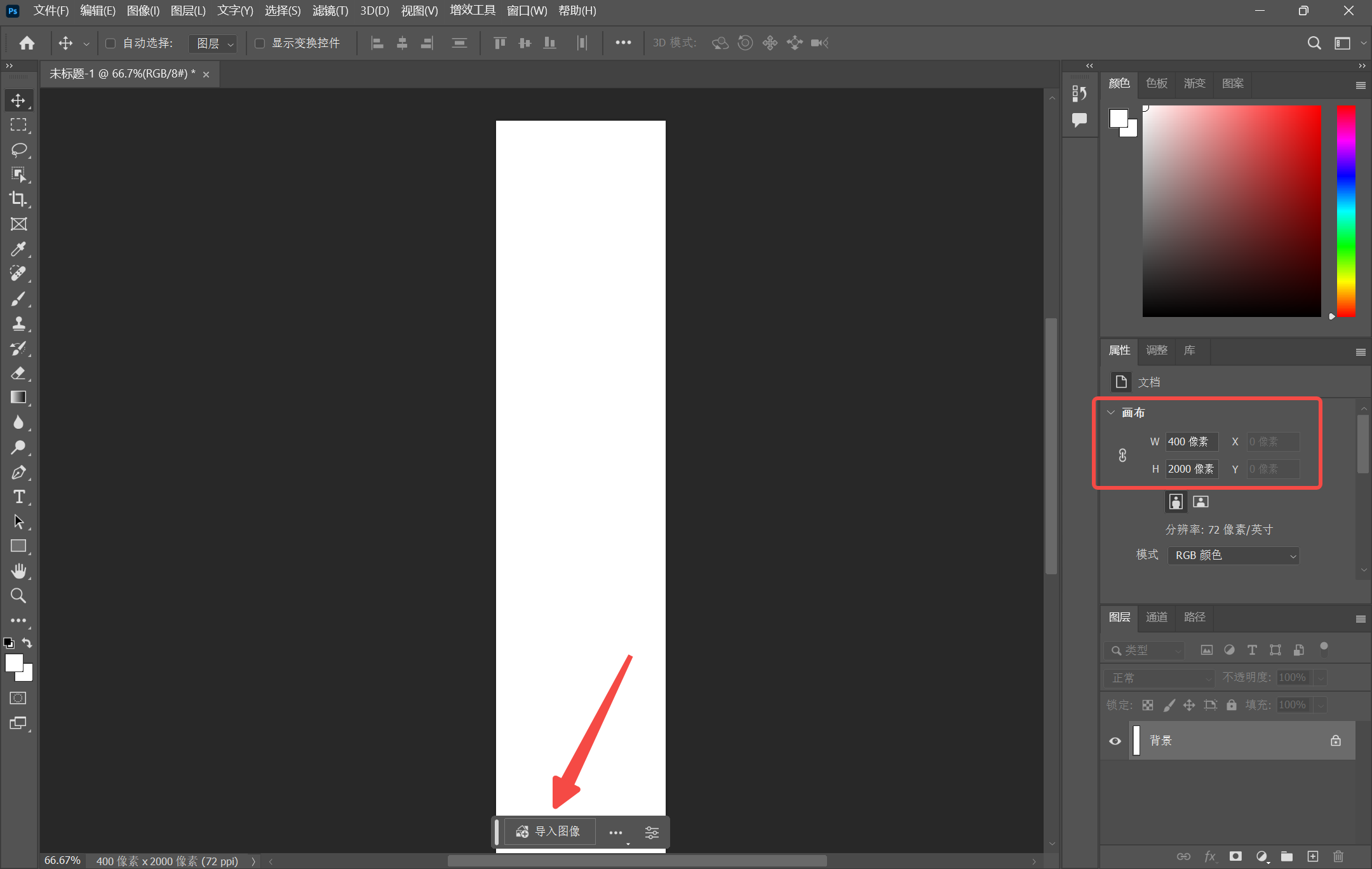
第二步:导入图片并手动拼接
随后,通过文件菜单选择置入或打开,将所需的图片逐一导入到这个新建的画布上。在导入每张图片后,使用移动工具(V)精确地拖动图片,确保它们边缘对齐,形成连续的长图。如果需要,可以启用对齐功能(点击视图-对齐),以帮助图片之间实现精准的对齐。
第三步:修改尺寸并保存
随着拼接的逐步推进,当所有图片都已放置到位,如果发现画布有多余的空间,可以利用裁剪工具对画布边缘进行修剪。通过精确调整裁剪边界,去除不需要的部分,确保拼接后的长图边缘平滑、整齐,达到无缝拼接的效果。最终,一个干净、无缝且视觉统一的长图就制作完成了,这个过程提升了作品的专业感,也使得最终的展示效果更加完美。
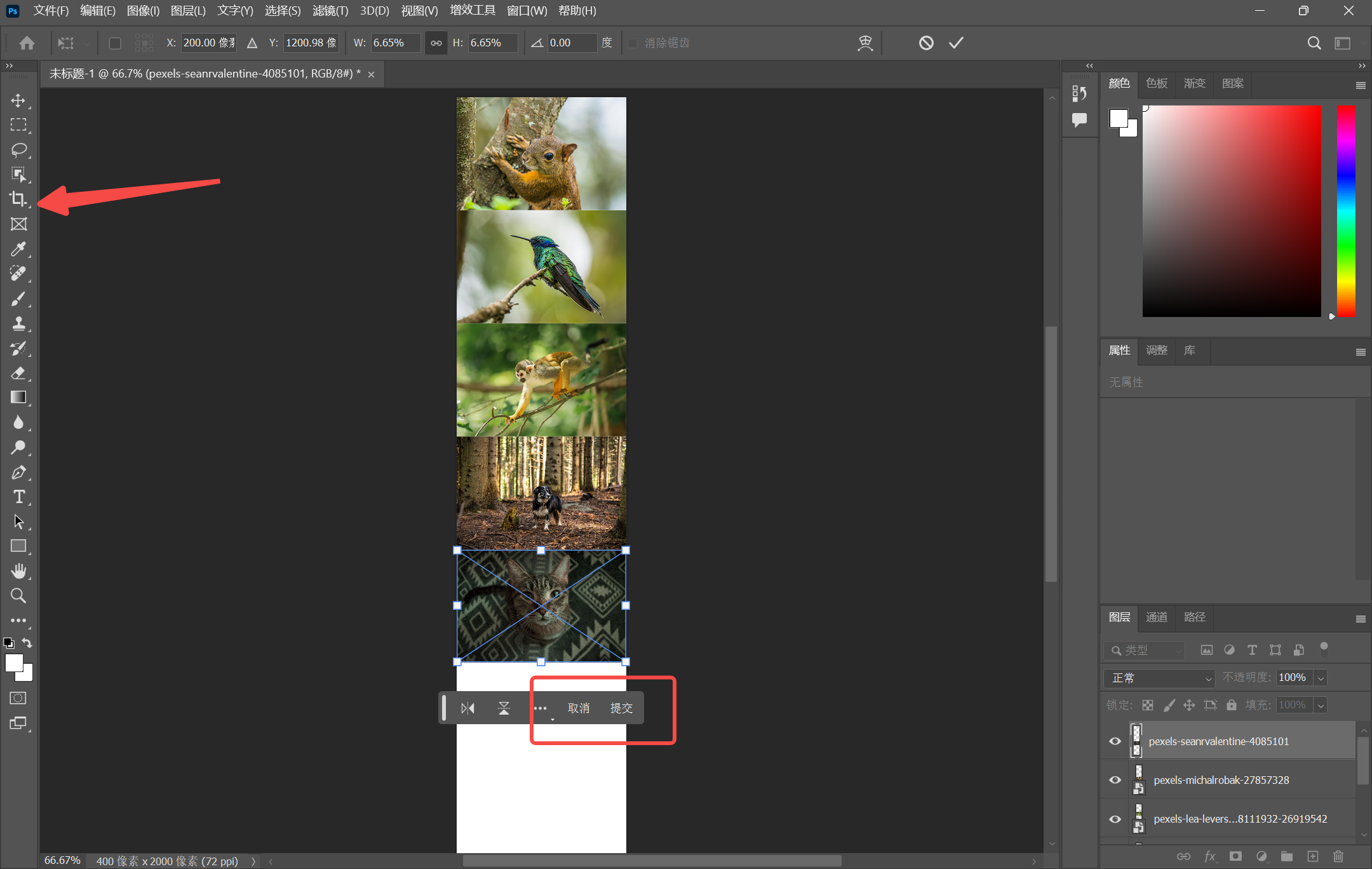
适用范围
这种无痕图片拼接技术特别适合应用于数量不多且尺寸相近的图片集合。当处理的图片张数较少时,手动调整和对齐每张图片变得更加可行和高效。如果图片的尺寸相对统一,那么在拼接过程中就无需进行大量的缩放或变形操作,从而节省了工作时间并减少了技术难度。这种方法允许用户更加细致地控制每张图片的摆放位置和展示效果,确保最终的拼接效果既美观又专业。然而,对于大量图片或尺寸差异较大的图片集,这种方法可能就需要更多的时间和耐心,或者可能需要考虑使用自动化的拼接工具来提高效率。
3、PS 多图合成一张图——自定义拼接
第一步:创建文件并导入图片
打开 PS 并创建文件,具体步骤与无痕拼接中的第一、二步相同,这里就不过多赘述。需要注意的是,每导入一张图片,同样需要在上方点击 √ 进行确认,才能进行下一张图片的导入。
第二步:自定义图片大小并进行拼接
当所有图片在 Photoshop 的画布上堆叠后,界面上仅能显示最上层的图像。要查看所有导入的图片,需打开图层面板,它将展示所有图片的图层。通过点击图层面板中的相应图层,可以逐一选择并编辑这些图片。选择任一图片图层后,使用快捷键 CTRL+T 激活变换工具,接着拖动鼠标调整图片至恰当的尺寸。这个过程允许用户对图片进行精确的尺寸调整,确保它们在画布上整齐排列,为下一步的拼接做好准备。
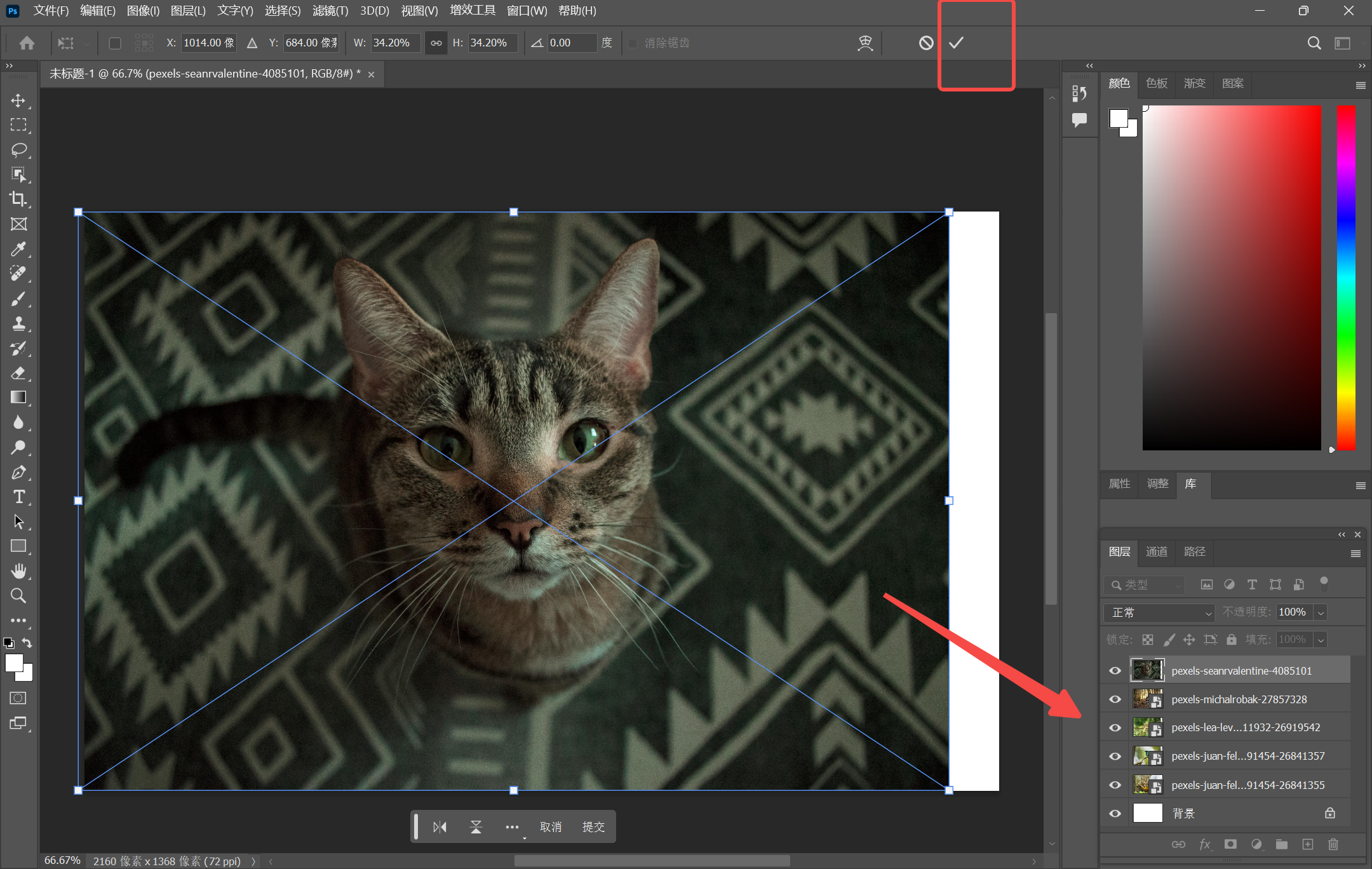
在拼接过程中可能会出现图层积压看不清的情况,此时我们可以点击图层列表前的小眼睛,将暂时不需要调整的图层进行隐藏,这样可以更清晰地的调整图片大小。
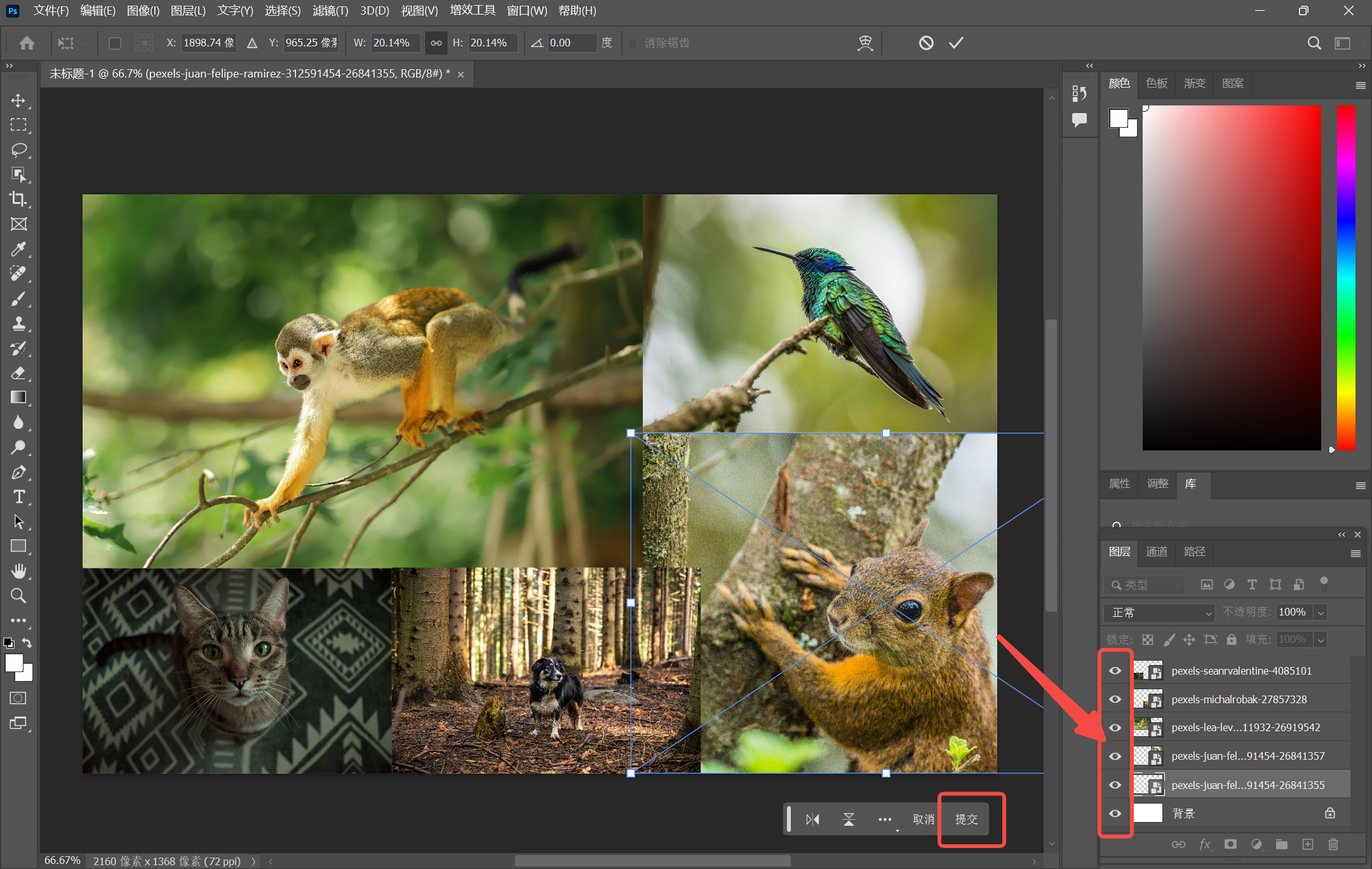
适用范围
自定义图片拼接是一种灵活的设计方法,尤其适用于处理少量图片且这些图片的尺寸和比例各不相同的情况。这种方法允许设计师根据特定的需求和创意,对每张图片进行单独的调整和优化。在拼接过程中,设计师可以细致地控制图片的摆放角度、大小和位置,实现独特的视觉效果。这种技术特别适合创意项目和个性化设计,其中每张图片都需要特别关注以确保其在最终作品中的展示效果。通过自定义拼接,设计师能够精确地实现设计意图,创造出具有个性和吸引力的图像作品。尽管这种方法可能比自动化工具更耗时,但它提供了更高的自由度和创造性的可能性。
4、使用即时设计在线版 Photoshop 插件,图片处理更轻松
学完以上 3 种 PS 多图合成一张图的操作,相信大家已经可以应对绝大多数 PS 多图合成一张图的问题了。但如果读者们因为一些原因不能或不想下载 PS 的话,今天我也有一个更简便的方法分享给大家,那就是使用即时设计在线版 Photoshop 插件,更轻松地处理图片。
点击图片,免费使用在线版 Photoshop 插件👇
即时设计是一款专为国内设计师们设计的在线 UI 设计工具,它拥有专业级精细化的设计工具的同时,还拥有 300+ 实用插件,其中这个 在线版 Photoshop 插件可以实现绝大部分 PS 的设计功能,处理基础的 PS 多图合成一张图的拼接之外,还支持蒙版、抠图等功能。最高效的是,如果用户需要拼接好的图片投入 UI 设计作品中,可以直接将图片复制到即时设计的设计稿中去,不需要导入导出这类繁琐的操作,大大提高了设计效率。
总结
以上就是关于 PS 如何把几张图片合并到一起的全部内容了,实际上,PS能做到的图片拼接类型,除了长图拼接、无痕拼接、自定义拼接这 3 个主要的多图合成一张图类型外还有很多。用户根据自己的需求可以继续探索不同的多图合成一张图的方法,让自己的设计更具视觉效果。同时,即时设计的在线版 PS 插件支持个人及中小团队免费使用,只需进入官网的资源广场,并搜索 PS 这个关键词即可免费使用。大家快去探索 PS 多图合成一张图的更多可能性吧!

