Figma 怎么分享链接,3种非常简单的方法
更新时间:2023-02-10 10:39:24
Figma 分享链接的方法有 3 种,在编辑页面点击右上角的「分享(Share)」按钮,在跳出的弹窗中找到最下面的「复制链接(Copy line)」;其次在工作台页面,双击要分享的文件,选择「复制链接」即可;或者右键该文件点击「分享」,在弹窗中点击「复制链接」即可。同时, Figma 的链接分享需要设置隐私状态,Figma 文件有几种状态可以设置,「获得链接的人」有两种状态可设置:获得连接的任何人和仅被邀请的人。能够「查看链接的人」有两种状态可设置:可以编辑和仅可查看。当然,如果你是专业版以上的付费用户,可以可以获得更具有“隐私”的操作权限。
那么, Figma 的链接如何分享,权限如何设置呢?我们一起来看看吧!
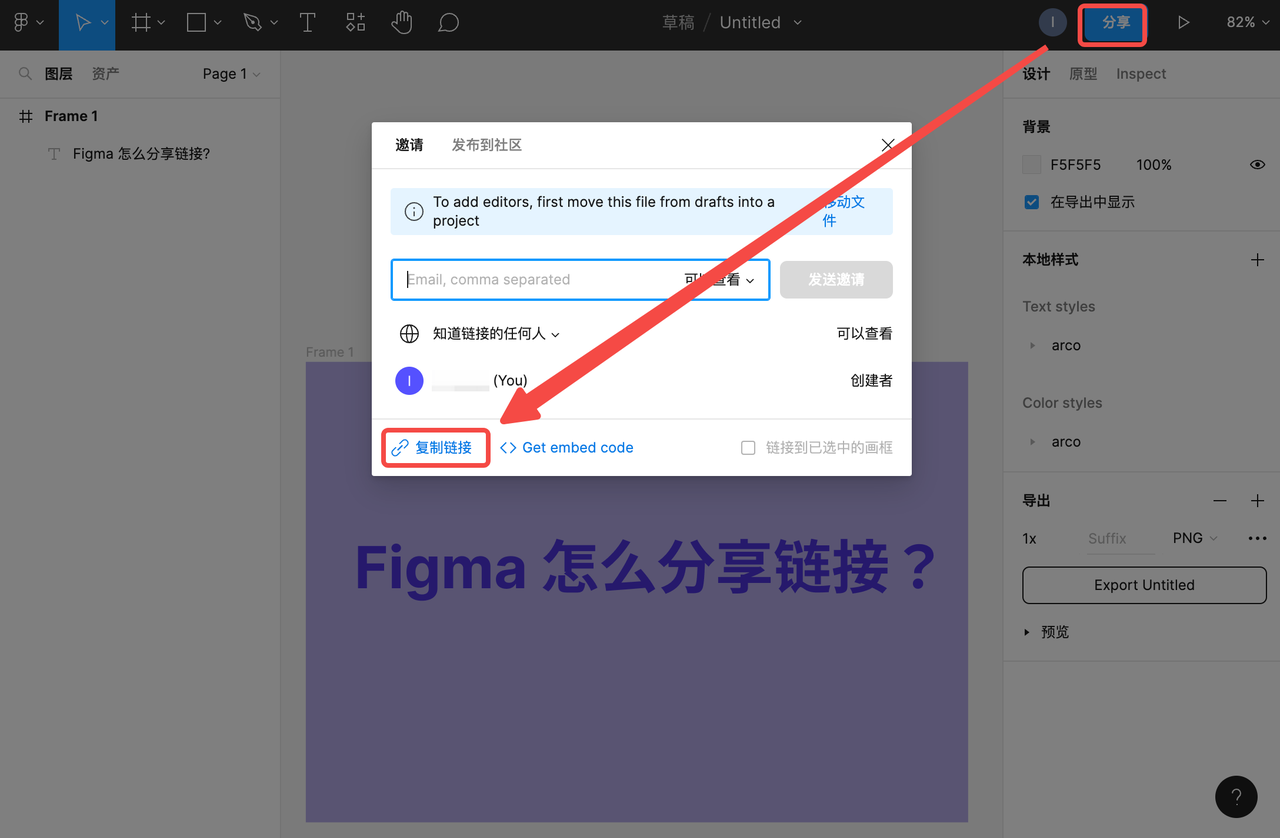
Figma 怎么分享链接?
Figma 分享链接的方法很简单,一种有 3 种方式。
Figma 分享链接方法 1 :
我们在 Figma 的工作台页面——存放了你自己的所有文件的页面,就是 Figma 的工作台。
第一步,在这里我们先选中一个需要分享链接的文件,不用点击进去,选中并右键点击,就会跳出一个列表,选择并点击「分享」按钮。
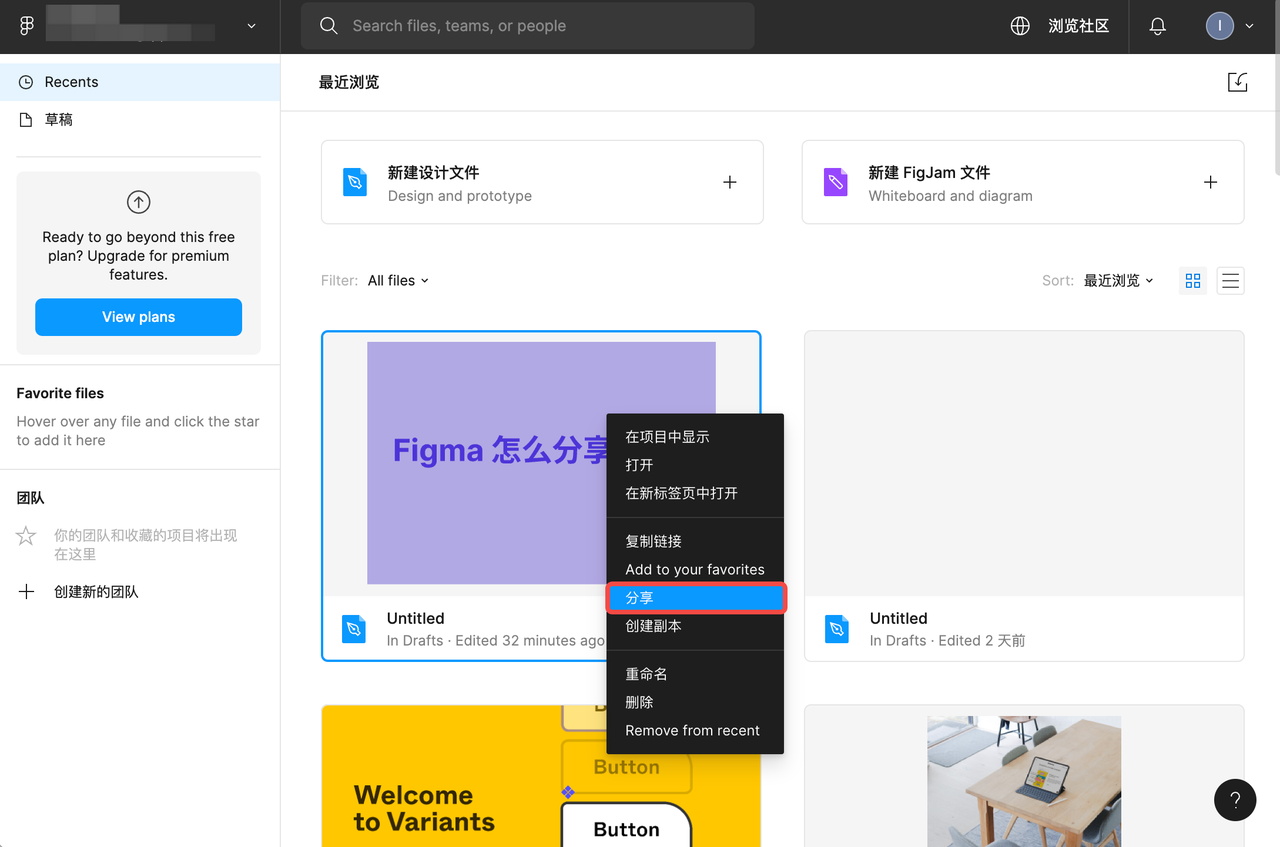
跳出弹窗后,点击「复制链接」,即可获得链接,然后将链接发送给需要这个链接的人即可。
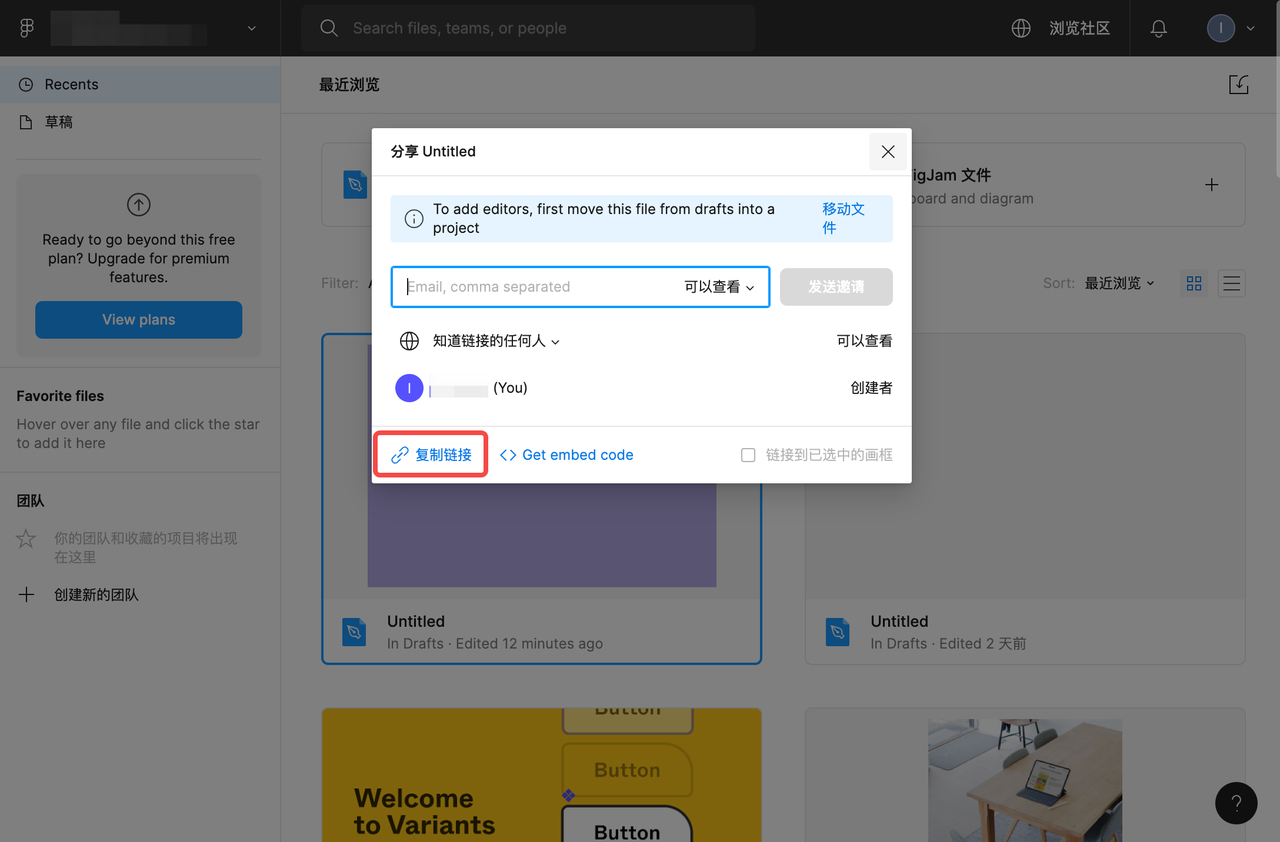
Figma 分享链接方法 2:
同样是在 Figma 的工作台界面,选中要分享的文件并右键点击,即可跳出一个列表,选择并点击「复制链接」按钮,即可获得该文件的分享链接。
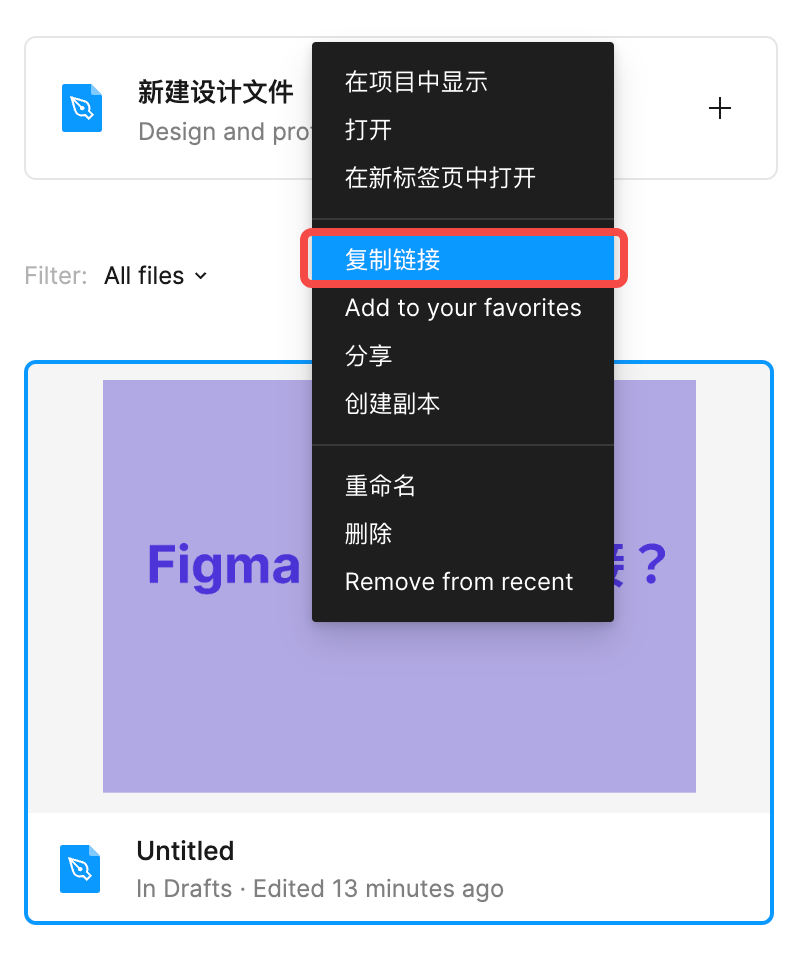
Figma 分享链接方法 3:
第三种方法,是在 Figma 的编辑页进行,Figma 的编辑页就是进行设计操作的页面,我们在编辑页面,点击右上角的「分享(Share)」按钮,在跳出的弹窗中找到最下面的「复制链接(Copy line)」,即可获得该文件的链接,然后发给需要这个连接的人即可。

Figma 分享的链接如何设置权限?
Figma 分享链接是需要设置权限的,以下是 Figma 分享设置中的权限解释,其中有部分的权限是专业版及以上的付费权限。
Figma分享设置中的单词
权限解释
Anyone with the link
通过链接接任何人可以访问
Anyone with the link and password
通过密码任何人可以访问(设置密码之后要点击shave,不然不生效)
Only people invited to this file
只有受邀请的人才能访问
can edit
能编辑(包含能查看)
can view
能查看
can view prototypes only
只允许查看原型
Allow viewers to copy,share,and export from this file
允许查看的人复制、分享、导出文件

付费的权限在 Figma 的官网中有展示出来,例如为团队创建仅供仅供邀请的空间以私下工作,以及原型共享权限等都是付费版本可享的权限。
通用的 Figma 分享链接时可以享受的权限主要两种状态的两种权限。
第一种,获得链接的人」有两种状态可设置:获得连接的任何人和仅被邀请的人。
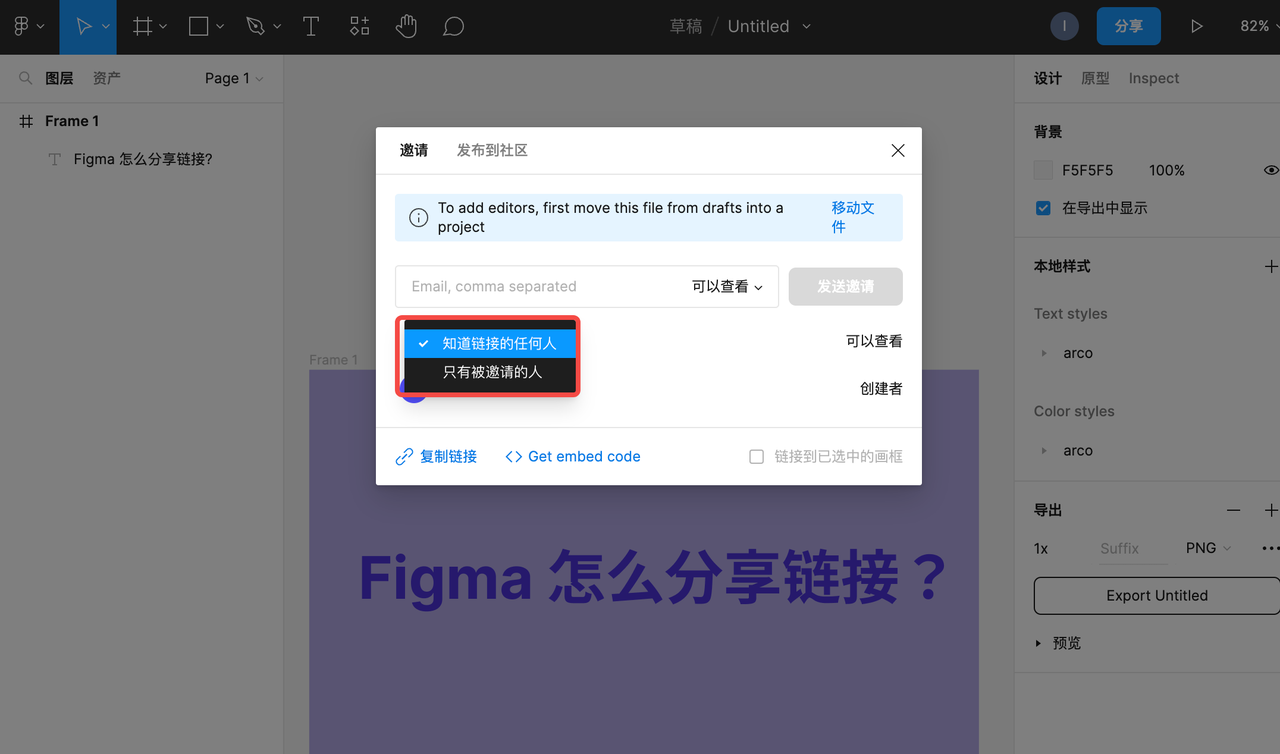
第二种,能够「查看链接的人」有两种状态可设置:可以编辑和仅可查看。
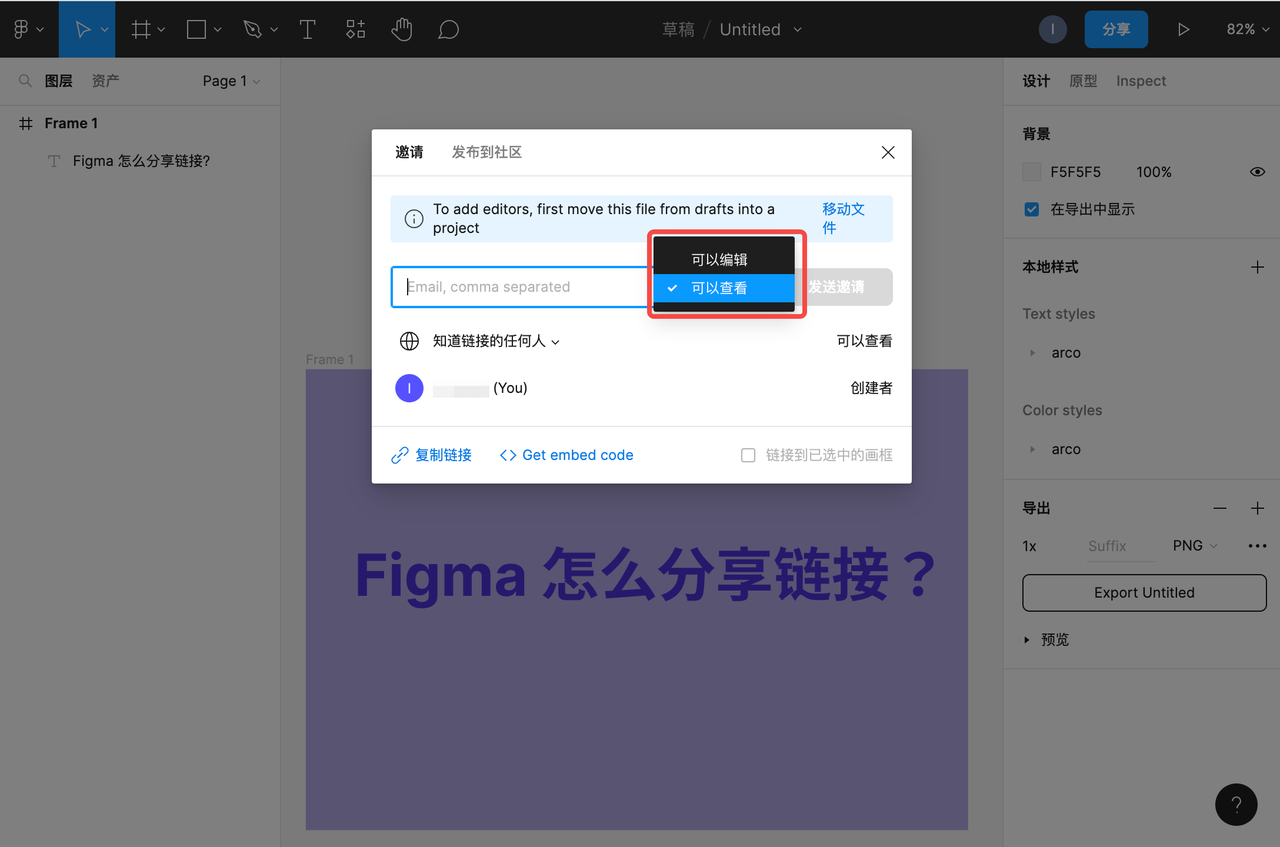
最后
以上就是关于「Figma 怎么分享链接」的全部内容,Figma 分享链接的方式一种有 3 种,文中做了详细的介绍:在工作台有 2 种方式,在编辑台有 1 种方式。但同时,如果我们需要分享 Figma 链接的话,需要设置分享链接的权限,文中也做了详细的介绍。希望本文对你有用哟~
