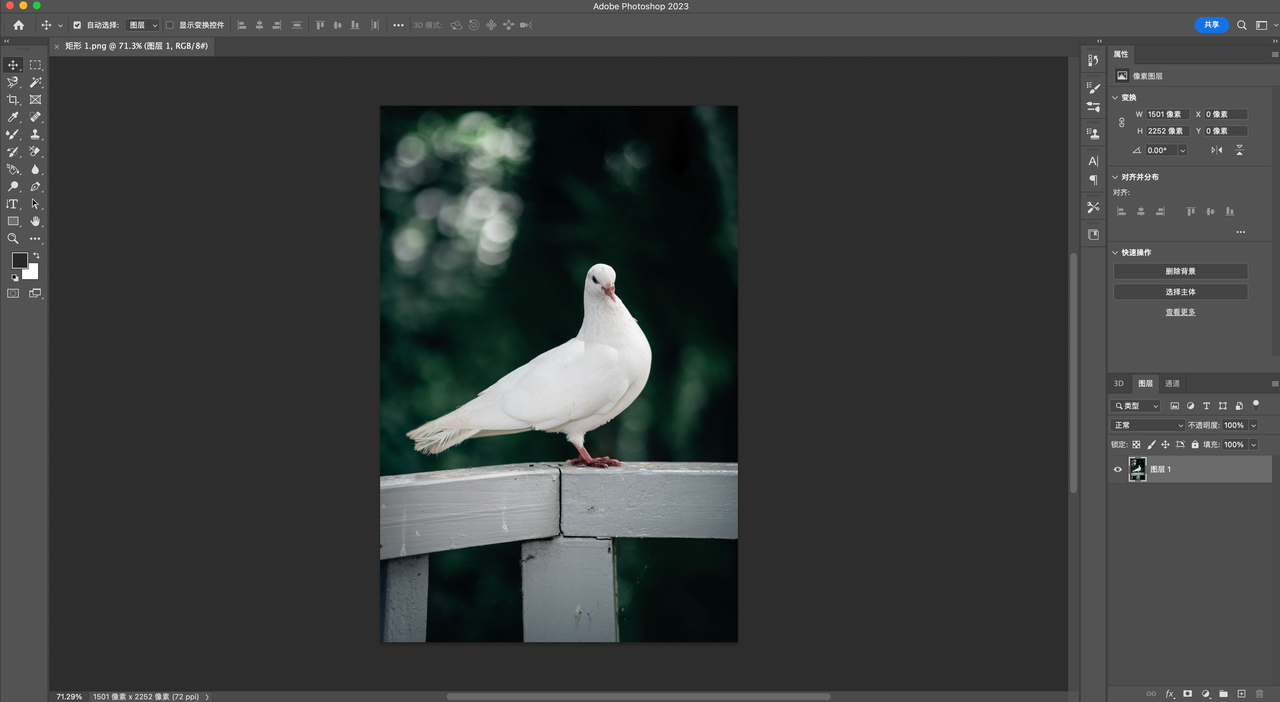PS钢笔工具怎么抠图?
更新时间:2025-06-18 15:21:45
在进行图片处理时,抠图是必不可少的一部分。而 PS 钢笔工具是一种非常常用的抠图工具,它可以精确地抠出一张图片中的任何一个物体。使用 PS 钢笔工具进行抠图的步骤为:选择钢笔工具,绘制物体轮廓,选择整个物体,创建生成选取,复制粘贴物体内容,隐藏背景层,完成抠图。在实际操作中需要不断调整和修正路径,以得到更加精确的抠图效果。也可以尝试使用在线网页版 PS——即时设计,它采用人工智能算法,可以一键抠图,节省你的时间和精力。下面,我们将通过一个实战案例来演示如何使用 PS 钢笔工具进行抠图。
点击下方图片即可立即注册中文版PS👇
1、PS 钢笔工具怎么抠图?
步骤一:打开 PS 软件,选择工具箱里的钢笔工具,并在选项栏中选择路径。然后,从鸽子头部位置开始使用钢笔工具,绘制出鸽子的轮廓。

步骤二:使用钢笔工具一步一步地选择鸽子的轮廓,直至整个鸽子都被选择出来。可以使用编辑工具来调整和修正路径。
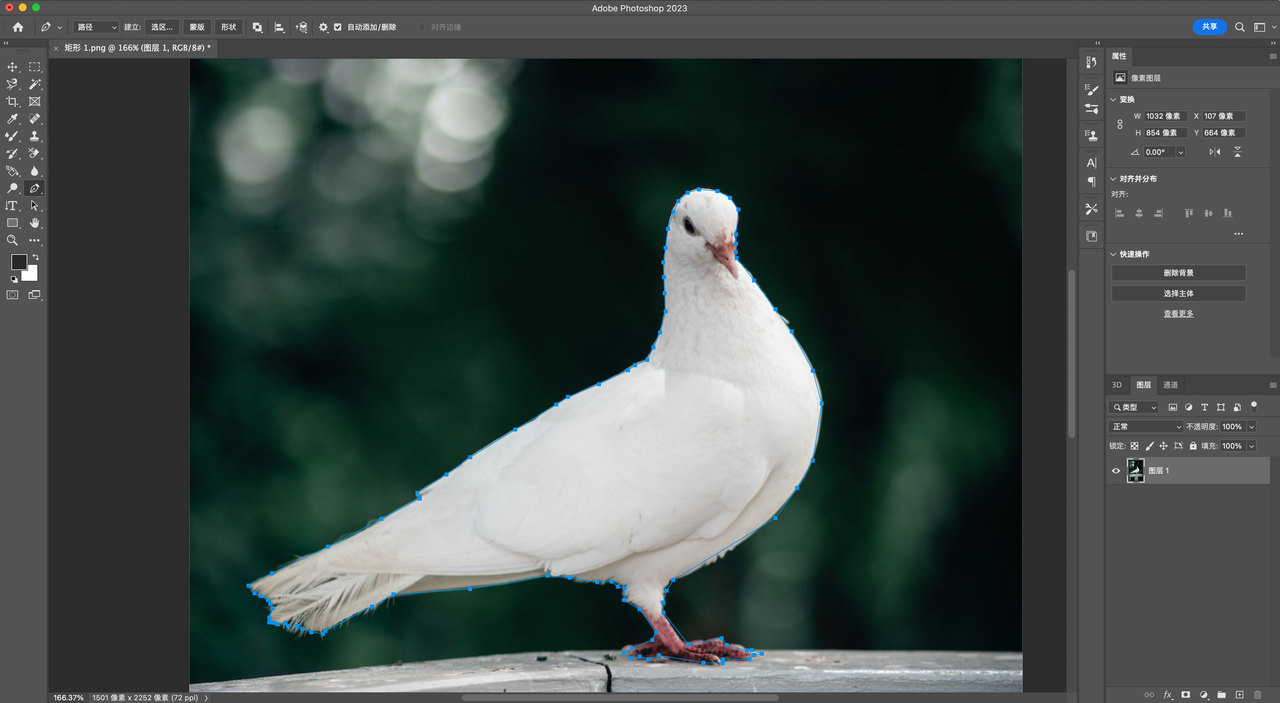
步骤三:在路径面板中找到刚才绘制的钢笔路径,然后选择“创建生成选取”。此时,我们的PS钢笔创建出来的路径就成了选区。
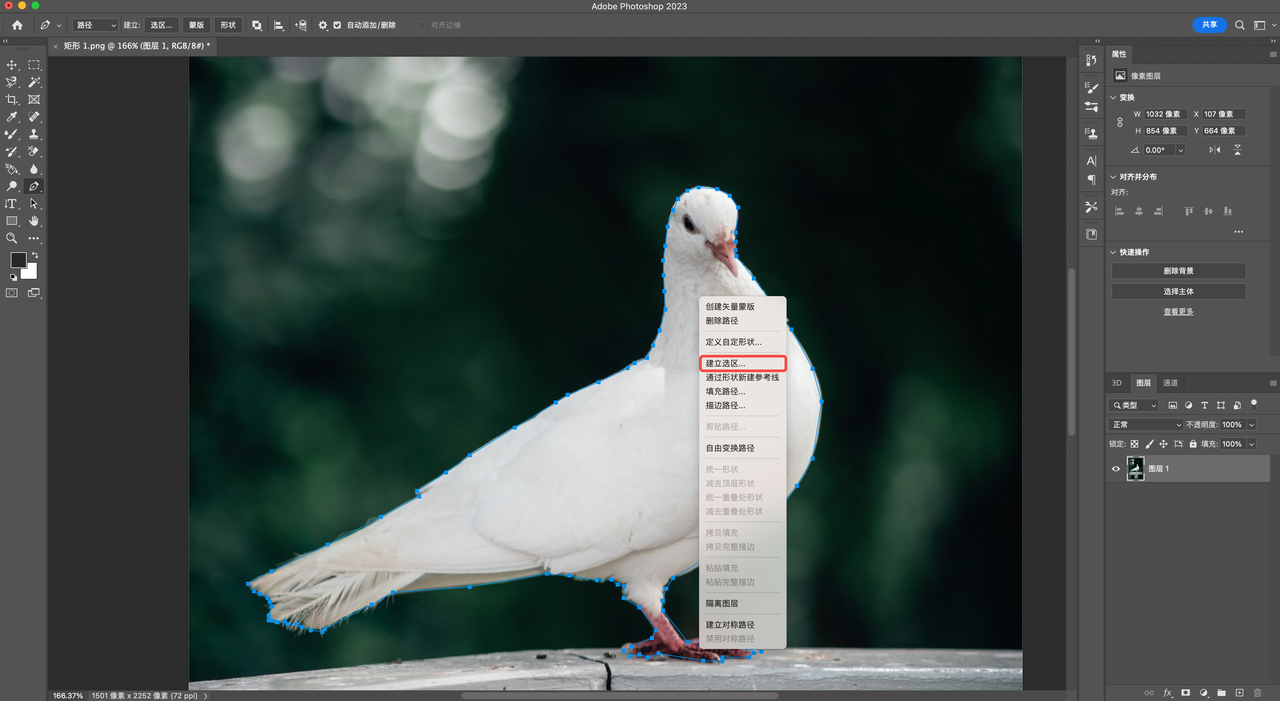
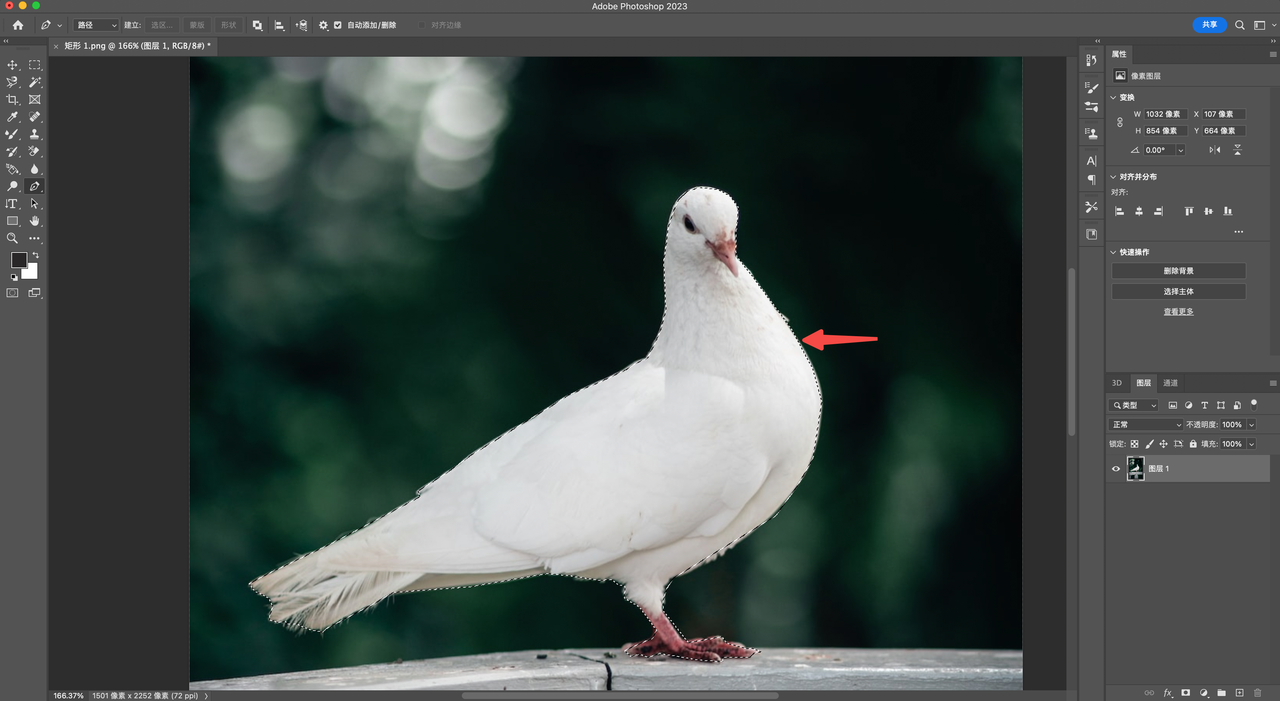
步骤四:使用菜单里的拷贝粘贴,或者直接使用 Ctrl+C,然后Ctrl+V快捷键,把鸽子的选区内容进行复制粘贴操作。
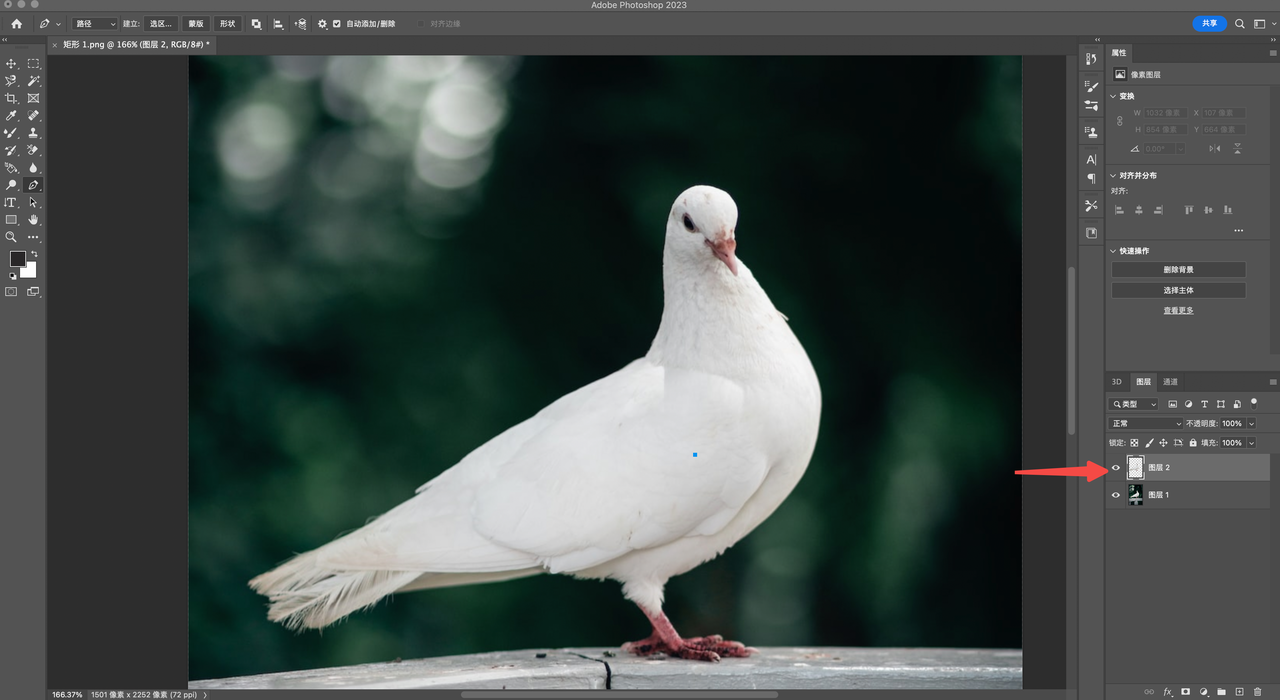
步骤五:将背景层隐藏掉,这个时候,PS 钢笔工具已经把鸽子抠图出来了。
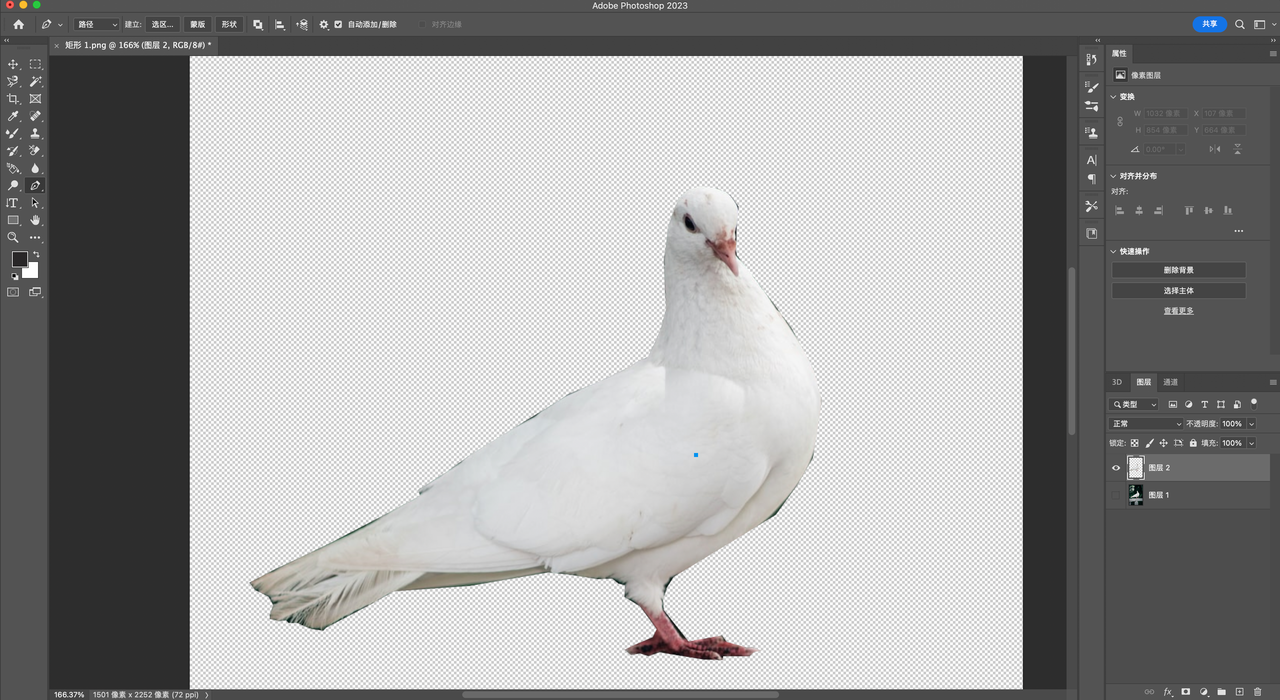
2、“在线网页版 PS ”即时设计
PS的钢笔工具抠图比较繁琐?需要不断调整才能够抠得更干净?那么,更推荐你使用“在线网页版 PS ”——即时设计,采用人工智能算法,一键抠图不用手动调整,一秒抠图不浪费时间在低价值事件上。点击使用「智能抠图」,快速处理抠图需求!

即时设计是一款云端编辑的专业级 UI 设计工具,为中国设计师量身打造,免费使用,超百万的用户都在使用!
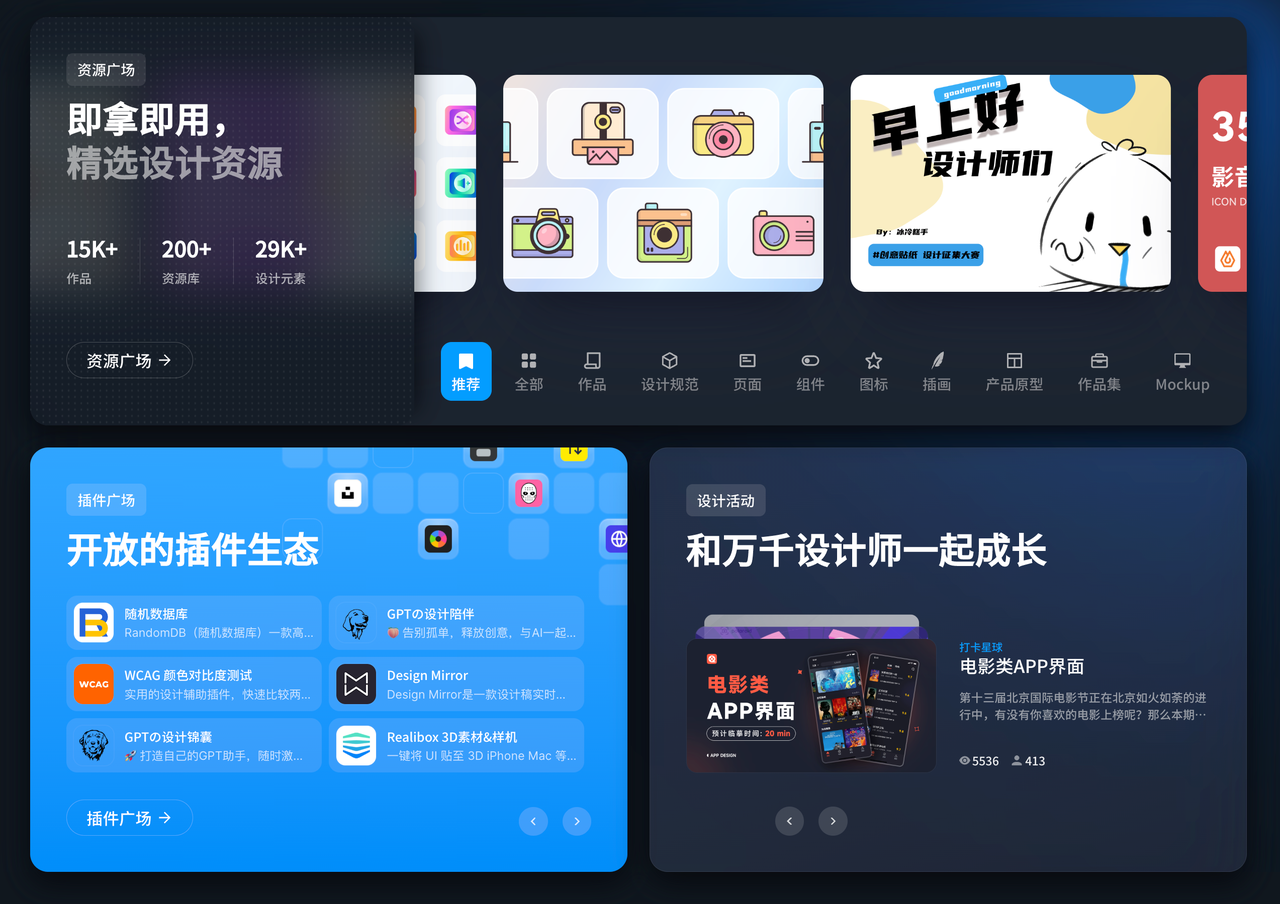
以上就是关于「PS 钢笔工具怎么抠图?」的全部内容,使用 PS 钢笔工具进行抠图是一项非常重要的技能,它可以帮助我们精确地抠出一张图片中的任何一个物体。通过以上步骤,我们可以轻松地掌握如何使用钢笔工具进行抠图,但在实际操作中,还需要不断地调整和修正路径,才能得到更加精确的抠图效果。另外,如果你觉得使用 PS 钢笔工具抠图比较繁琐,也可以尝试使用在线网页版 PS——即时设计,它采用人工智能算法,可以一键抠图,节省你的时间和精力。