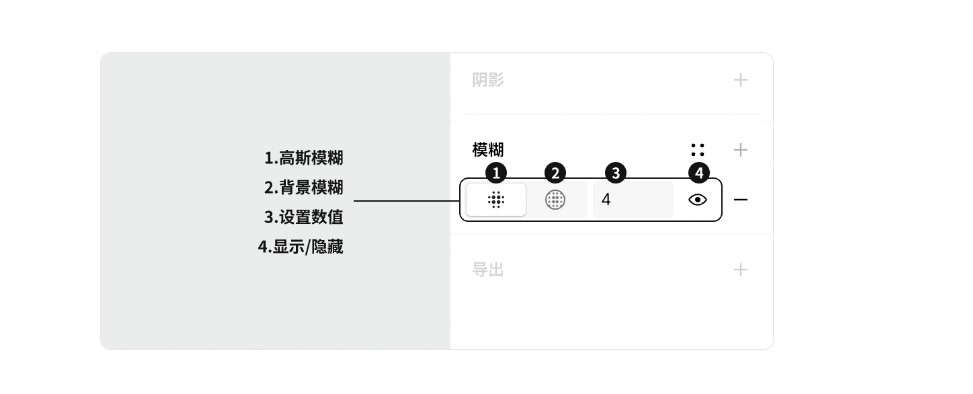PS图片怎么添加边缘模糊效果?
更新时间:2023-11-07 19:49:15
PS 图片的边缘模糊效果怎样添加?在很多时候,我们需要通过对图片进行边缘模糊设计来强调中心内容,让看到图片的人能瞬间捕捉重点,因此,很多 PS 新人在学习初期都会首先了解图片如何添加边缘模糊效果。接下来,本文就来为大家具体介绍一下如何为图片增添边缘模糊效果,希望通过本文的介绍能够帮助大家掌握相关操作。
- 首先,我们需要打开 PS 工具,在主页选择「打开」,在文件中找到需要更改的图片,单击确定打开,或者也可以直接将需要操作的图片拖进 PS 的主界面,PS 也可以自动识别图片并打开。
- 打开图片后,我们首先使用快捷键 Ctrl+J 创建两个图层,如下图所示。
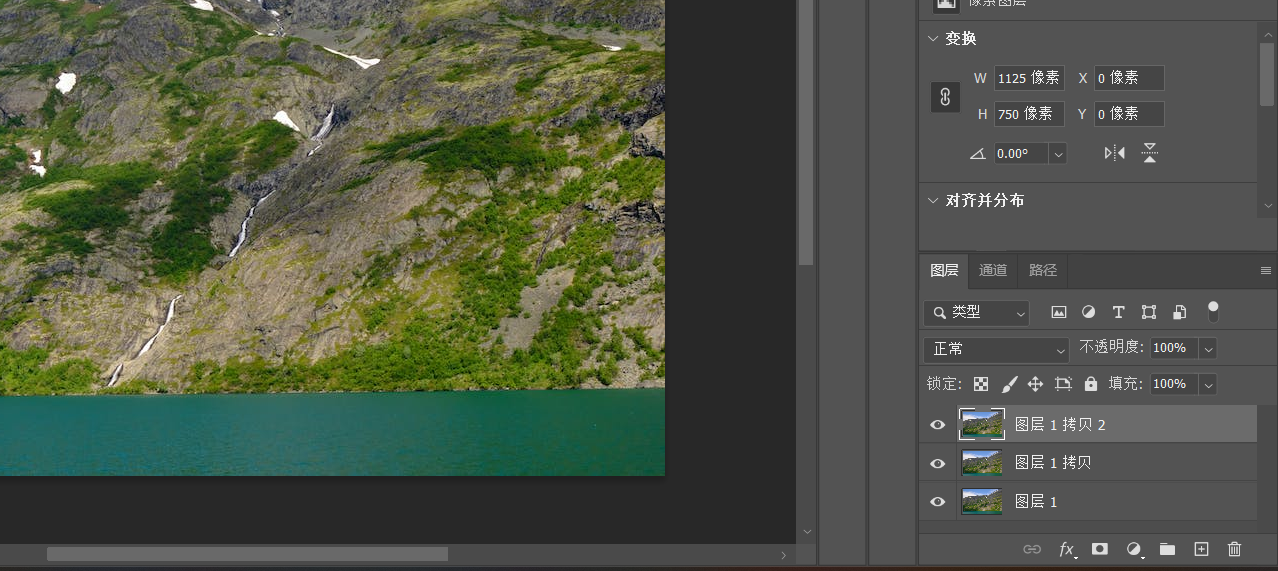
- 然后我们打开最上面的图层,点击左侧小眼睛,隐藏相关图层,然后点击第二个图层,开始相关操作,右键点击图层,如所示,将其转化为智能对象。
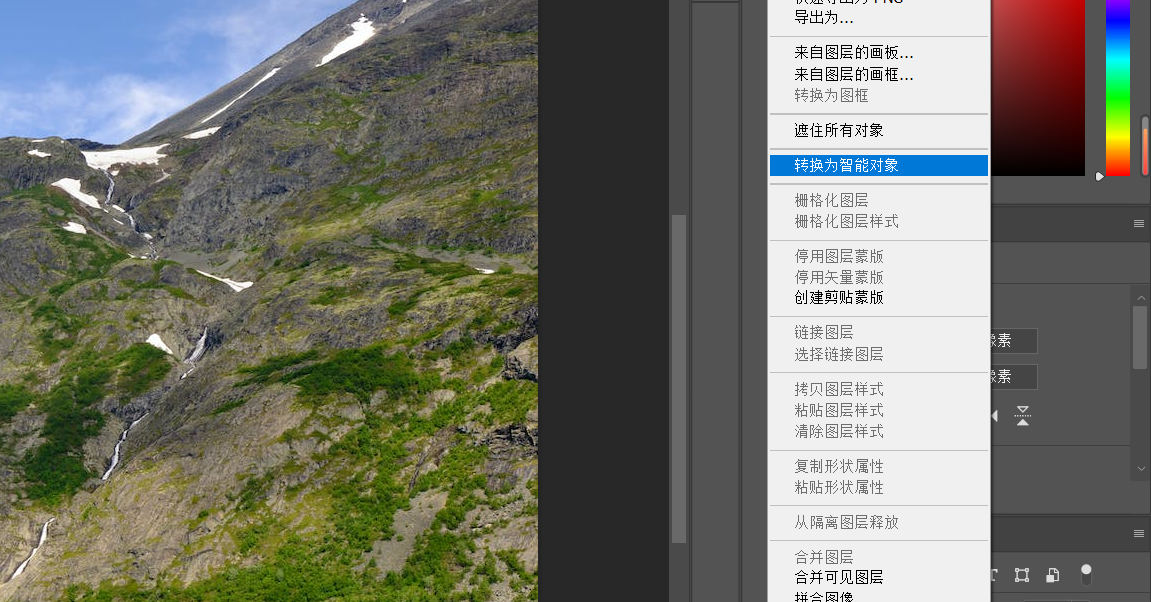
- 然后来到上方工具栏,找到「滤镜」,点击进行「模糊」「高斯模糊」操作。
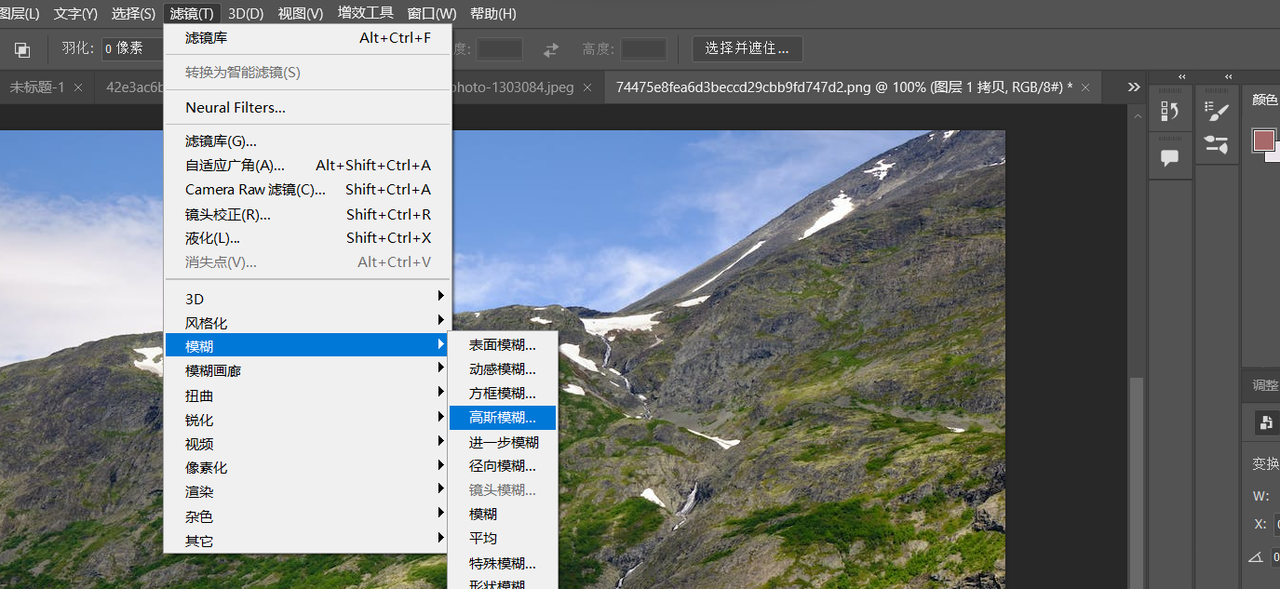
- 然后如下图所示找到一个合适的半径数据,点击确定。
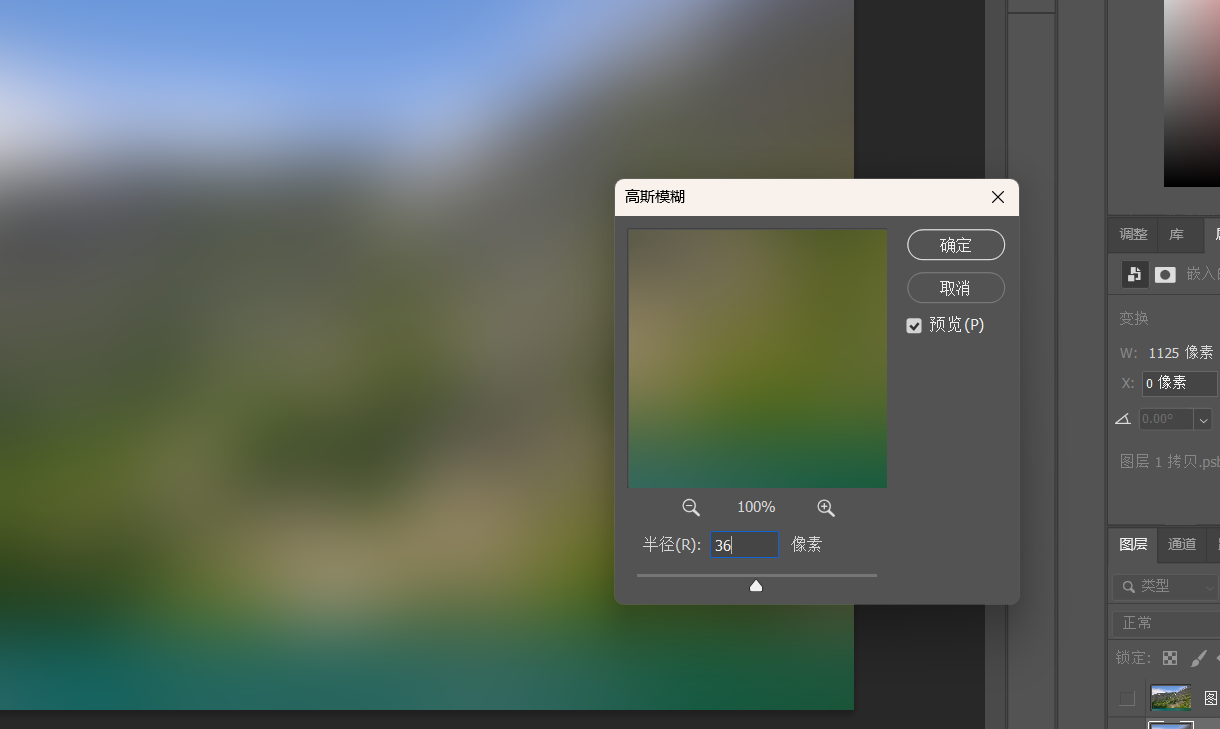
- 然后我们重新点击刚刚被隐藏的图层,将小眼睛重新打开,显示其图层内容,并点击右下角左数第三个图标,添加矢量蒙版,图标位置如下图。
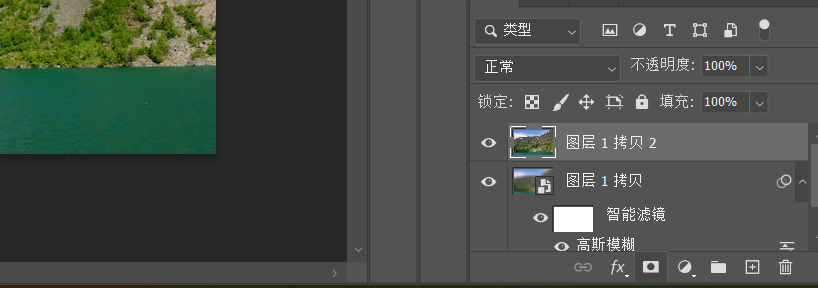
- 添加蒙版后,我们找到左侧工具栏中的「矩形选框工具」,大家可以看一下我图片中的工具位置,方便不熟悉 PS 工具位置的新人迅速找到。
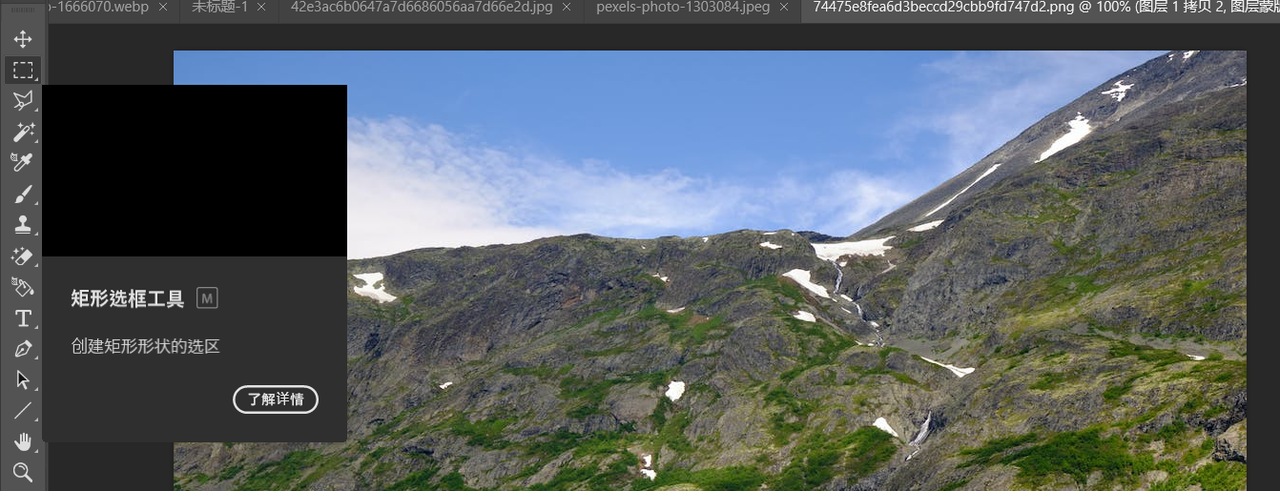
- 选择工具后,我们可以在需要的位置进行选框,比如下图,我是想将图片最外面的一圈模糊掉,就会在内侧进行一个大范围框选。这个时候我们选择的是内侧的大长方形部分,我们需要使用快捷键 Ctrl+Shift+I 进行反选,将选区改变。
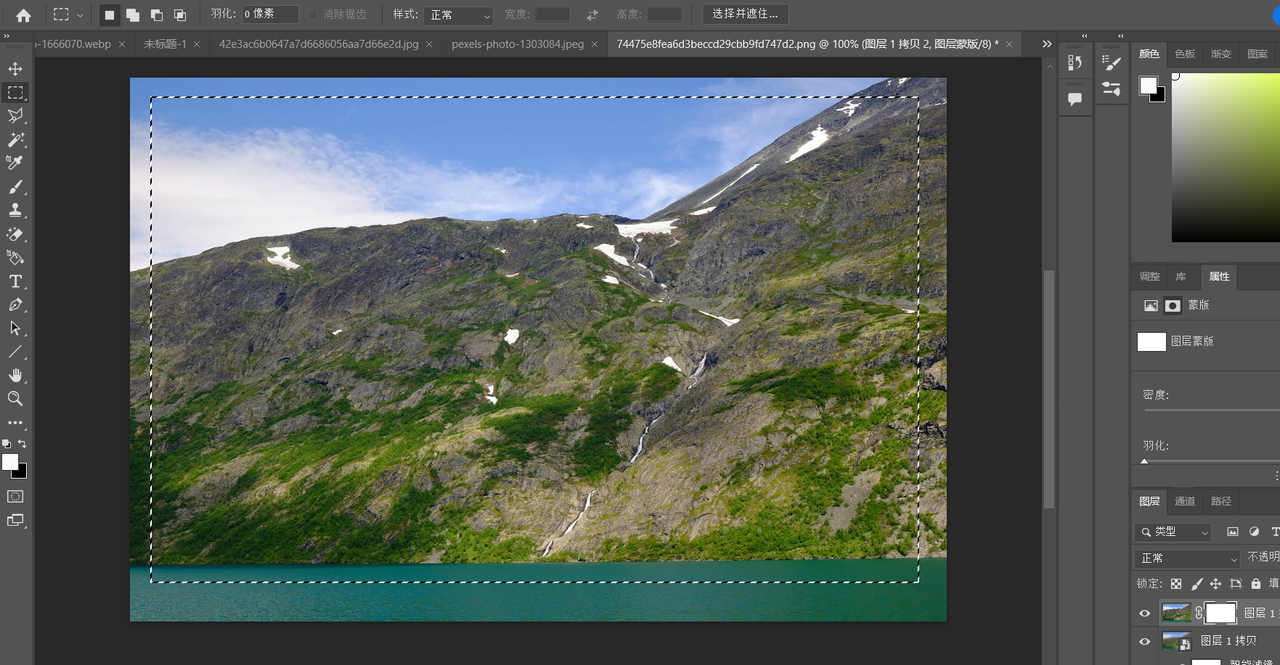
- 然后我们使用快捷键 Alt+删除键 将梵讯出来的部分填充上黑色的前景色,选区就会成为模糊的效果。
- 如果对模糊的效果不满意,可以重新点击刚刚进行高斯模糊操作的图层,进行数据更改,如下图所示。
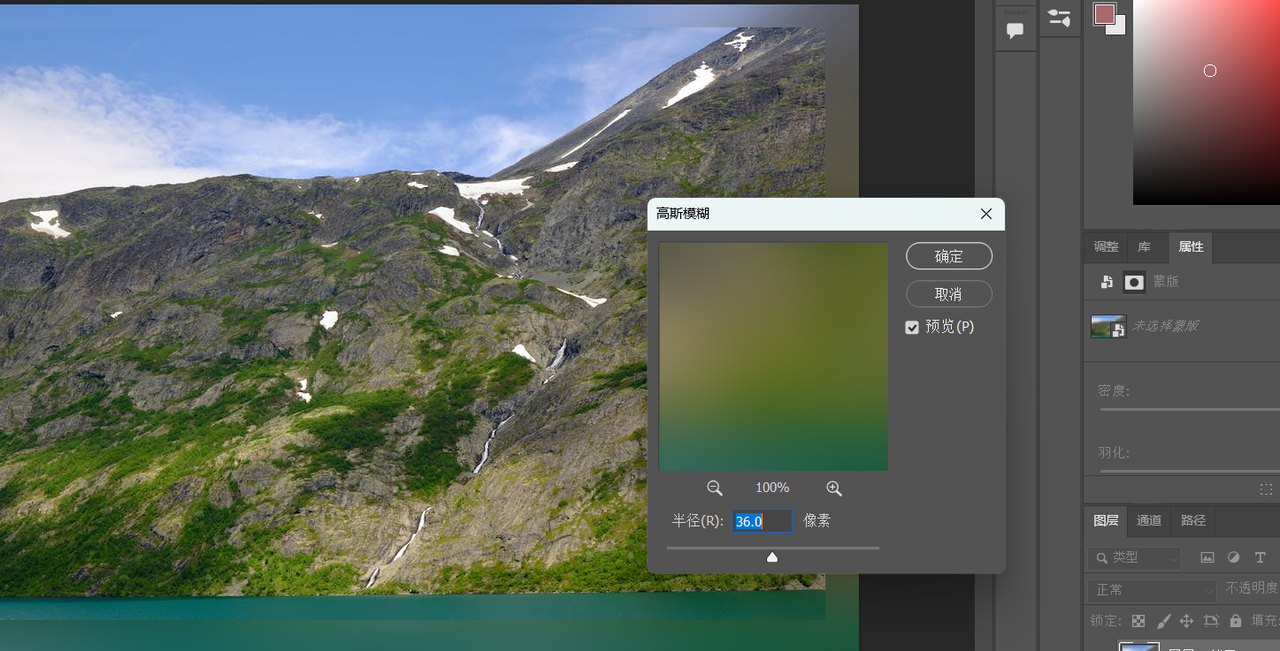
- 同样,也可以使用左侧工具栏中的第一个移动工具进行内部长方形位置的移动。
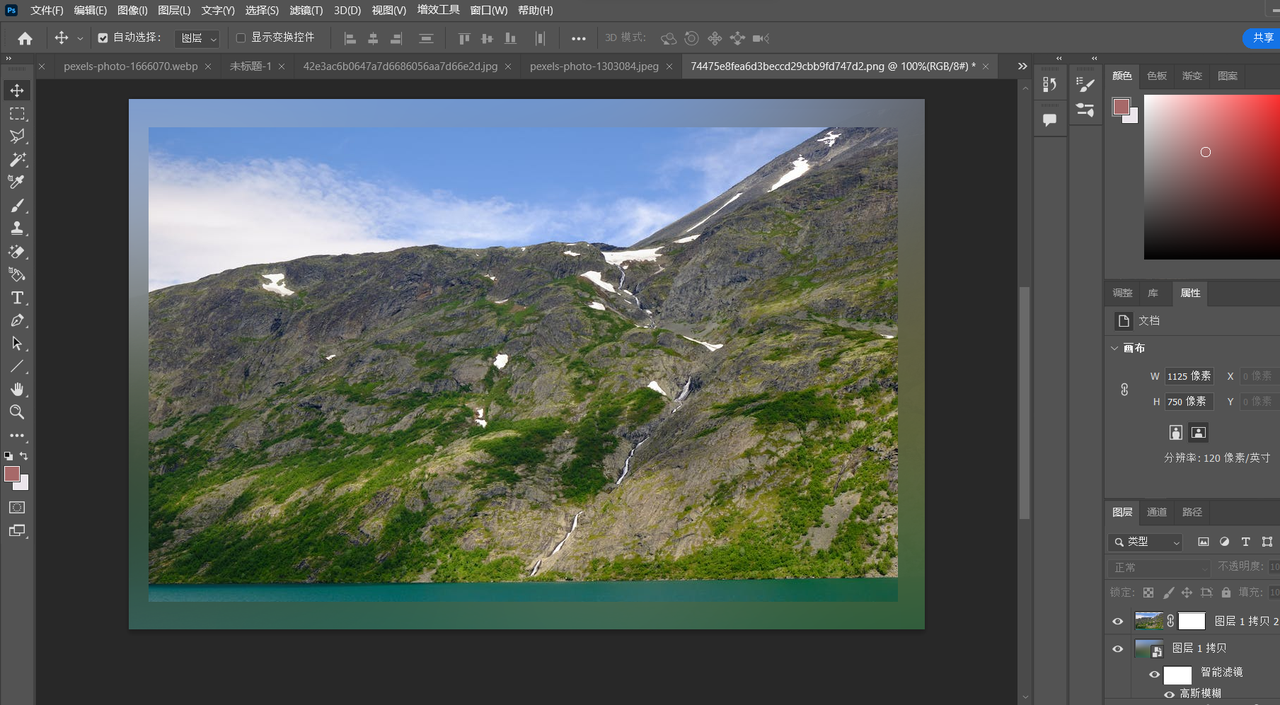
到此位置,就是通过 PS 工具进行图片边缘模糊的全部过程,想要熟练掌握还是需要一定程度的练习。PS 官方正版工具需要付费订阅,而且对于新人来讲是一笔不小的数字,因此大家可以注册使用即时设计,通过即时设计,大家不仅能够进行免费的设计操作练习,还可以参与每周临摹、打卡星球等学习活动,可以有效帮助大家提升专业知识,是一款非常适合新人的学习工具。对于边缘模糊来说,即时设计支持将任意图层选中后,可以在右侧属性面板中找到「模糊」属性,所有的对象都支持添加模糊,方便又简单,觉得 PS 上手有难度的伙伴们不妨试试即时设计。