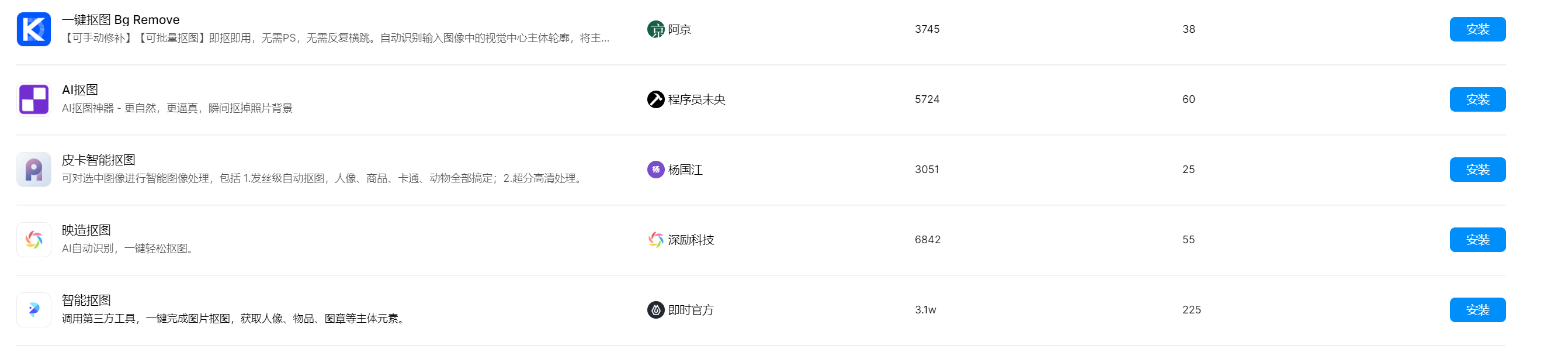PS怎么修改背景颜色?
更新时间:2025-09-05 18:13:40
PS修改背景颜色这一操作在设计工作中经常会用到,而有些设计师刚上手操作 PS 软件,还无法熟练使用 PS 完成精细的设计工作。本文就为刚上手操作 PS 的设计师提供 PS修改背景颜色操作教程,以图文搭配的方式展开详细解说。除此之外,还会推荐一个使用起来更加方便的专业设计工具,借助这款专业的设计工具,无需过多的手动操作,直接便可更改图片背景颜色,一起往下看吧!
1,先来讲 PS修改背景颜色的操作步骤:首先,将需要修改背景颜色的图片使用 PS 打开。接着,使用 “魔棒工具” 来圈定要修改颜色的图片范围。调用 PS 中的“魔棒工具”可以直接点击左侧的工具栏调用,如果工具栏中没有“魔棒工具”,也可以使用快捷键 “Shift + W” 调用。最后,圈定了要修改颜色的图片范围之后,可以直接点击左侧工具栏选择“油漆桶工具”,或者通过快捷键 “Shift + G” 也可以调用“油漆桶”工具,借助 “拾色器” 便可以更改图片的背景颜色。
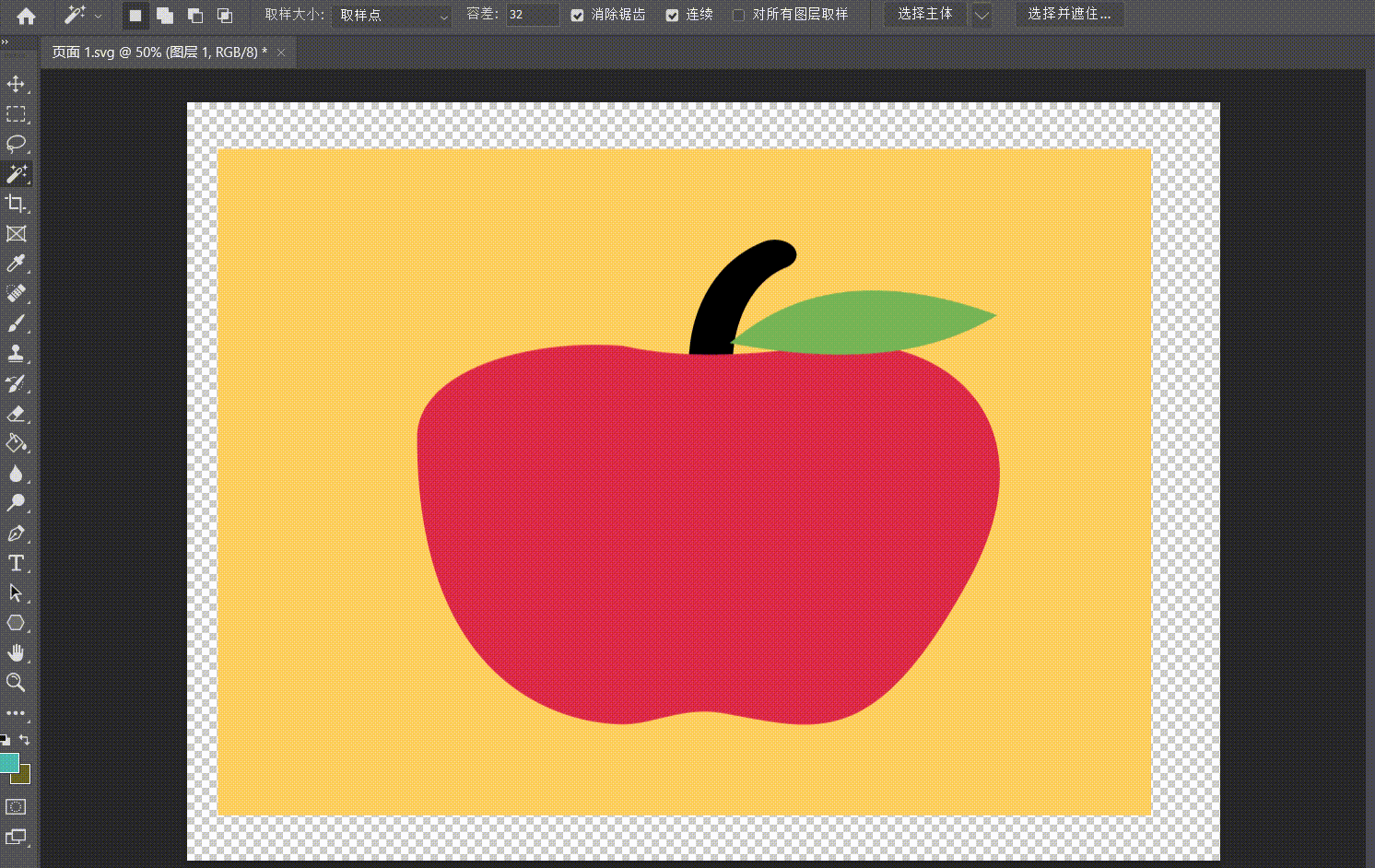
2,除了 PS 之外,借助即时设计这款专业的设计工具,我们同样也可以完成背景颜色PS修改背景颜色操作,而且操作步骤更加简洁,也无需调用设计工具,在画布右侧直接可以进行背景颜色修改。
将图片使用即时设计打开之后,在画布右侧便会出现图片包含的所有颜色详情,直接点击想要修改区域的对应颜色,便可完成颜色修改操作。不仅颜色修改操作简单,在修改过程中,即时设计还提供实时修改效果预览。
想使用即时设计进行设计工作,无需下载桌面客户端,通过浏览器网页打开便可直接运行使用。即时设计采用云端存储的工作方式,因此在设计过程中,无需手动保存操作步骤,即时设计会自动更新上传设计师进行的设计操作,为设计师提供流畅的设计过程和舒适的设计体验。除此之外,即时设计还提供了丰富的设计素材,例如插画,图片,字体,设计模板等,可以在站内免费使用,想用就拿,非常方便。
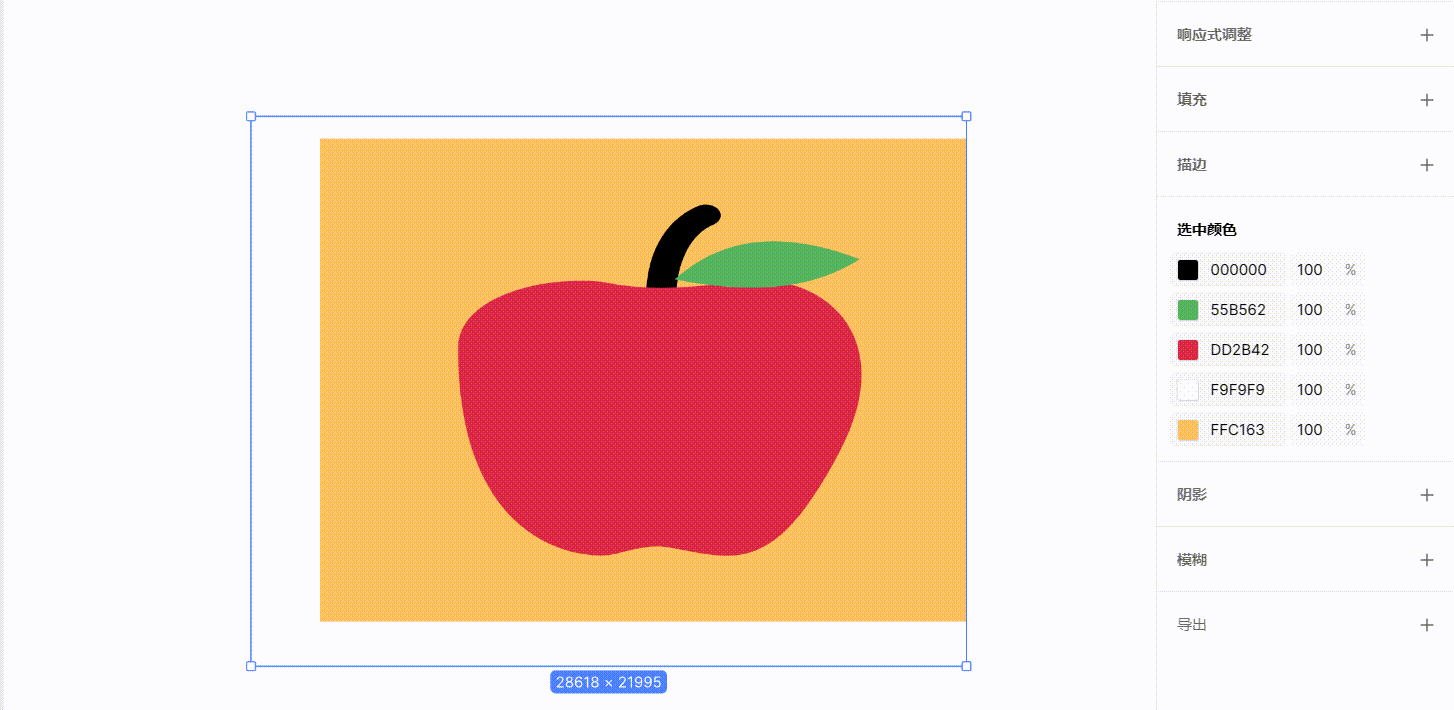
无需下载桌面客户端,在线即可进行设计工作,更轻便的设计工具——即时设计
3,总结
以上便是关于「PS怎么修改背景颜色」的全部内容。本文为 PS 修改背景颜色的操作步骤提供了详细的图文解说,借助“魔棒工具”和“油漆桶工具”,在 PS 内即可完成图片背景颜色的修改操作。除此之外,本文还推荐了一款好用又专业的设计工具——即时设计。在即时设计中,图片修改背景颜色无需过多的手动操作步骤 ,通过画布右侧的“选中颜色”功能即可完成,不仅操作简单,在修改过程中还提供了实时预览功能,方便设计师及时查看图片修改效果。除此之外,即时设计的插件广场内还有多款一键抠图的插件,安装后立即使用,整个过程支持 5s ,再也不用手动描点抠图啦!