PS怎么做玻璃质感?
更新时间:2025-06-04 09:30:12
适当给图片添加玻璃质感能在一定程度上增加图片的高级感和意境,让图片整体效果更完美,色彩度也更显眼。因此,很多人都会选择使用 PS 工具为图片增加玻璃效果。但是,由于新人对 PS 的界面还不够熟悉,可能会让大家觉得为图片增加玻璃质感是一个比较复杂的过程。为了让大家能够客服这个心理,并学会相关操作,接下来,本文将为大家带来 PS 添加玻璃质感的具体操作教程,希望能够帮助到大家。
- 首先,我们需要打开 PS 工具,在主界面中找到「打开」选项,然后在后续跳出的文件夹中找到需要处理的图片,或者直接将图片拖进 PS 主界面,PS 工具也会自动识别打开图片并进入编辑页面。
- 进入编辑页面后,我们可以看到背景图层是锁定的,这个时候我们需要使用快捷键 Ctrl+J 建立一个新的可操作性图层,如下图所示。
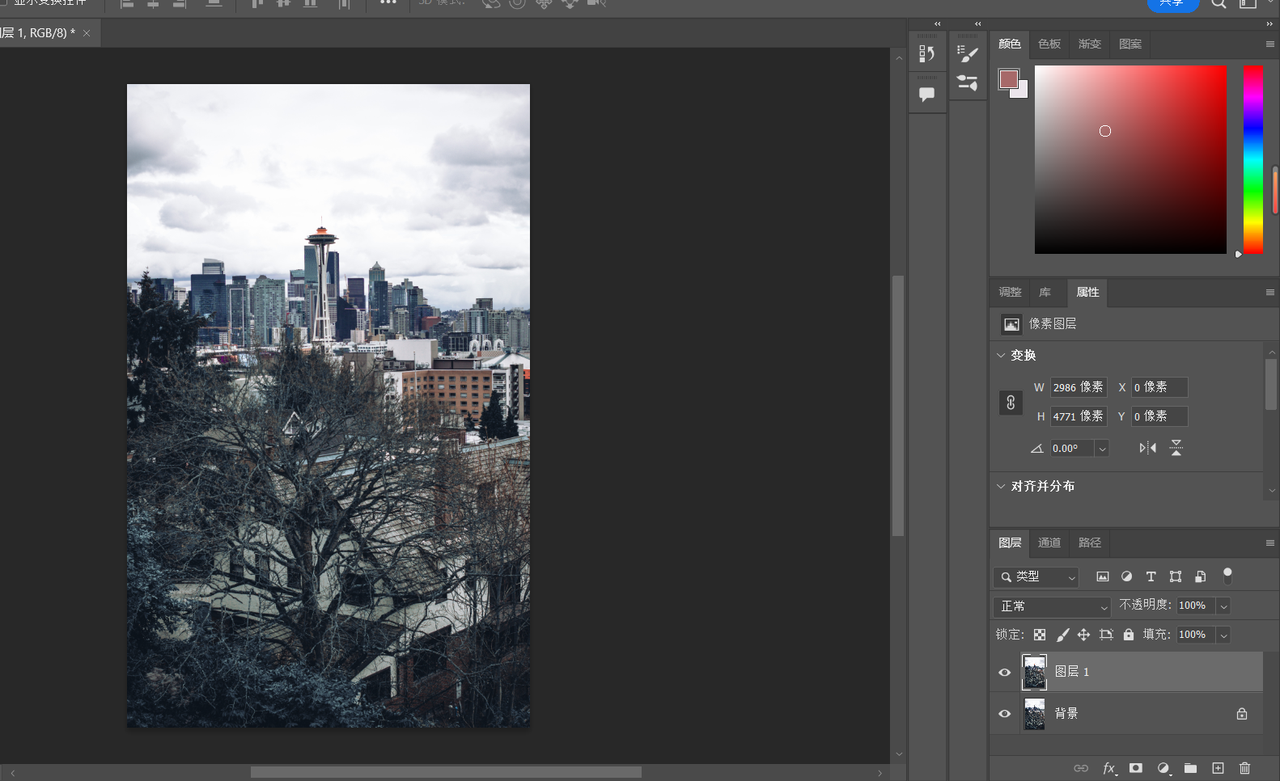
- 建立好图层后,我们选择此图层,然后在 PS 上方工具栏中找到「滤镜」工具,依次选择「模糊」「高斯模糊」,并对高斯模糊数值进行调整。
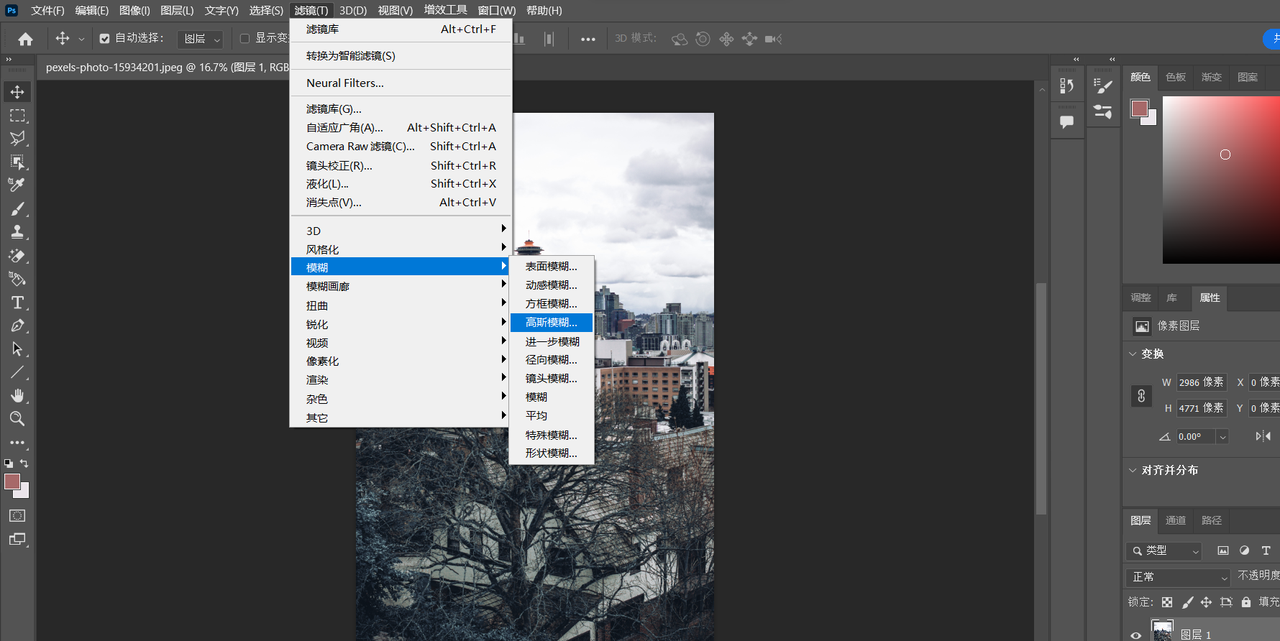
- 执行过高斯模糊操作后,我们的图片已经添加了一层整体的模糊感,这个时候我们就完成了建立玻璃质感的第一步,接下来,我们还是需要找到滤镜工具,选择杂色、添加杂色,为图片添加整体质感,也是为后面的玻璃滤镜做出底层设计,这里的杂色数值也是根据大家的需要自行决定,不设限制。
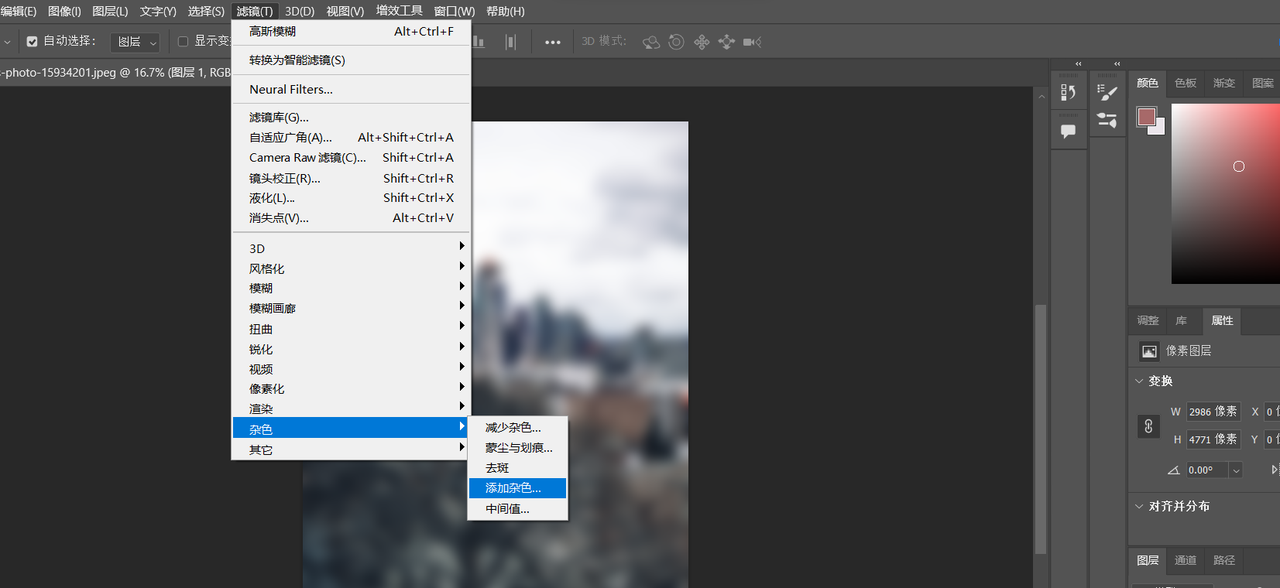
- 上一步操作结束后,我们就可以进入正式的玻璃滤镜选择中了,还是如同前面一样选择滤镜工具,在滤镜工具中找到滤镜库,点击进入。
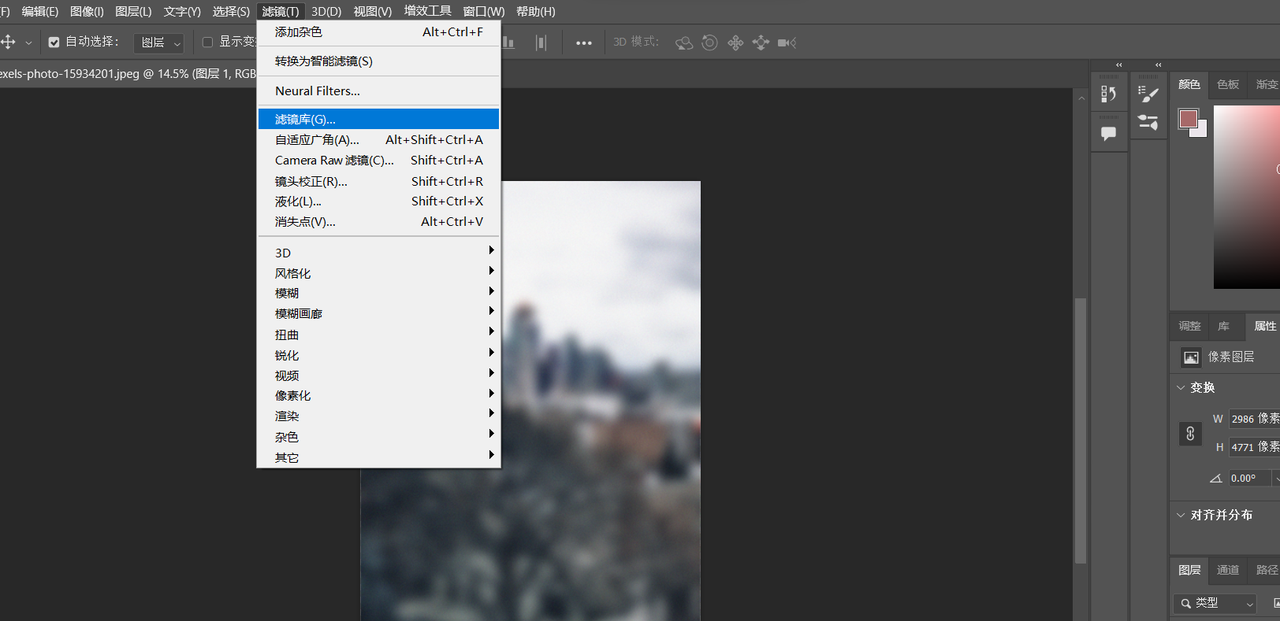
- 打开滤镜库后,我们会得到下图的效果,这个时候只需要根据需要找到对应的玻璃滤镜,图中为大家展示了该滤镜的具体位置,找到后大家可以看到右面的相关数值,可以根据自己想要的效果进行设置,全部选择结束后,点击确定,回到原界面。
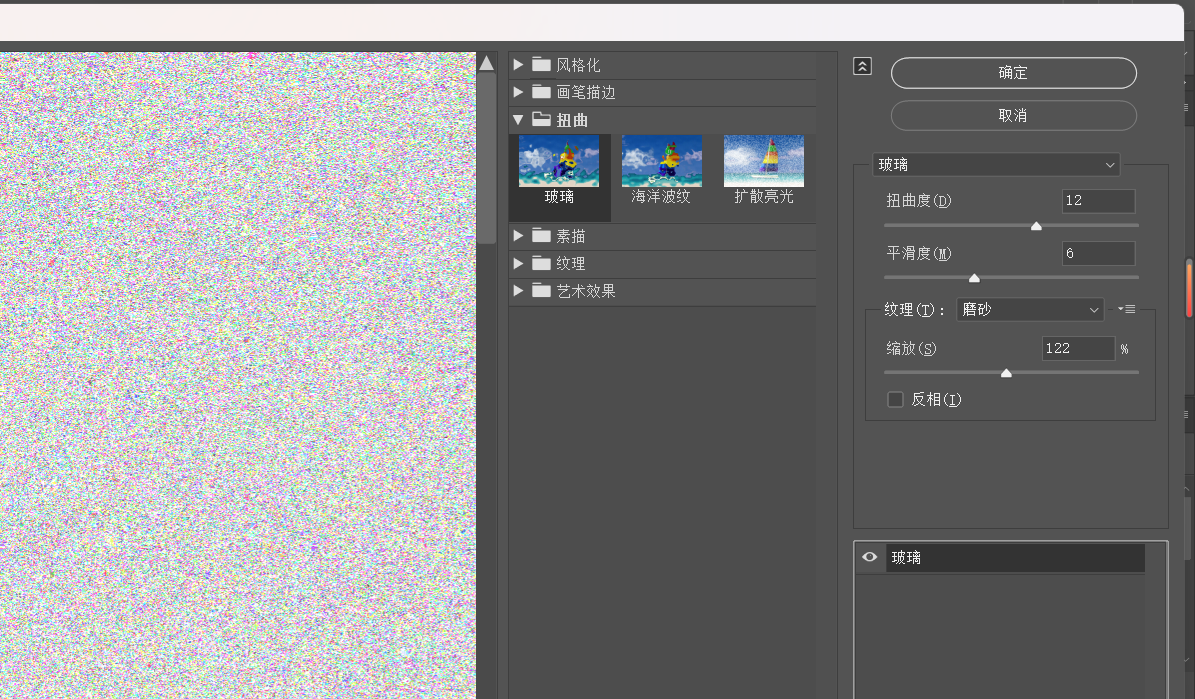
- 这个时候再回到圆截面,我们就可以看到整张图片已经都覆盖上了一层玻璃质感,不需要强调局部内容的朋友们到这里就可以保存图片结束操作了。
- 如果有朋友是需要进行局部内容的强调,可以选择选框工具,这里我使用的是椭圆选框,选择后,在需要强调的位置进行框选,确定选区后,使用 Delete 键删除,即可将选中内容回复图层远远,达到强调的目的。
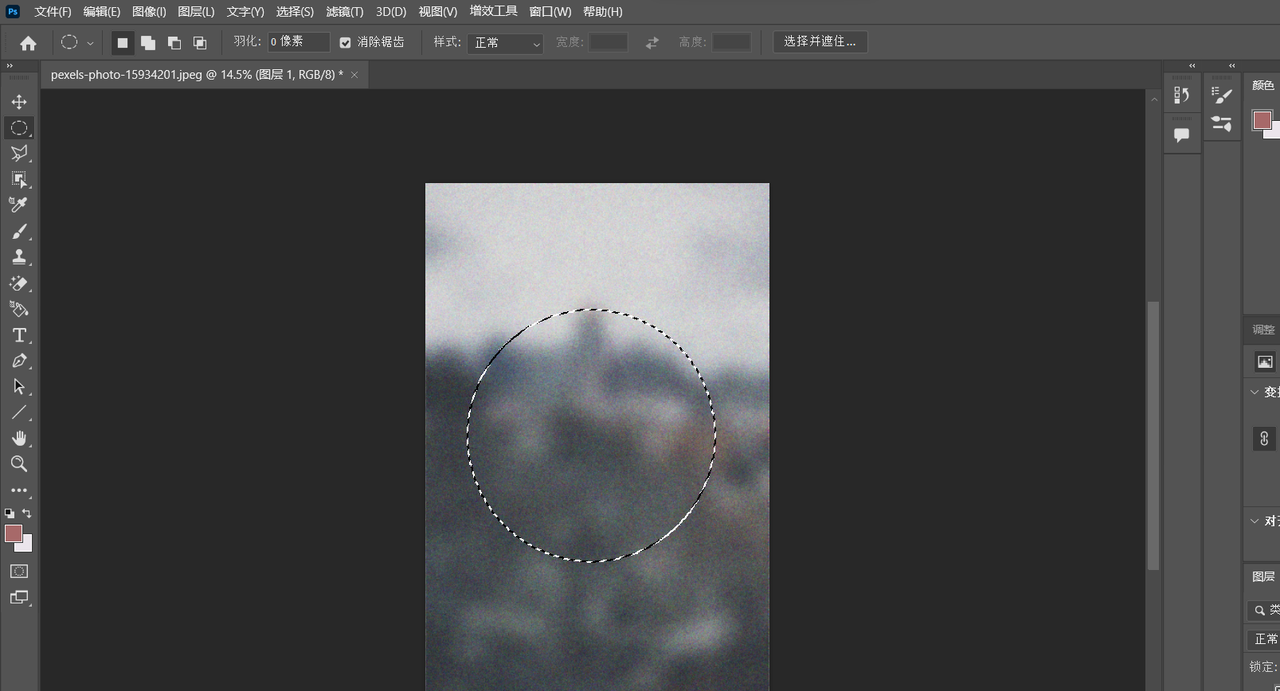
- 大家可以看一下下面的效果图。
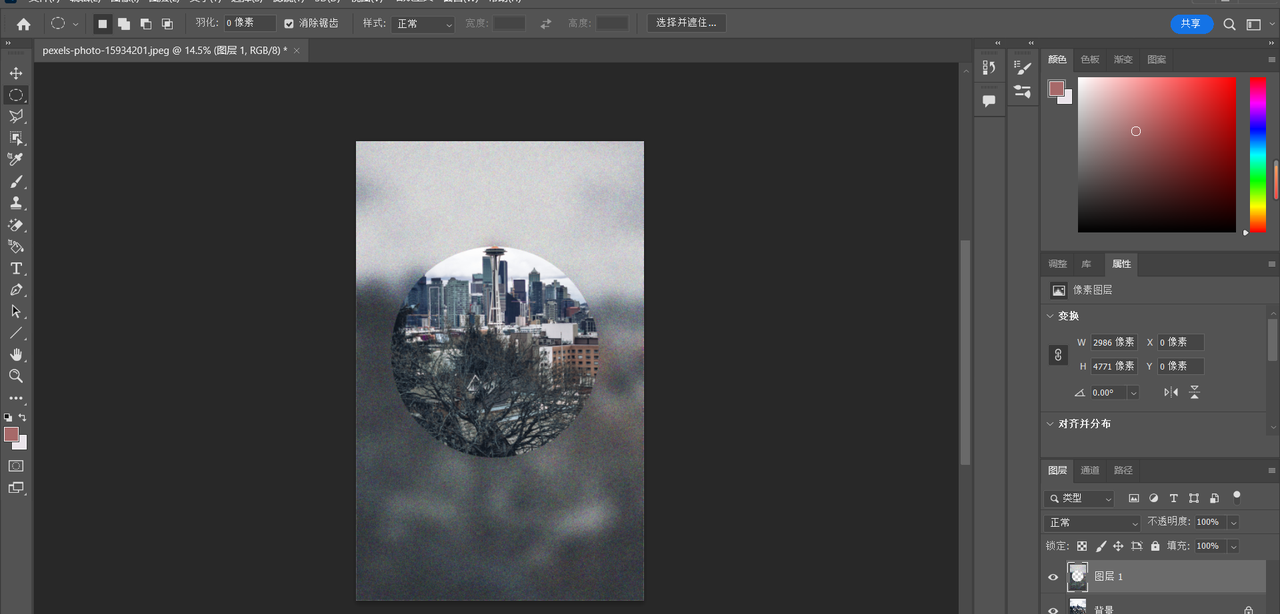
- 到这里为止,就是 PS 做出玻璃质感的全部内容了,整体内容不难,对于新人来讲也非常容易掌握,但还是需要不断地进行练习。提到联系就要说到 PS 工具的问题,想必大家都知道 PS 的官方正版工具是需要付费订阅才能使用的,对于新人们来说,确实没有必要花费太多金钱去订阅。
这里本文为大家推荐一款对个人用户免费的在线 UI 设计工具——即时设计,即时设计中除了基本的 PS 操作工具,同样支持高斯模糊与背景模糊,除此之外资源广场内还有丰富的玻璃质感设计素材支持免费使用,非常适合各位设计爱好者们用来学习和练习 PS 的基本技能。
