PS镜头光晕效果怎么做?
更新时间:2023-11-20 09:41:15
PS (Photoshop)是一款我们常用的图片处理软件,它可以让我们轻松地对图片进行修改和处理。在电脑上的 PS 中,制作出光晕效果也是一件非常简单的事情。下面,我们将为大家分享在电脑上的 PS 中制作出光晕效果的详细操作步骤:只需要导入需要处理的图片素材,将图层转为智能对象,使用镜头光晕滤镜,调整光晕大小和高度,将图层混合模式改为滤色,最后完成制作即可。我们也可以根据自己的需求进行调整和修改,以达到更好的效果。若你觉得很麻烦,或者操作上有其他不会的,建议你使用“在线网页版 PS ”——即时设计,免费使用还有 12 小时客服解答使用过程中出现的任何操作问题,更方便学会设计更轻松~
1、步骤一:在 PS 中打开图片素材
首先,我们需要打开电脑中的 PS 软件,并导入一张我们需要进行处理的图片素材。在这里,我们选择一张蓝天白云的图片作为我们的处理对象。
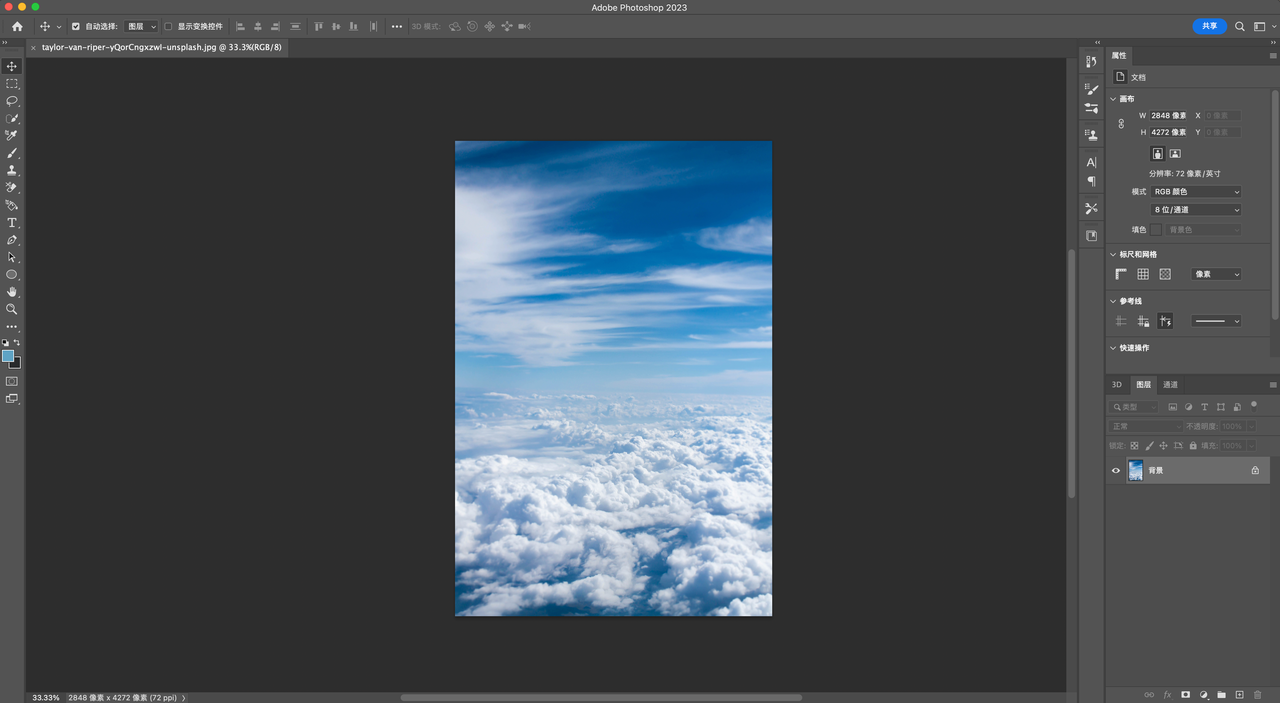
2、步骤二:将图层转为智能对象
接下来,我们需要将图片的图层转为智能对象。这样做可以让我们在进行后续处理时,不会对原始图片造成任何影响。我们只需要右键点击图层,选择 “转为智能对象” 即可。
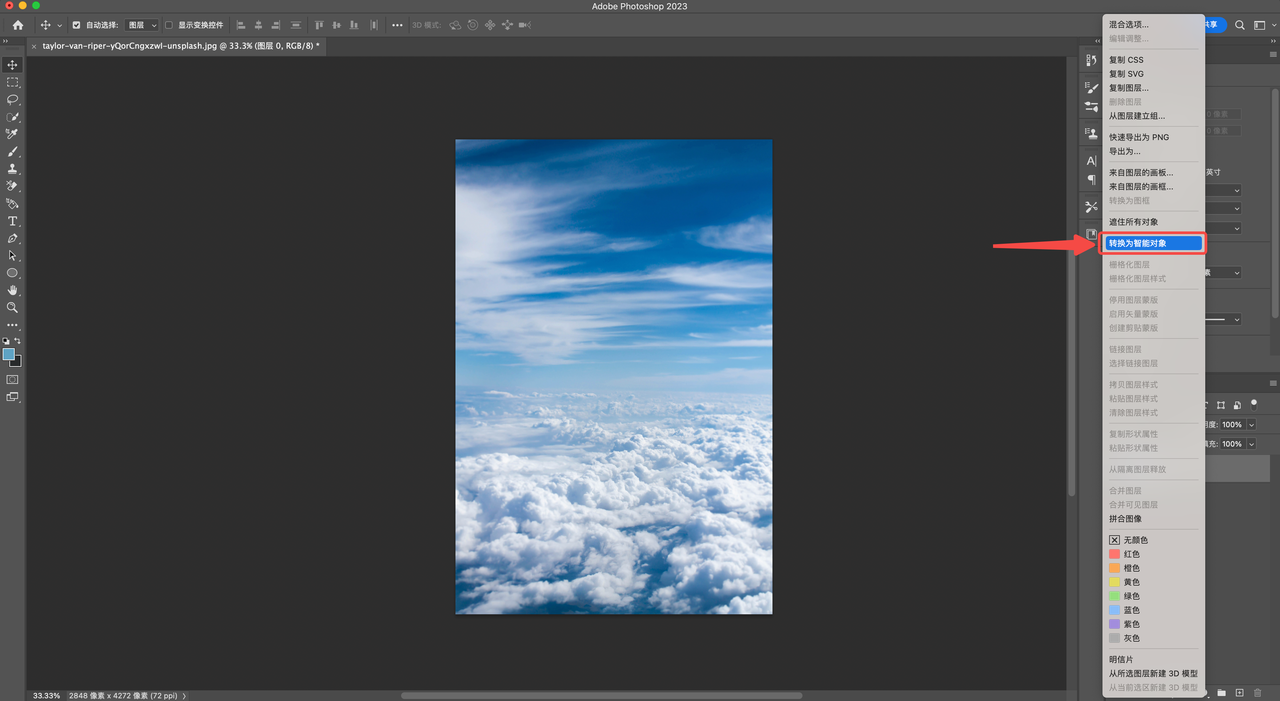
3、步骤三:使用镜头光晕滤镜
接下来,我们需要使用镜头光晕滤镜来制作出光晕效果。我们可以在菜单栏中选择 “滤镜-渲染-镜头光晕” ,然后点击“确定”来应用默认参数。
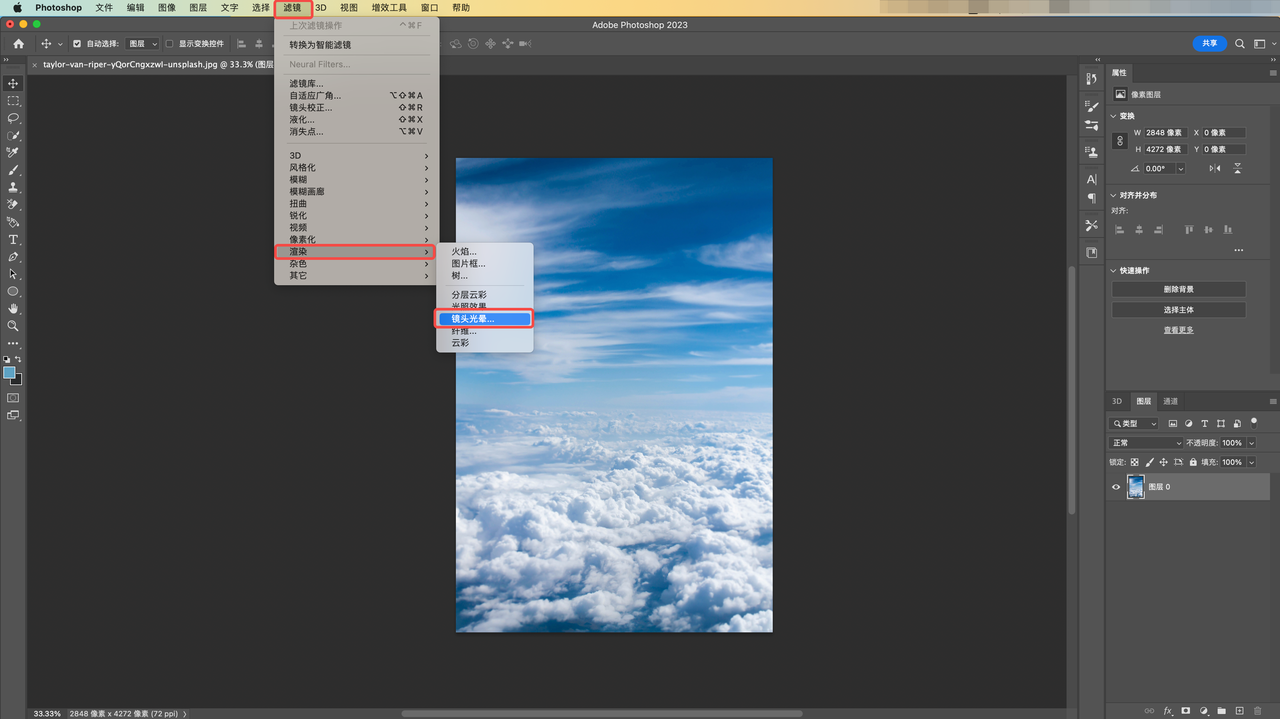
4、步骤四:调整光晕的大小和高度
如果我们想要调整光晕的大小和高度,可以再次点击 “滤镜 - 渲染 - 镜头光晕”,然后通过调整镜头类型的参数来实现:50-300 毫米变焦、35 毫米聚焦、105 毫米聚焦、电影镜头和亮度参数的调整,这样可以让我们更好地掌控光晕效果的大小和高度。
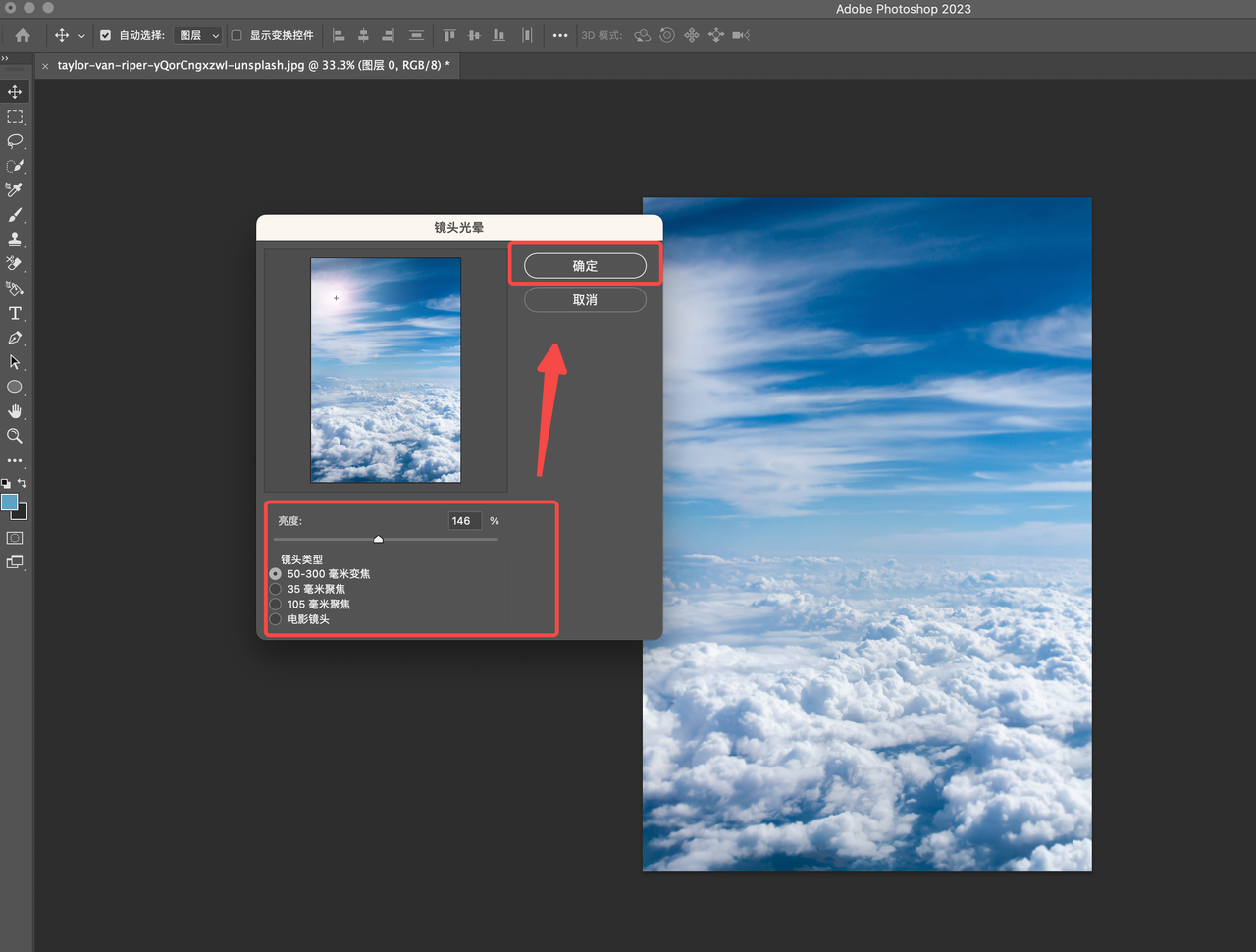
5、步骤五:将图层混合模式改为滤色
最后,我们可以将图层面板上面的图层混合模式,把正常改为滤色。这样可以让光晕效果更加明显,并且与原始图片更加融合。
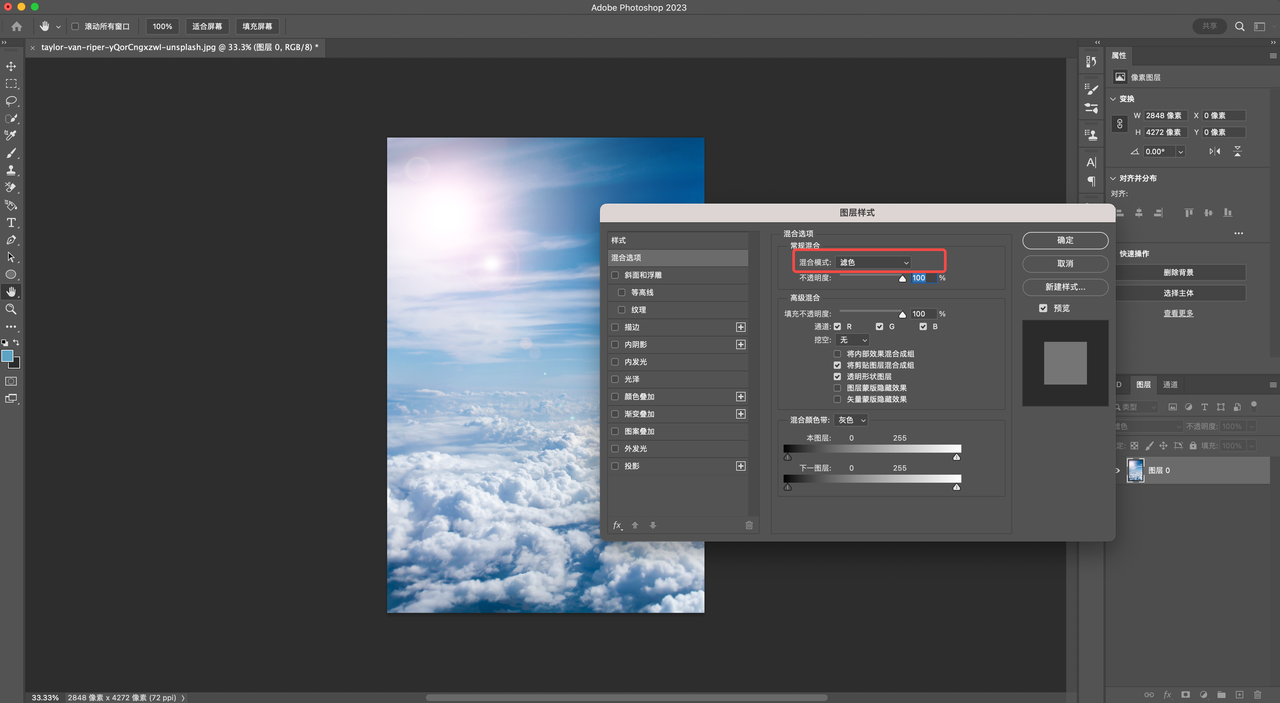
6、步骤六:完成制作
经过以上几个步骤,我们就可以成功地制作出光晕效果了。我们可以将处理后的图片保存下来,或者进行其他的图片处理工作。
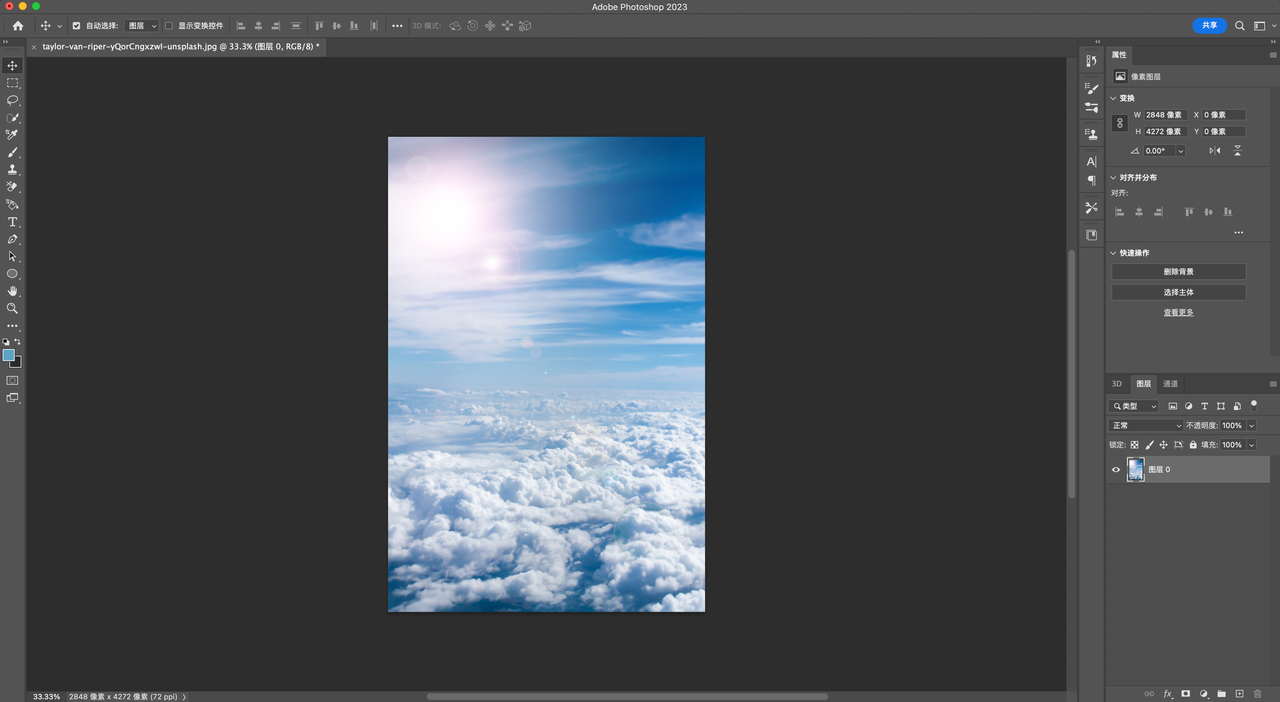
总结
在电脑上的 PS (Photoshop) 中制作出光晕效果非常简单。我们只需要按照以上的步骤来操作,就可以轻松地制作出一个漂亮的光晕效果。当然,我们也可以根据自己的需求进行调整和修改,以达到更好的效果。若你觉得很麻烦,或者在操作过程中有任何疑问,建议你使用“在线网页版 PS ”——即时设计,免费使用的同时还有 12 小时客服解答使用过程中出现的任何操作问题,更方便学会设计更轻松~
