PS图层模式叠加在哪?
更新时间:2025-09-05 18:32:30
在 PS 的诸多功能中,对图层模式的调整能够方便、快捷地实现对图片视觉呈现效果的修改,从而能够让图片更符合用户的设计预期。其中,「叠加」作为众多模式中使用频率最高的模式之一,能够起到调整图片对比度的效果,让图片更加鲜艳、明亮。那么,PS图层模式叠加效果在哪儿设置?设置完成后图片具体会有什么样的效果呢?接下来,本文将具体讲解 PS图层模式叠加的使用教程:将图片导入 PS 后,选中背景图层,鼠标右键唤醒菜单栏,选择「复制图层」,选中复制图层,找到图层模式下拉框,点击展开下拉框后选择「叠加」。并为大家提供另一种能够更加方便调整图像对比度和饱和度等属性的方法。
1、PS图层模式叠加在哪儿设置
具体说来,PS图层模式叠加会将上层图层中较亮的颜色与下层图层中较暗的颜色叠加在一起,而将上层图层中较暗的颜色与下层图层中较亮的颜色叠加在一起。这种混合方式可以产生一种强烈的对比度和饱和度,使图像更加鲜艳、明亮。接下来我们用一张色彩饱和度比较低的人像图片来进行示例操作。
将图片导入 PS 后,选中背景图层,鼠标右键唤醒菜单栏,选择「复制图层」,在复制好的图层上进行操作。
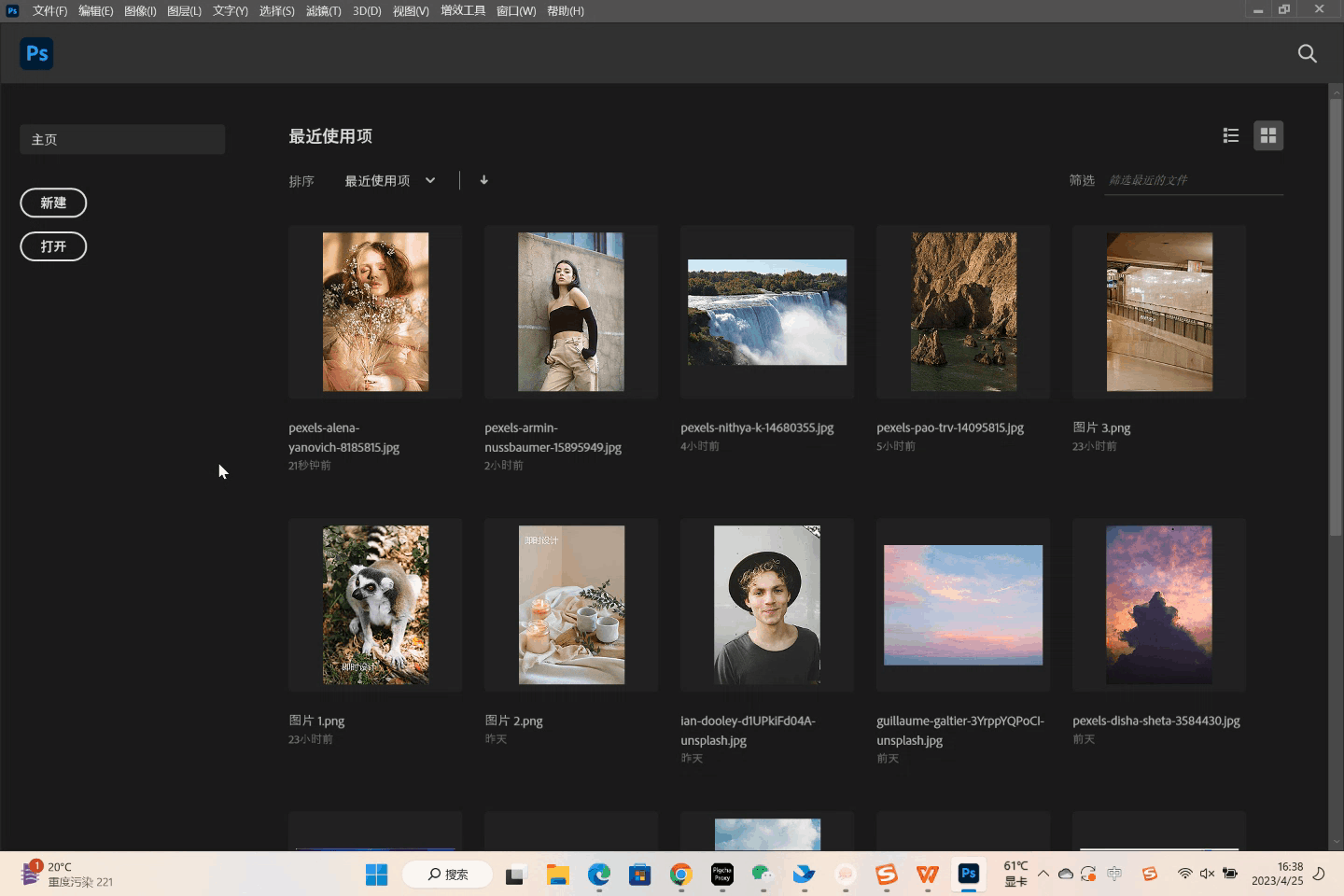
选中复制图层,找到图层模式下拉框,点击展开下拉框后选择「叠加」,可以很明显地看到图层的饱和度出现了改变,整个图片的颜色更加明艳、饱和度提升的同时对比度也加强了。这样我们就完成了对图片的调整。
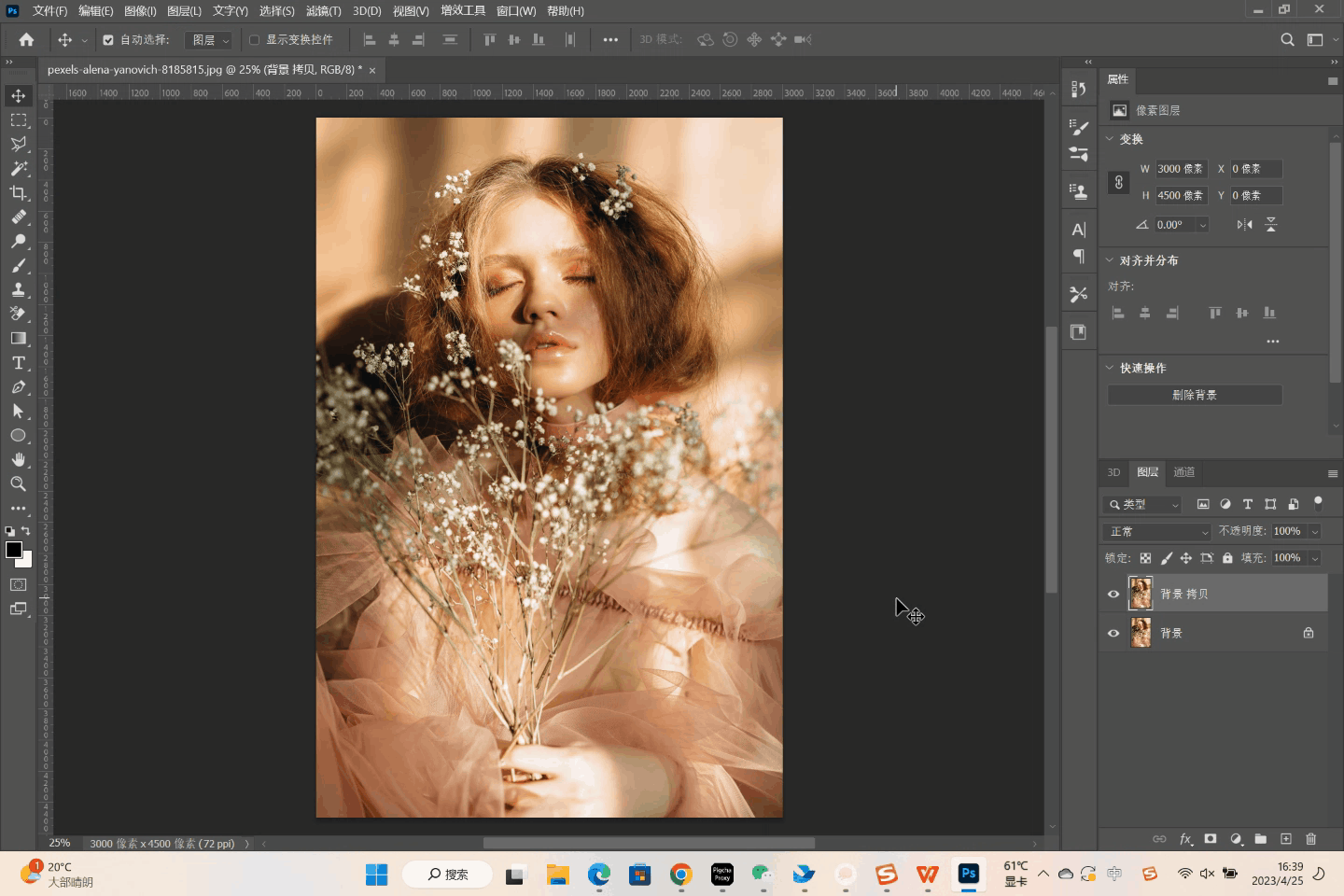
2、其他能够调整图片属性的方法
PS图层模式叠加尽管对需要增强颜色和对比度的图片能够起到比较好的调整,但是也可能会导致过度曝光或者色彩失真的问题,同时对具体的调整结果也无法直接调整,需要通过调整图层的不透明度和颜色平衡来进行间接调整。因此,在这里为大家推荐一个能够直接通过调整数值来实现图片呈现效果改变的软件——国产专业设计软件「即时设计」。
搜索「即时设计」官网并完成登录,点击首页顶部导航栏中的「设计社区」,点击进入「插件广场」,在搜索框内以“滤镜”为关键词进行搜索,对搜索结果显示的「图像滤镜」安装。

随后进入工作台,创建新的文件后将需要调整的图片导入工作台中,选中图片后鼠标右键唤醒菜单栏,选择「插件」,随后找到刚刚安装的「图像滤镜」。打开后再次点击图片确认调整对象,随后点击「添加效果」即可通过具体的调整选项来修改图片呈现效果,修改后的图片效果会直接呈现在插件左侧的预览界面内,非常方便。

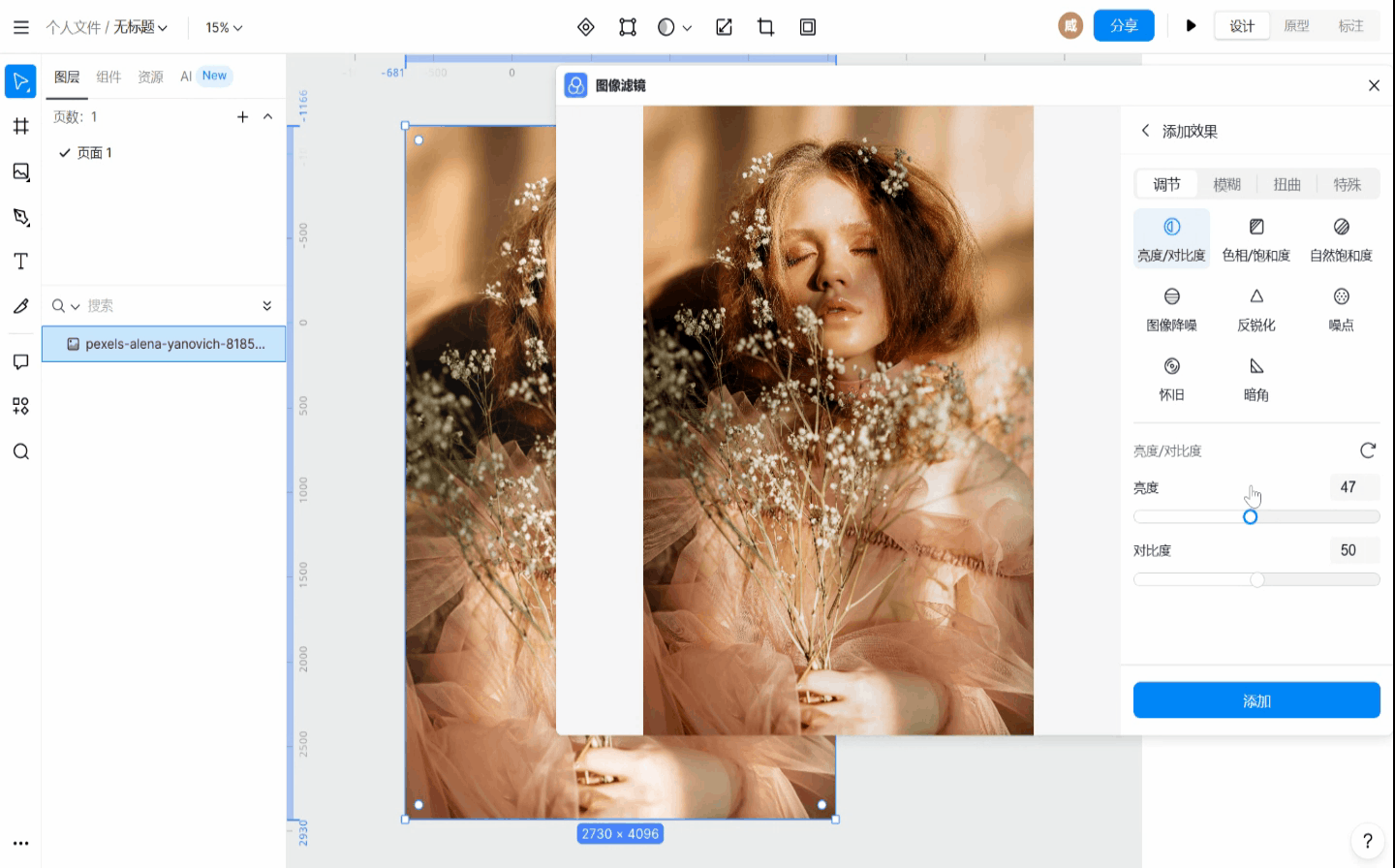
以上就是本文为大家解答的 PS图层模式叠加在哪儿的问题,可以看到,只要需要调整的图片具有 2 个及以上的图层,就能进行叠加调整。除此之外,也为大家提供了另一种更加方便的图像调整方法,那就是通过即时设计中的插件「图像滤镜」来直接对图像的具体数值进行调整,从而能够更加精准地把握最终的图像调整效果,操作简单,在线就能运行,不需要下载,推荐给大家。
