PS套索工具怎么抠图?
更新时间:2023-11-14 14:13:19
PS 套索工具是 PS 软件中一个非常重要的工具,用于快速、准确地抠图。套索工具是 PS 中的一个重要功能,它可以用于制作任意形状的选区,无论是不规则的形状,还是规则的形状。本文将分别介绍套索工具、多边形套索工具和磁性套索工具的使用方法。一起来看看吧!
1、套索工具
任意不规则选区的套索工具可以用于制作任意形状的选区,其灵活性非常高。使用这个工具时,只需单击鼠标左键并拖曳鼠标,即可创建不规则选区。例如,当你需要选中一个人物的形状时,可以使用这个工具轻松地完成这项任务。
1. 运行 PS 选择“文件”-“打开”命令,打开需要的素材图片
2. 选择“磁性套索工具”沿着蝴蝶的外部轮廓,开始描,按住鼠标左键(不能松手)沿着主体边缘拖动,就会生成没有锚点(又称紧固点)的线条。只有线条闭合后才能松开左键,否则首尾会自动闭合。
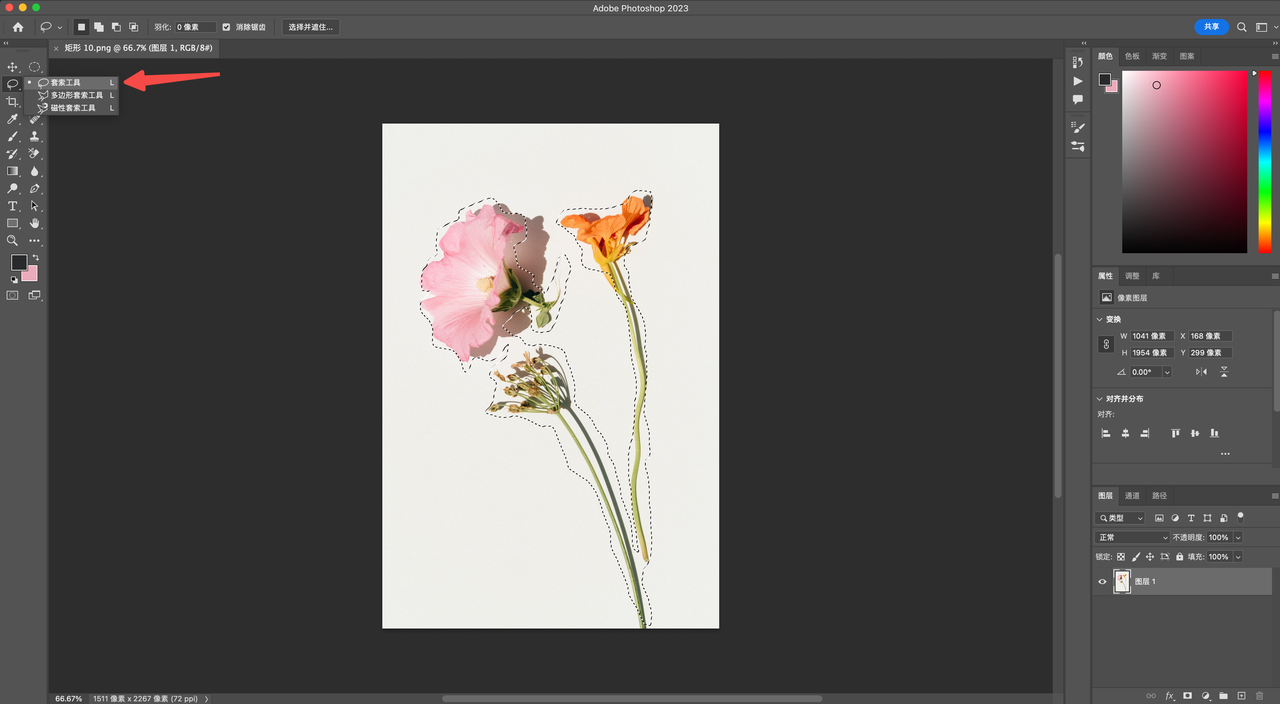
3. 选择 “移动工具” 移动到区域内按住鼠标左键拖动图片到另一张图片上。
4.按 “Ctrl+t” 调整大小及位置
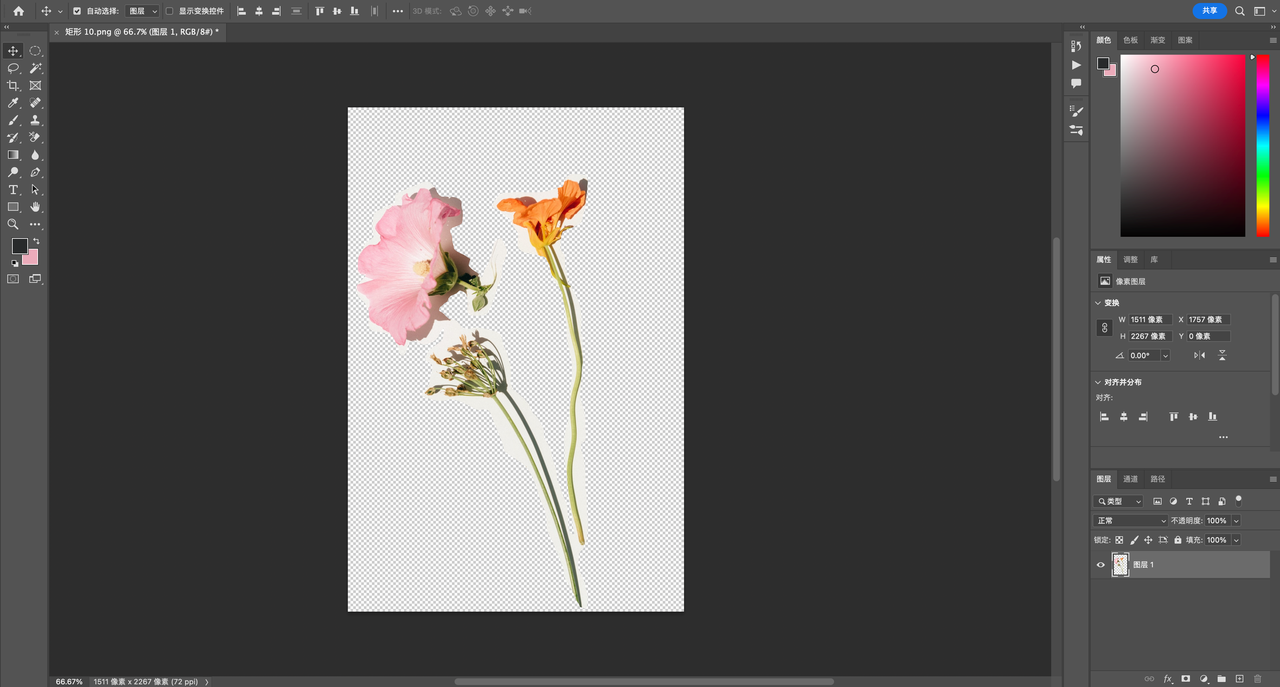
2、多边形套索工具
如何使用多边形套索工具在 PS 中制作有规则的选区。首先打开素材图片,然后选择工具箱中的多边形套索工具,通过单击鼠标左键创建多边形形状,最终将最后一个点与第一个点相连来完成选区。如果有需要,可以通过退格键删除上一步的套索。最后使用移动工具,将选区内的图片拖动到另一张图片上即可。
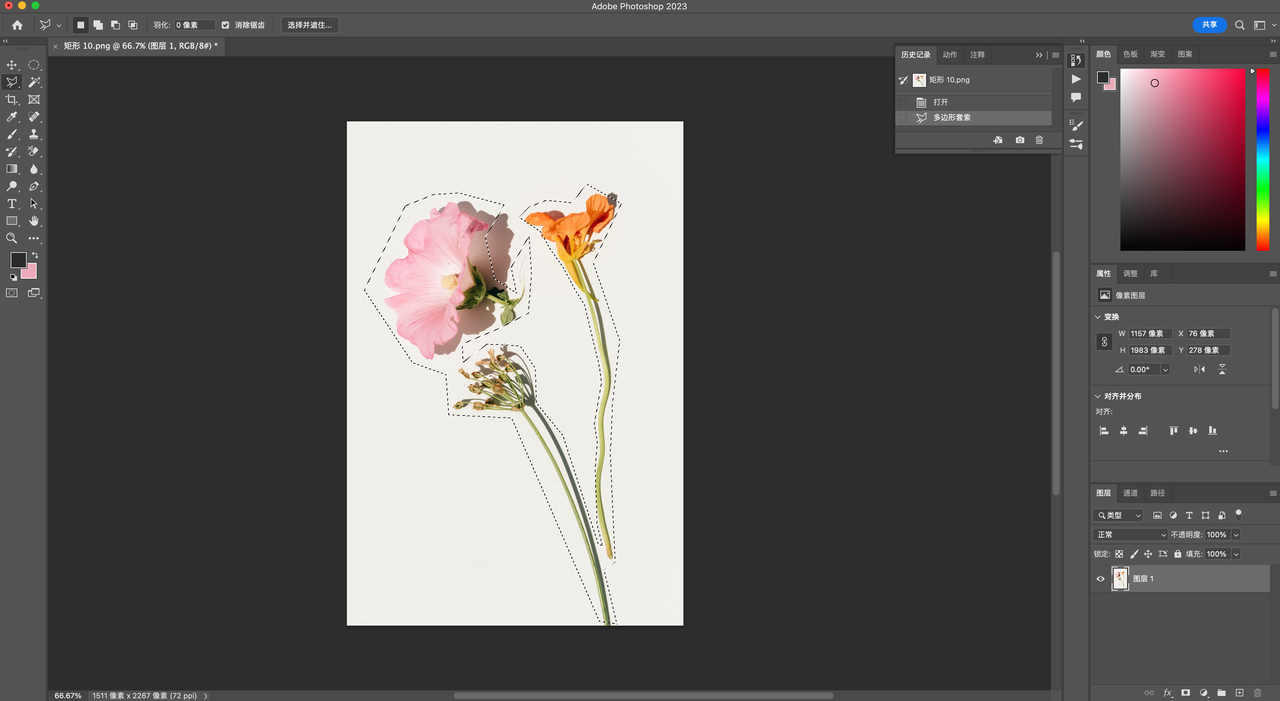
3、磁性套索工具
如何使用 PS 中的磁性套索工具来制作具有清晰边缘和与背景颜色差异较大的图片的选区。首先打开素材图片,然后单击工具栏中的磁性套索工具,根据需要设置相应的属性。接着单击鼠标左键确定起点,将鼠标沿着物体边缘移动,软件会自动识别出需要的范围,并生成相应的路径。如果需要去除背景,可以选择“从选区减去”选项。最后使用移动工具将选区内的图片拖动到另一张图片上即可。
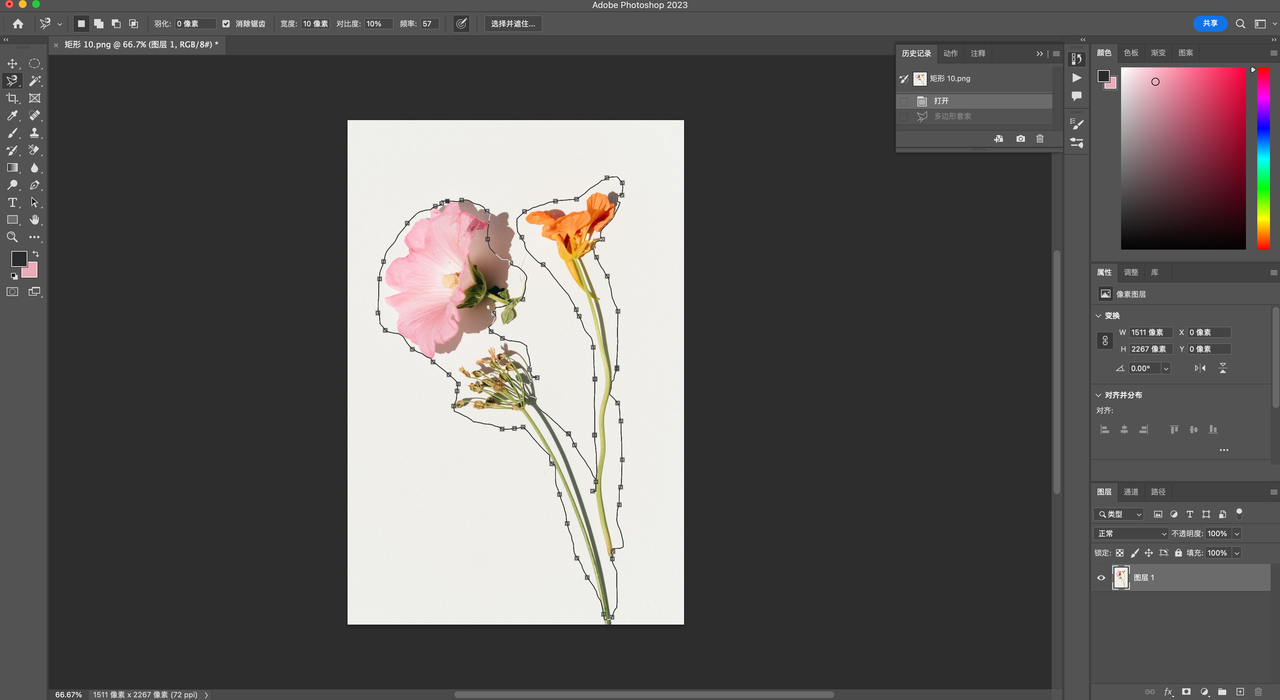
通过本文的介绍,我们了解到了三种不同的套索工具在 Photoshop 中制作选区的方法。套索工具可以用于制作任意不规则选区,多边形套索工具适合制作有规则的选区,而磁性套索工具则适用于制作具有清晰边缘和与背景颜色差异较大的选区。使用这三种工具能够使PS的抠图工作更加轻松、高效。对于不同类型的图像,可以选择不同类型的套索工具来完成抠图的任务。只有熟练掌握这三种方法,才能够使抠图更加精确、快捷。除此之外,我们还可以使用在线 PS 即时设计中的抠图插件来完成在线抠图,不用像 PS 套索工具一样手动操作就能完成全自动抠图,方便快捷还免费!
