PS抠发丝的2种方法:一秒抠图!
更新时间:2025-06-09 14:11:26
抠发丝是对照片或图像中不同颜色或纹理区域进行分割和抠取的技术。PS抠发丝的方法:打开图片,使用套索工具绘制选区,根据需要调整选区,复制到新图层中,用橡皮擦等工具擦除多余部分,最后合并图层并保存文件。但是,针对复杂背景下的抠图需求,推荐使用“网页版PS”中的即时设计插件「智能抠图」进行快速抠图,让你“一秒抠图”。不论背景与头发颜色融合程度如何,都可以在高精度下进行抠图。
1、PS抠发丝的方法
打开需要抠图的图像,使用放大工具把需要抠的发丝放大,选择套索工具,然后用鼠标单击并开始围绕主体区域绘制选区。
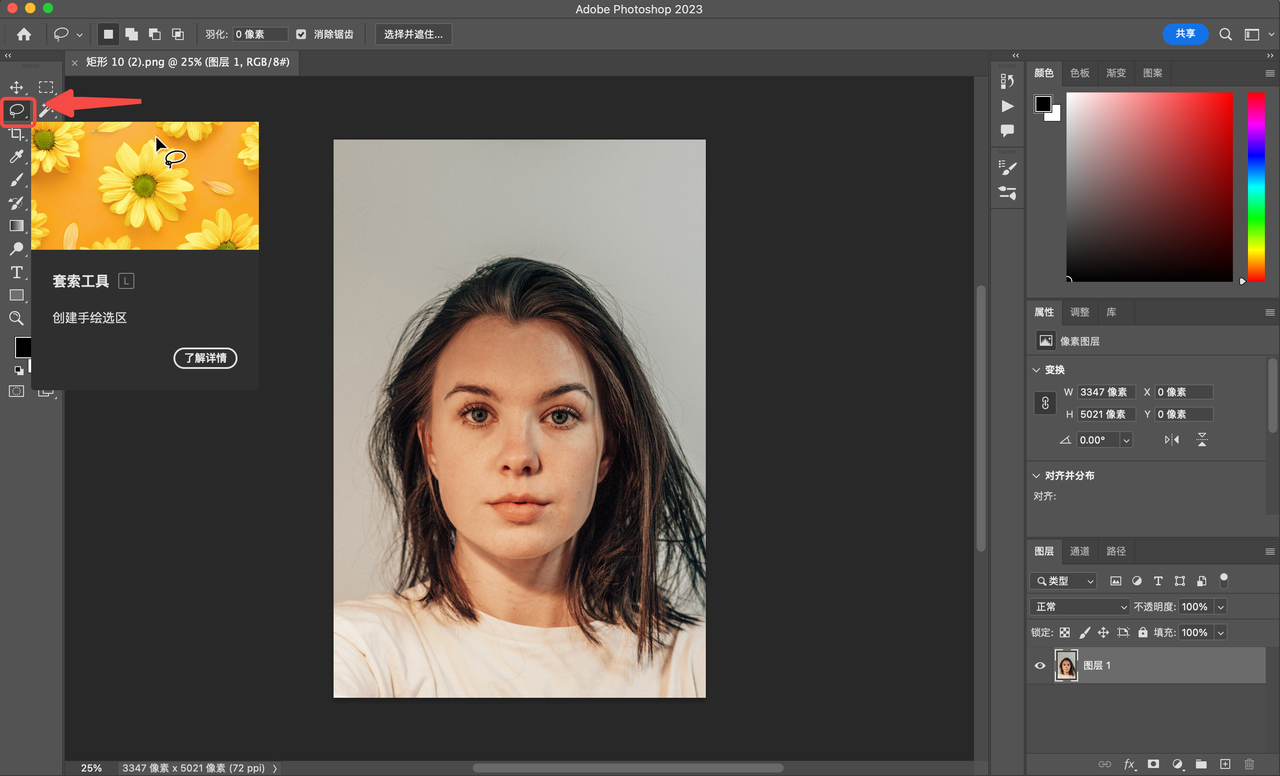
如果选区不够精确,可以利用“添加到选区”、“从选区中减去”、“交叉选区”、“像素智能边缘”等选项进行调整。选择背景图层,并按Ctrl+J命令将选区复制到新的图层中。在新的图层中,用橡皮擦或其他工具把多余的部分擦除掉,留下需要的发丝部分。最后,合并图层,保存文件。需要注意的是,抠发丝的成功与否取决于选区的精度,因此需要耐心地反复调整,直到选区完美无缺。
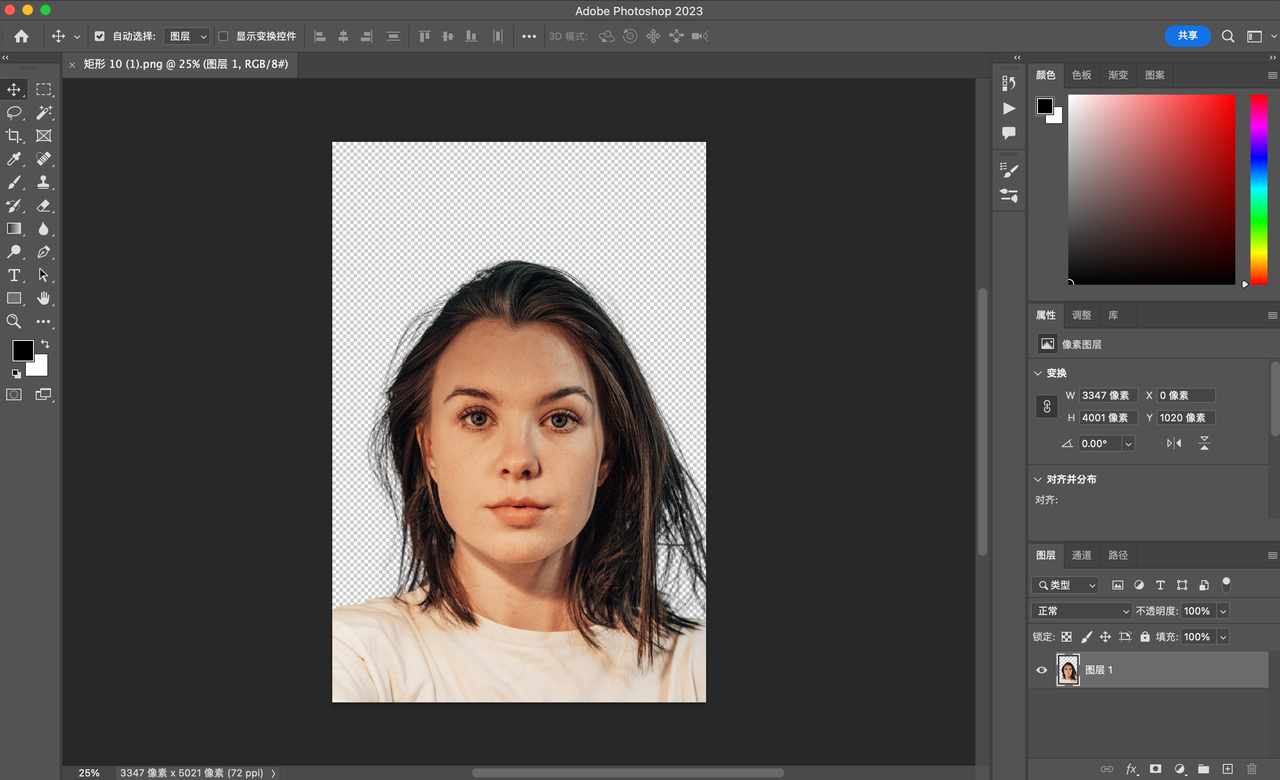
2、使用“网页版PS”一秒抠图
有人会很好奇,为什么网上的抠图教程都是针对纯色背景的,但是没有人和教授如何将头发颜色和背景融合在一起的头发。很大程度上的原因是在于,使用PS进行这些图片的抠除是比较麻烦的。

因为,今天给大家推荐一个快速抠图的方法,使用“网页版PS”——即时设计即可一秒抠图。
无论是头发和背景颜色是否融合,也能一键抠图:
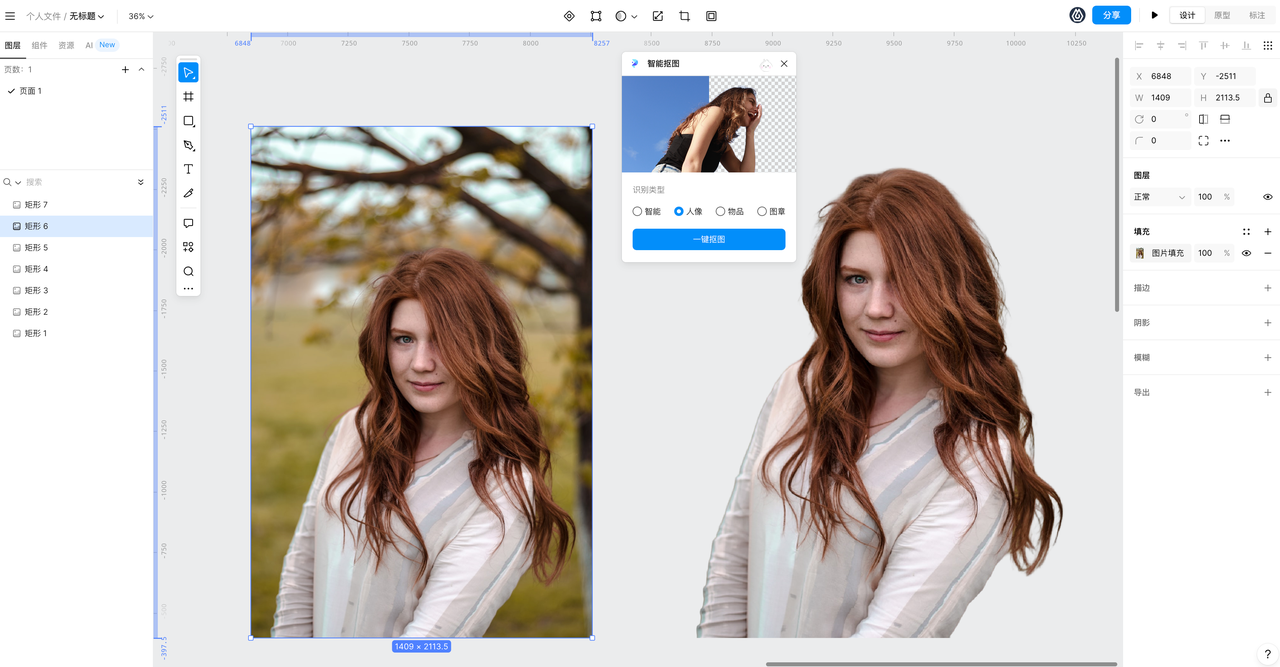
比如这样的图片,背景和头发的融合很深,也能够非常清晰的抠出头发。这是由于即时设计的这个插件「智能抠图」是使用算法作为底层逻辑,所以在抠图的精度上表现非常优异。
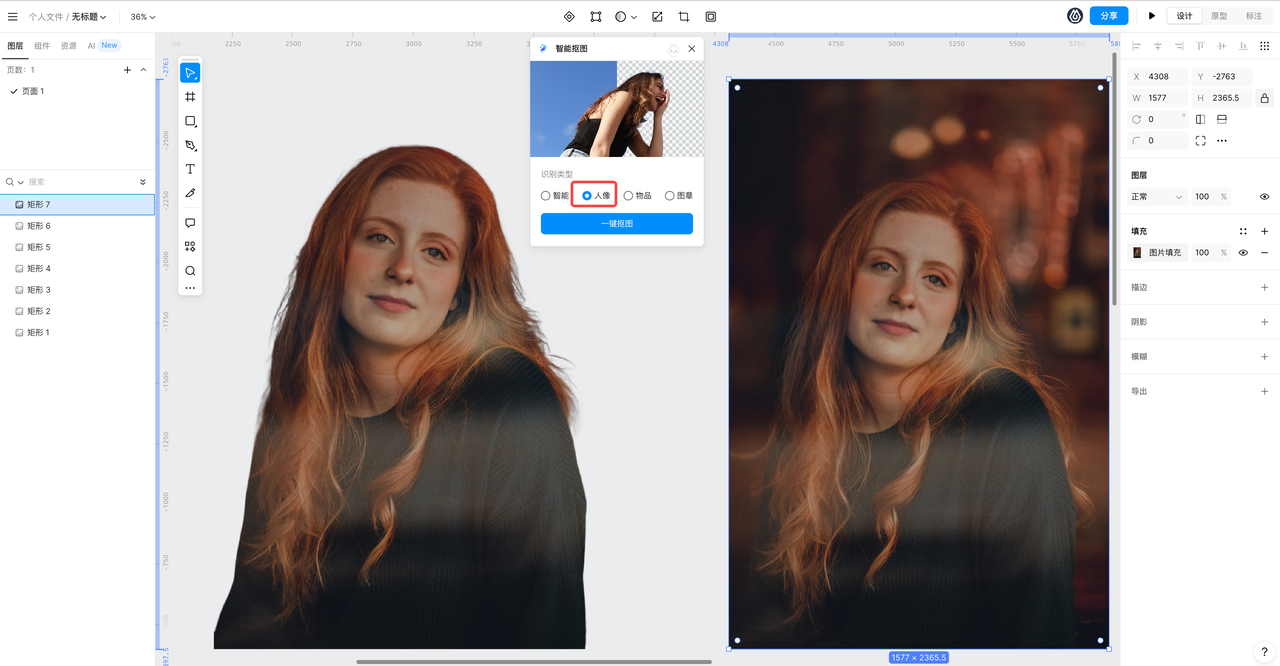
使用也很简单,前往即时设计的插件广场,搜索点击安装「智能抠图」:
点击下方图片即可立即跳转插件广场👇
使用起来也很简单,点击左侧的工具栏,选择「智能抠图」,点击需要抠出的图片,选择「人像」模式,等待一会儿即可。
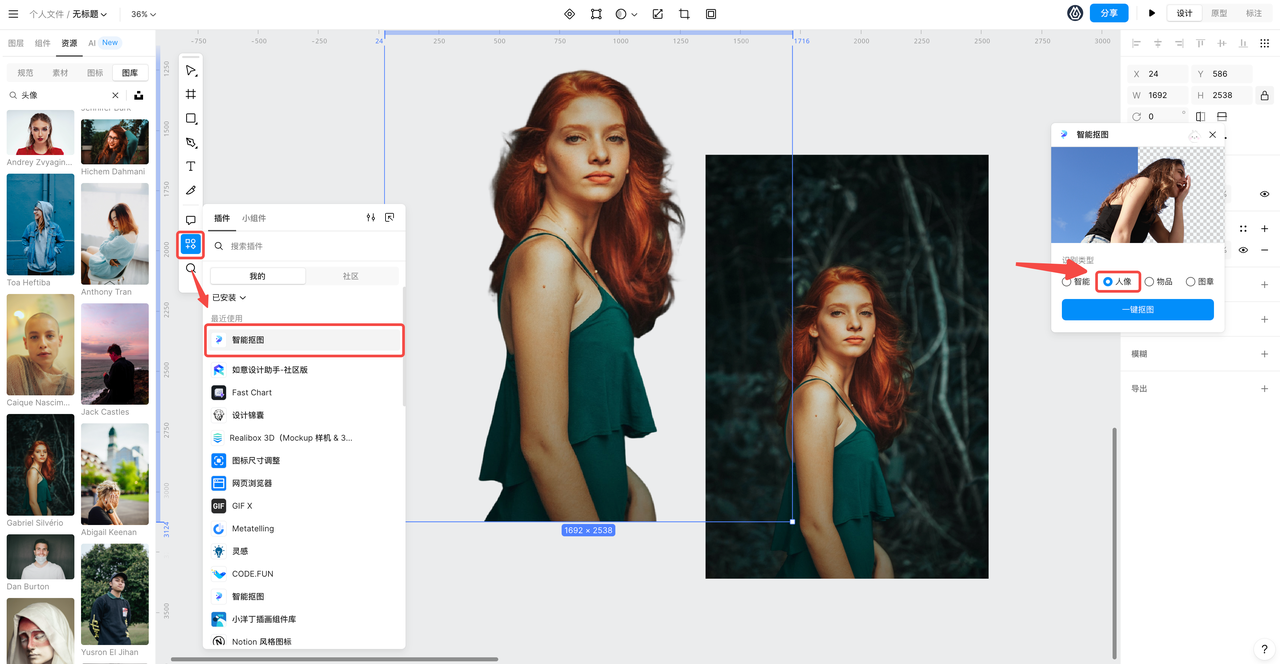
以上就是关于「PS抠发丝的方法:一秒抠图!」的所有内容,在PS中,在PS中抠发丝可以通过套索工具、橡皮擦等进行细致操作,但对于复杂背景的抠图,推荐使用网页版PS的智能抠图插件实现快速高效的抠图,使用该插件方法简单,只需安装并选择「智能抠图」工具,选择需要抠图的图片,选择「人像」模式即可。

