PS磨砂玻璃质感怎么做?
更新时间:2023-11-08 11:48:03
大家有没有发现很多广告图中都会经常给图片做出磨砂玻璃质感的效果,以此增加图片整体的高级感和质感。很多朋友们都以为这种图片制作过程非常复杂,对于新人来说是不可能完成的任务。但其实使用 PS 来为图片增加磨砂玻璃质感并不是一件困难的事,接下来,本文就来为大家带来具体的 PS 制作磨砂玻璃效果的全过程。
- 首先,我们需要打开待编辑的图片,可以直接将图片拖入 PS 主界面自动打开,也可以点击「打开」选项从文件夹中找到图片。
- 打开图片后,我们需要使用快捷键 Ctrl+J 新建一个图层,便于后续操作。
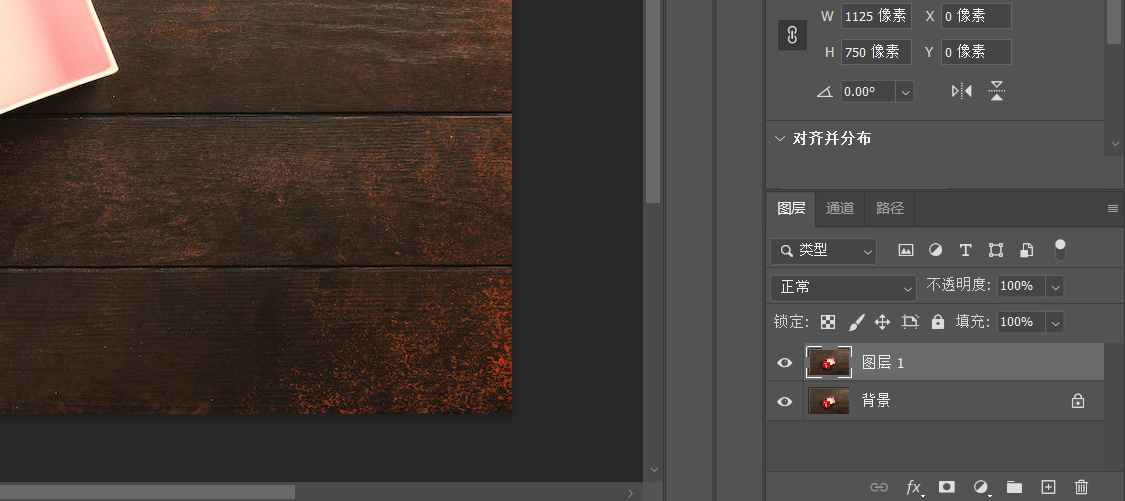
- 鼠标右键点击刚复制的图层 1 ,将其转化为智能对象,操作如下图示例。
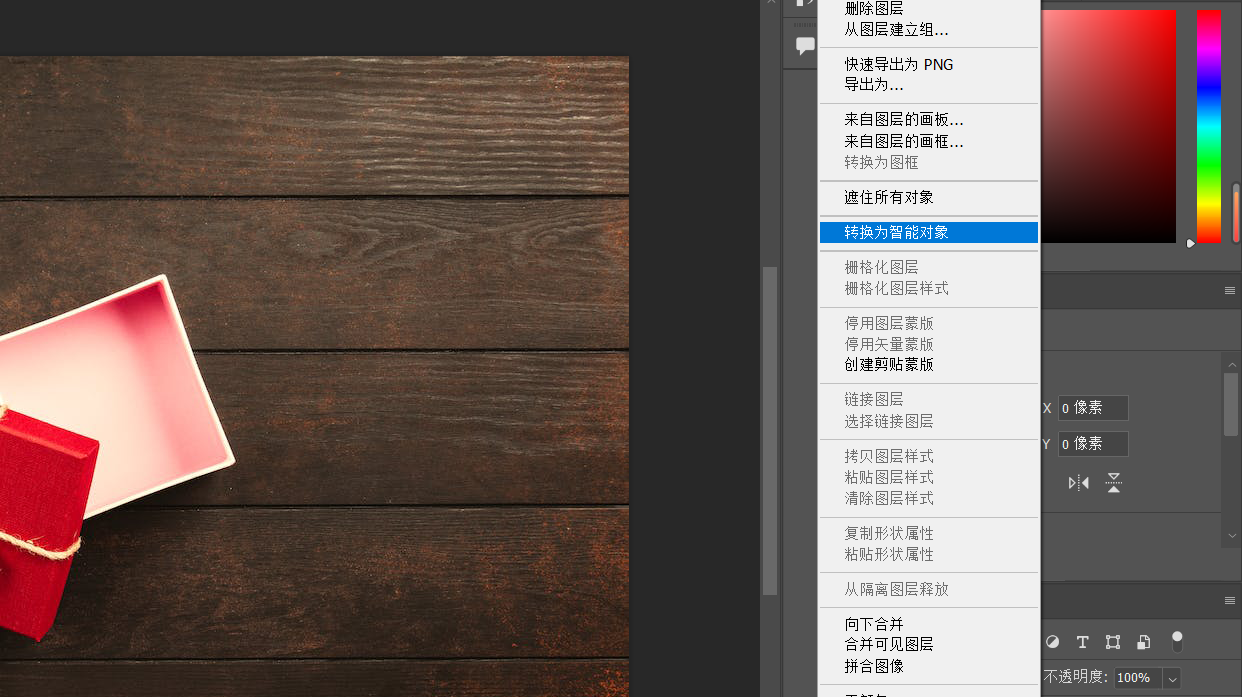
- 图层转化完成后,我们来到上方工具栏,找到「滤镜」功能,依次选择执行「模糊」、「高斯模糊」,然后出现下图情况,可以根据需要调整数值。
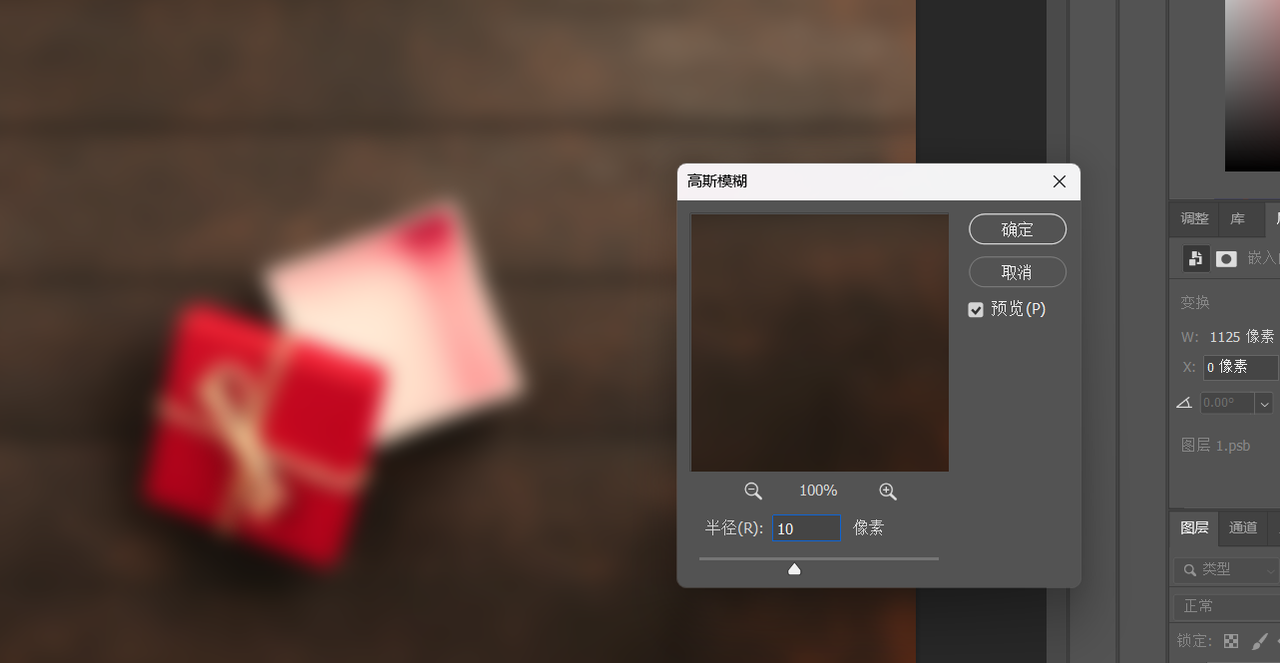
- 执行完高斯模糊操作后,我们依旧需要选择上方工具栏中的「滤镜」操作,如下图执行「杂色」、「添加杂色」,然后和高斯模糊一样,调整杂色数值。
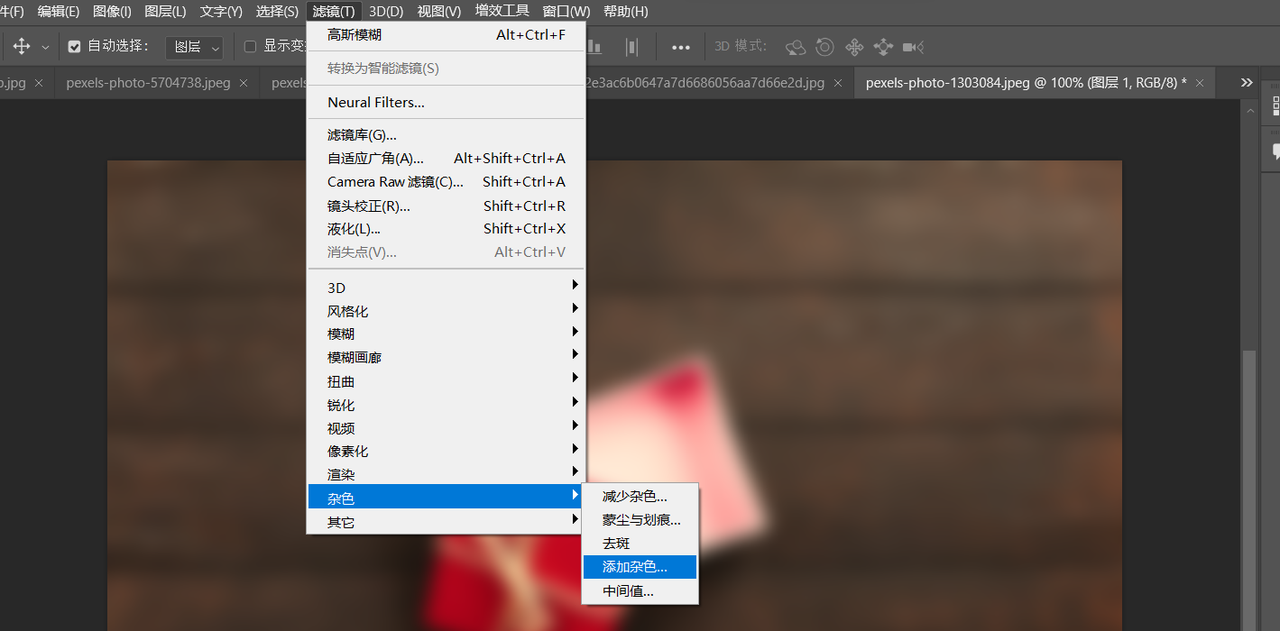
- 到这里,我们就已经给图片添加好磨砂质感了,接下来就是添加磨砂玻璃质感滤镜,我们依旧是在上方工具栏中找到「滤镜」,选择「滤镜库」。
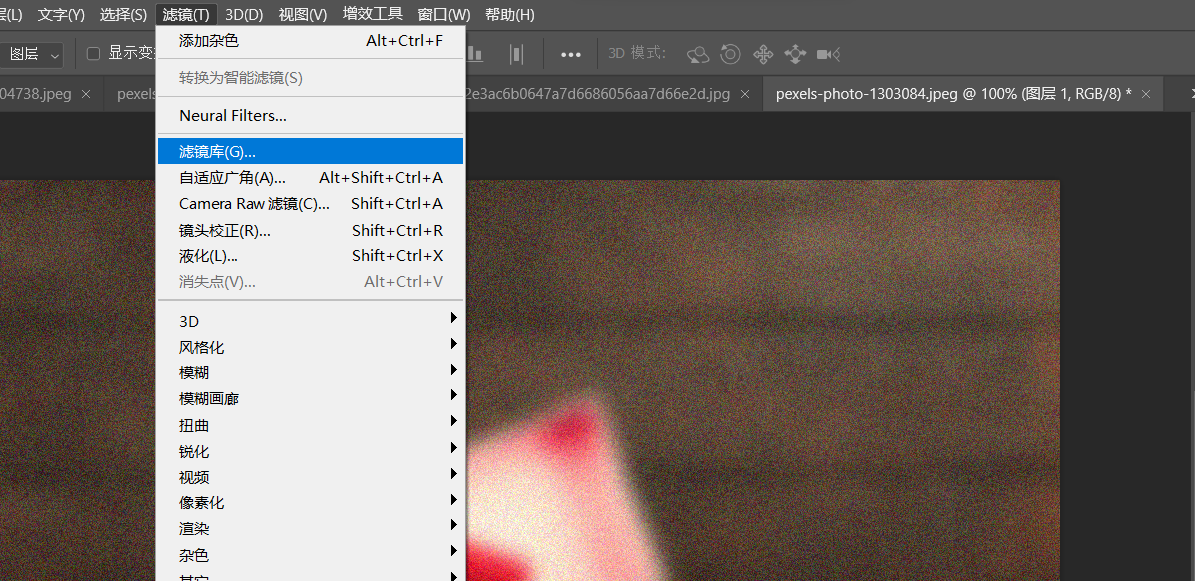
- 选择滤镜库后我们会进入下图的页面,在「扭曲」中,我们找到「玻璃」,选择后,调节右侧的数据。
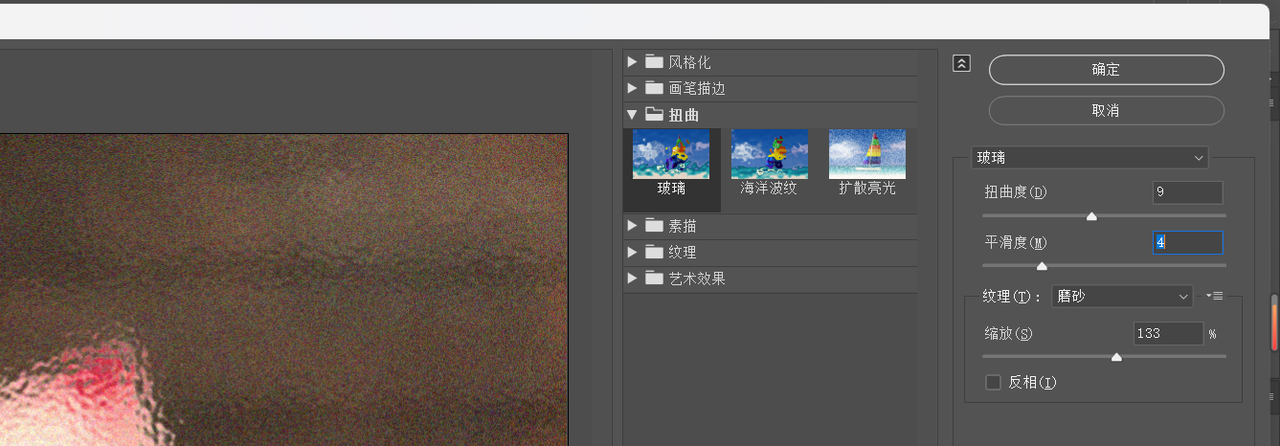
- 确定后回到面板页面,如果需要图片完全是磨砂玻璃质感,那么到这一步就可以保存作品了。如果需要强调对比,将某一部分清晰化,我们可以选择左侧工具栏中的「选框工具」,选择合适的形状,进行选区,如下图所示。
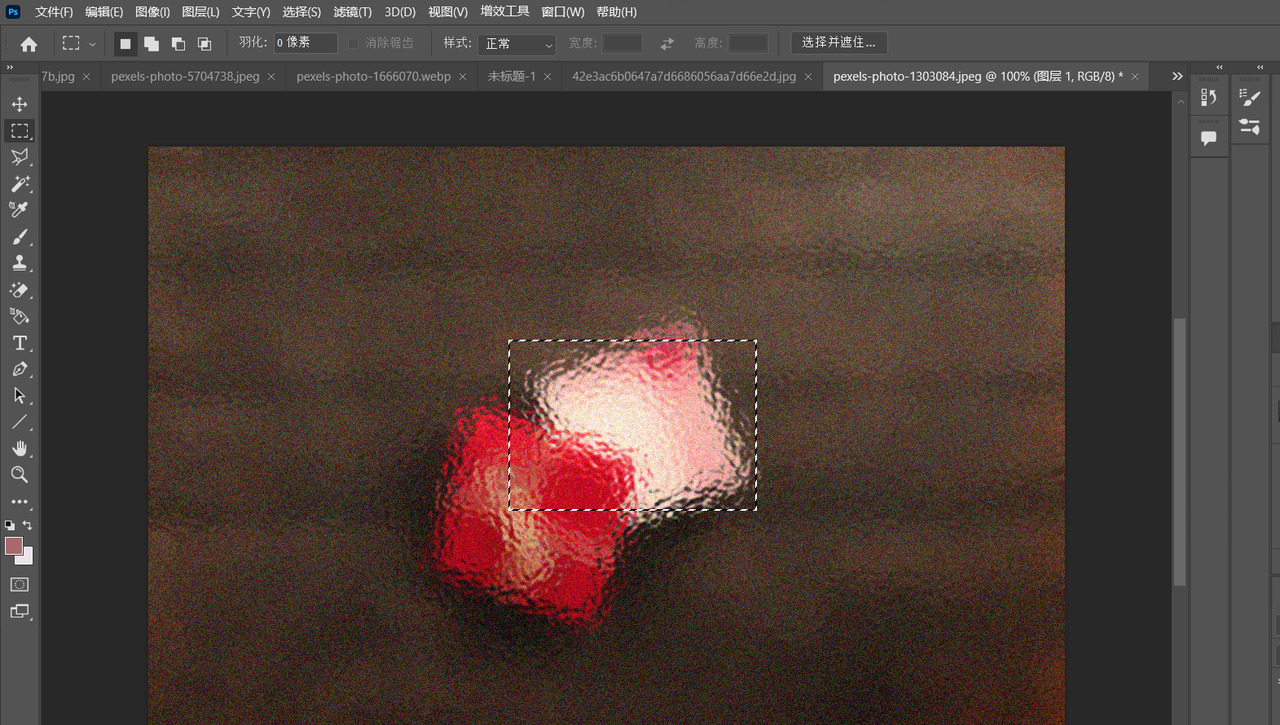
- 确定选区后,我们使用快捷键 Ctrl+Shift+I 将选区反向,然后再右下角的工具栏中找到左数第三个图标,进行添加蒙版操作,图片就会变成下图所示的情况,中间选区会变得清晰,突出需要强调的位置。
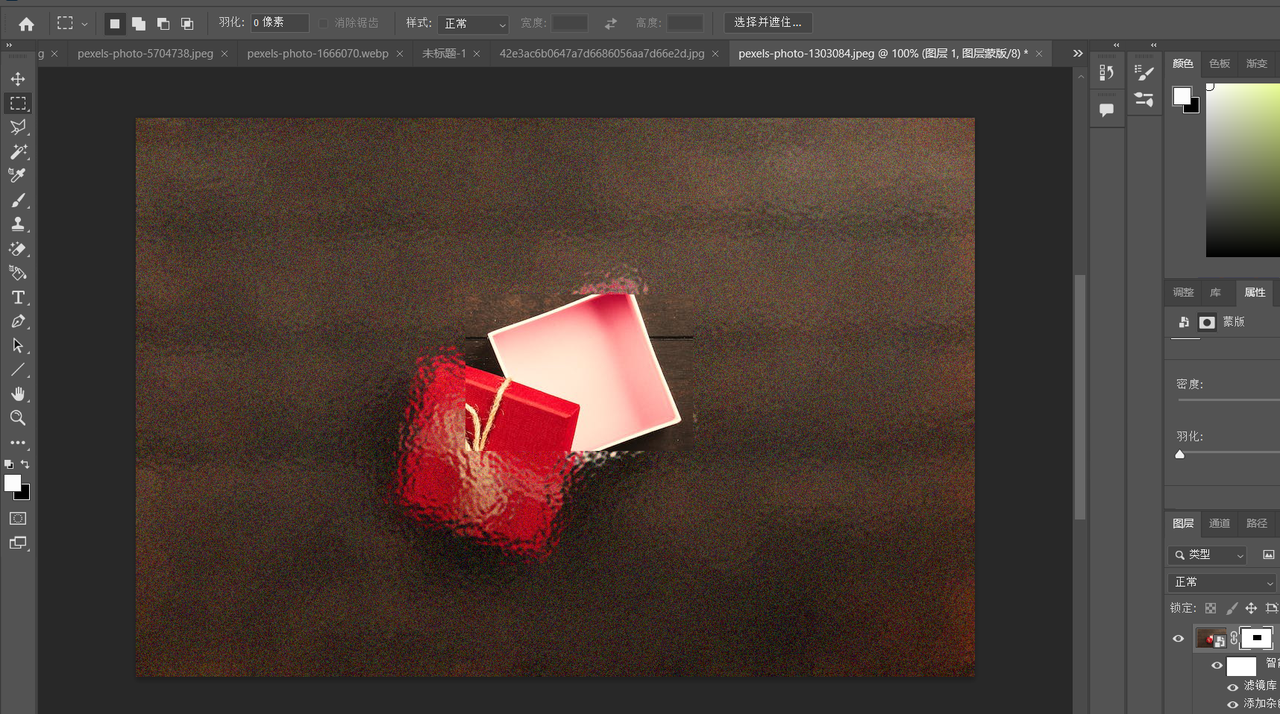
到这里,PS 的磨砂玻璃质感教程就全部结束了,其实从操作并不困难,只需要通过多次的练习熟悉操作即可。但对于很多新人来说,付费订阅 PS 确实没有必要,本文建议大家,在还处于新人学习阶段的时候,大家可以使用即时设计进行相关练习,而且即时设计中还为大家准备了磨砂玻璃质感的设计素材,我们可以直接复制调用资源广场内的磨砂玻璃质感素材,无需从 0 开始设计,是不是超级方便呢。除此之外即时设计还为大家准备了每周临摹与打卡星球板块,可以与众多优秀设计师共同提高创作能力,还有礼品赠送哦!
