PS怎么调整素材图层大小?
更新时间:2023-10-06 14:47:43
PS 怎么调整素材图层大小?这里有三种方法,第一,使用裁剪工具选定区域;第二,使用自由变换功能;第三,更改素材数值大小。大家可能通常都会在设计过程中遇到想要调整某一个图层大小的问题,当你有很多图层文件的时候,想要调整其中某一个素材图层也是很简单的,这三种方法都适用于 PS调整图层大小,而且操作都比较便捷简单。
1、使用裁剪工具
在左侧工具栏点击「裁剪工具」,或者直接快捷键 C 键启用裁剪工具,然后画面四周就会出现画框,通过拖拽的形式,选择图层的大小以及你需要保留的区域,就会形成下图所示的这样,最后点击 Enter 键确认。
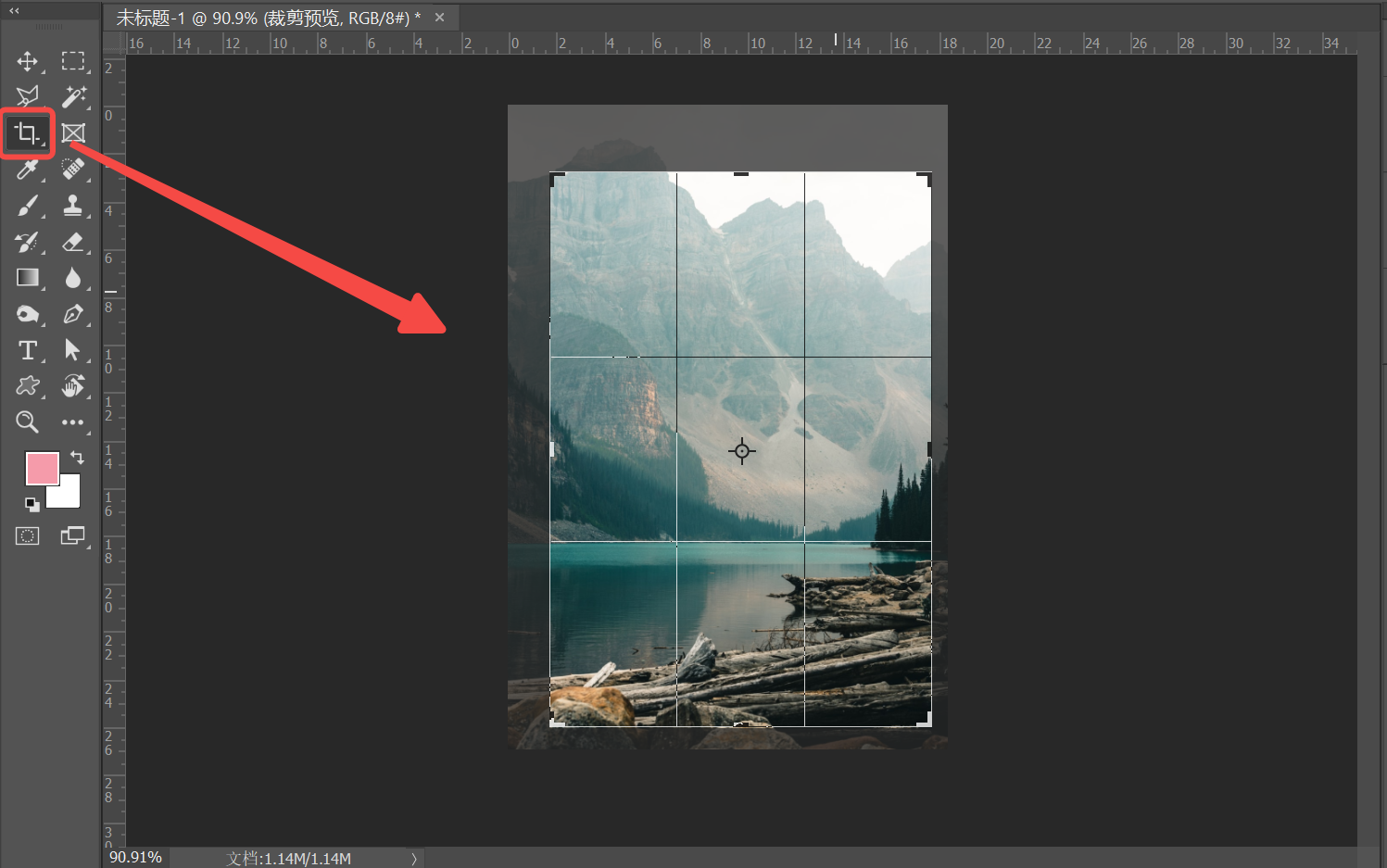
如果你只想保留画面中的其中一部分,那么使用裁剪工具调整大小是比较合适的。
2、使用自由变换功能
这是比较常用的一种 PS 调整素材图层大小的方式,首先在右侧面板中要选中想要调整的图层,然后在上方菜单栏点击「编辑」–「自由变换」,或者可以用 Ctrl+T 的快捷键开启自由变换功能。
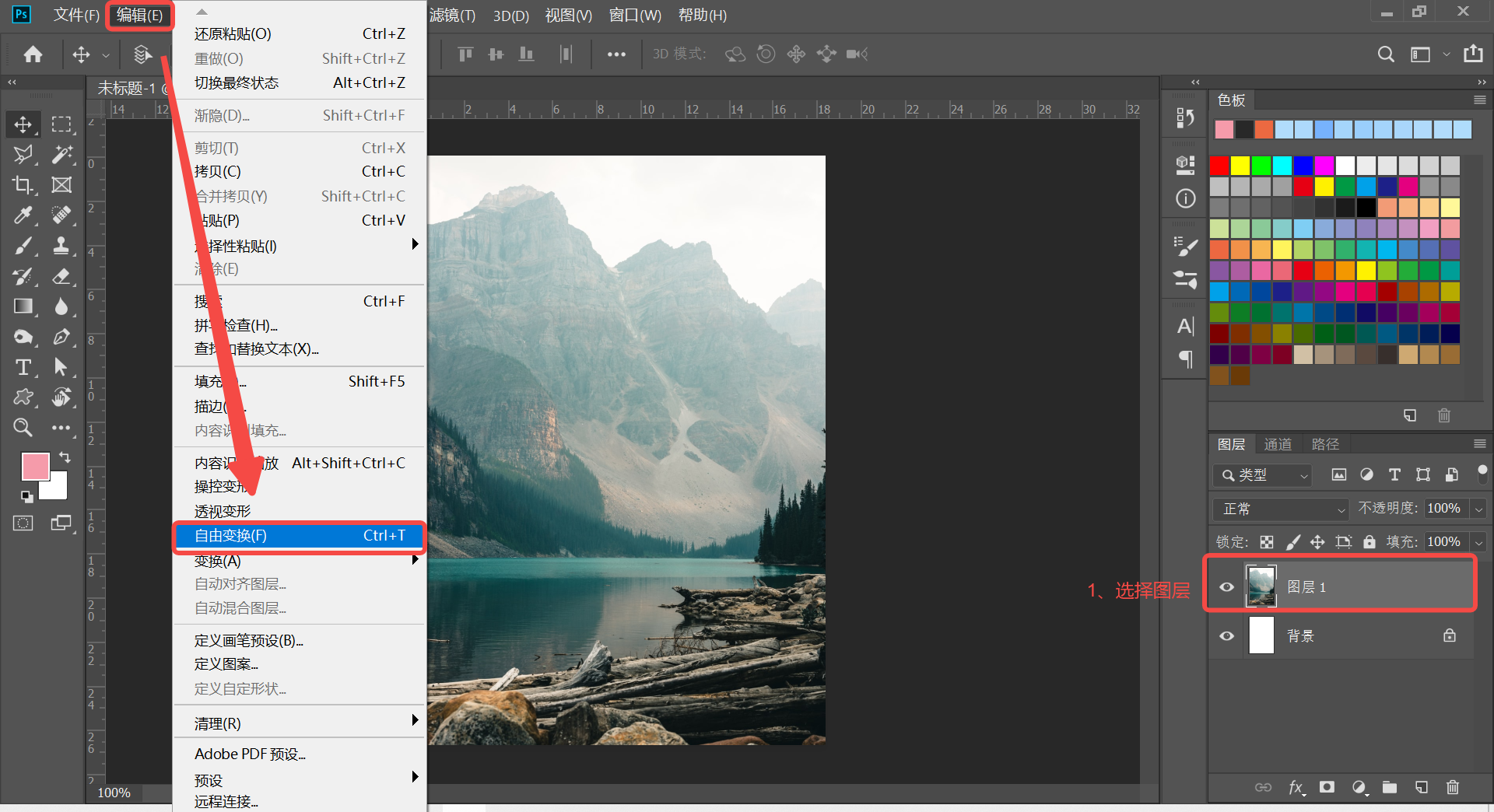
然后素材图像四周就会出现一个实线画框,按住shift键,拖拽图像其中一个角,就能实现图层大小的变换了,还可以通过拖拽自由旋转图层。提醒注意一下,一定要按住shift键!这样才能确保图层是等比例进行缩放的,不会改变素材图像的质感,也不会让画面元素扭曲。调整结束后,可以点击上方属性栏的「✓」,也可以按 Enter 键确认,这样图像四周的选框就会消失。
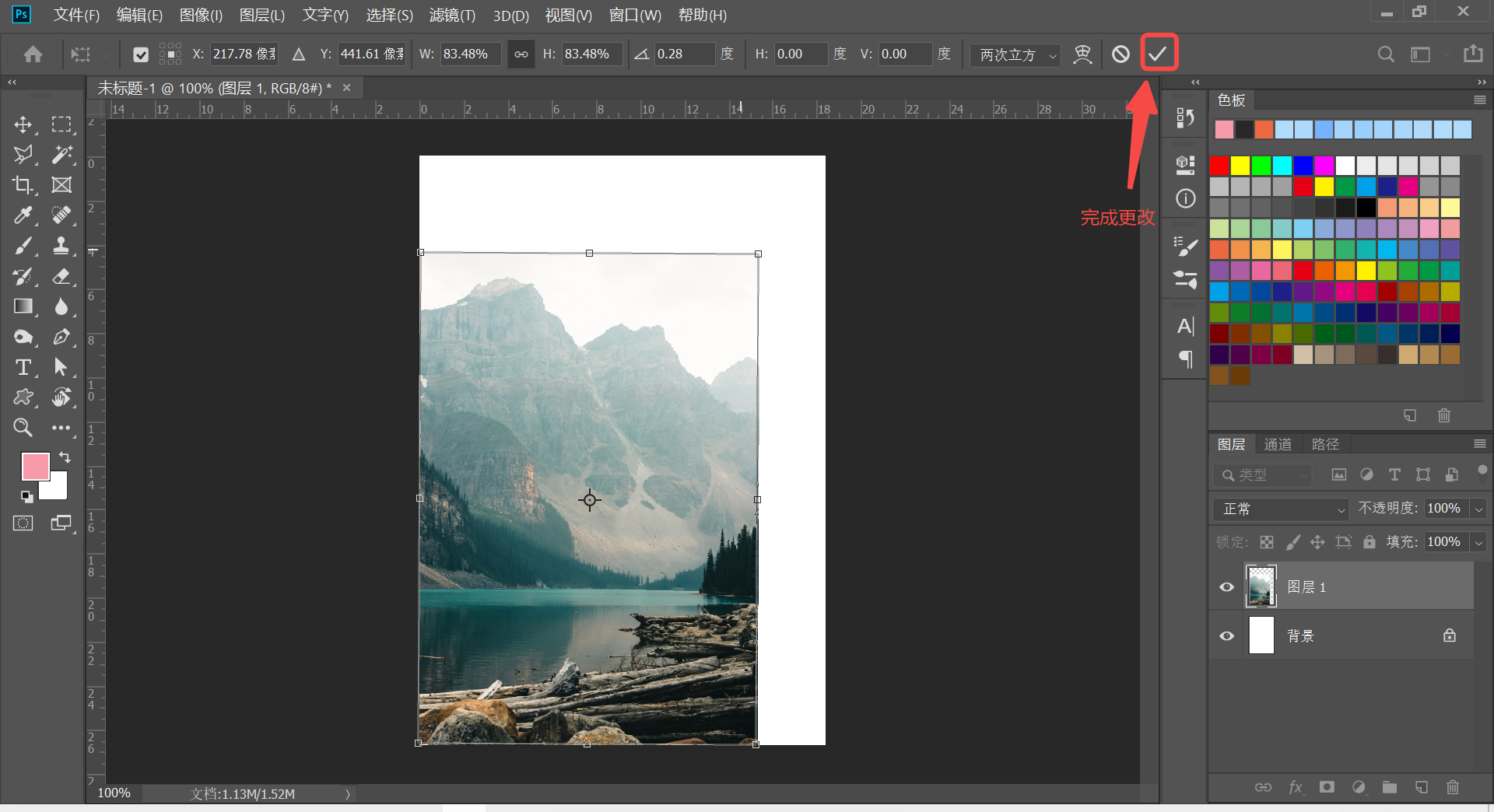
3、更改图像大小数值
如果你有明确的素材图层尺寸要求,可以直接更改数值,这样会更方便。点击上方菜单栏中的「图像」–「图像大小」,或者按Alt+Ctrl+I的快捷键调整图像大小。
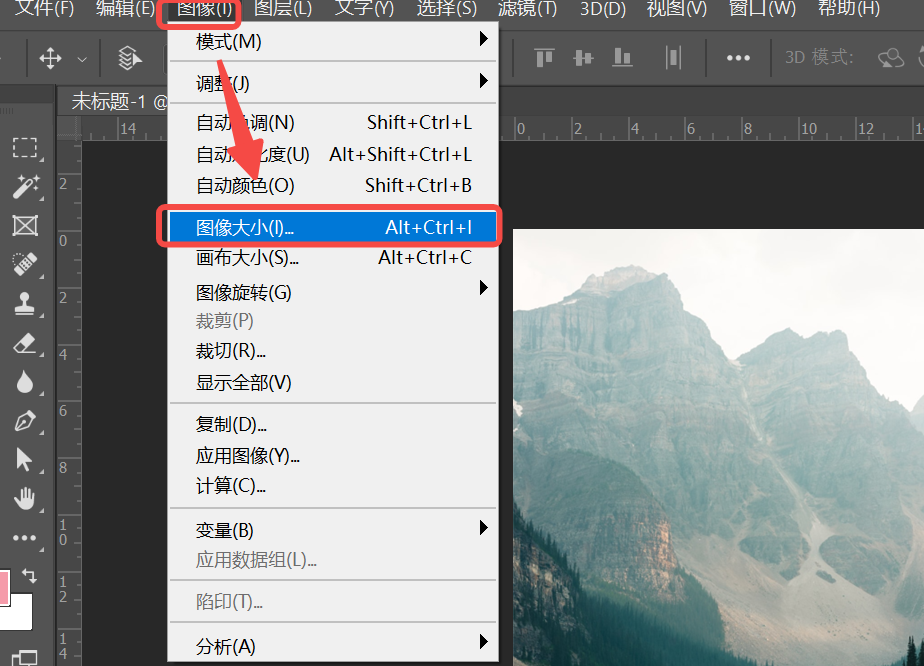
然后回弹出如下图所示的弹窗,当红框左侧的锁链图标被选中时,图像的宽度和高度是根据原图比例自由更改的,也就是说,只要更改宽度或高度任何一个数值,另一个都会随之变化。当锁链图标取消选择时,宽度和高度就不受对方的限制了,没有比例要求,只要按照你的需求输入相应数值即可。
其他的选项如果没有特殊要求,基本上是不用更改的,都是原图层的基本设定。
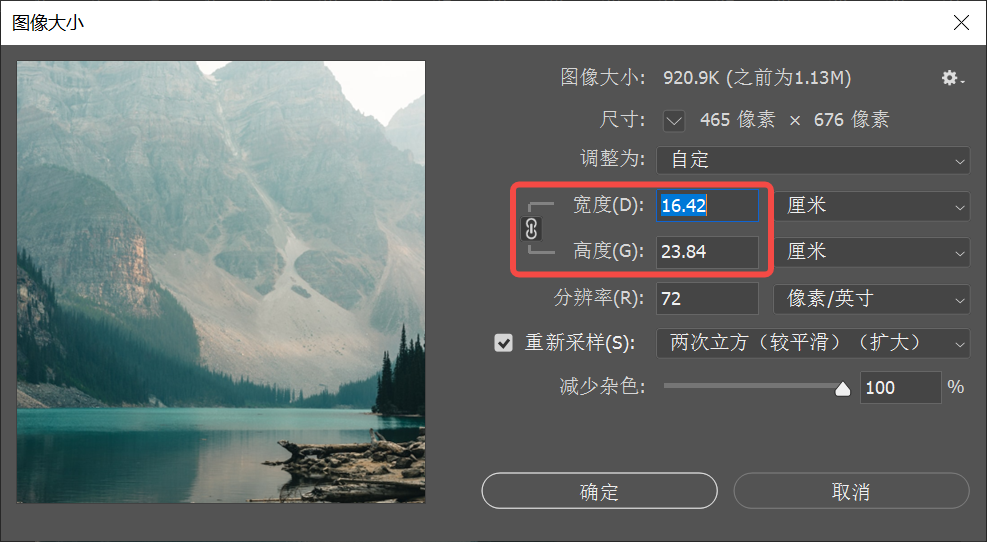
以上就是三种调整素材图层大小的方式,是不是非常简单呢!只需要按照文中的步骤,不需要视频讲解也能学会这三种方法,熟练之后就不用这么麻烦了,可以直接用快捷键,提升效率。
