PS裁剪工具不见了怎么找?
更新时间:2023-11-21 09:53:26
如果你在使用 PS 进行图片处理时发现裁剪工具不见了,可以通过打开编辑菜单、选择工具栏、找到裁剪工具并将其拖到附加工具区来找回。使用裁剪工具时,可以拖动裁剪框的边界、双击画面或按下回车键进行裁剪,也可以在设置中调整裁剪框内的显示线和画面像素尺寸。另外,如果你使用在线版 PS 即时设计,只需将图片拖入编辑界面,选择裁剪工具并选择裁剪点裁剪即可。

使用免费使用的“在线版 PS” 即时设计,只需将图片拖入编辑界面,不用下载打开浏览器就能使用
1、PS裁剪工具不见了怎么找?
首先,打开 PS 软件并打开你要进行处理的图片。
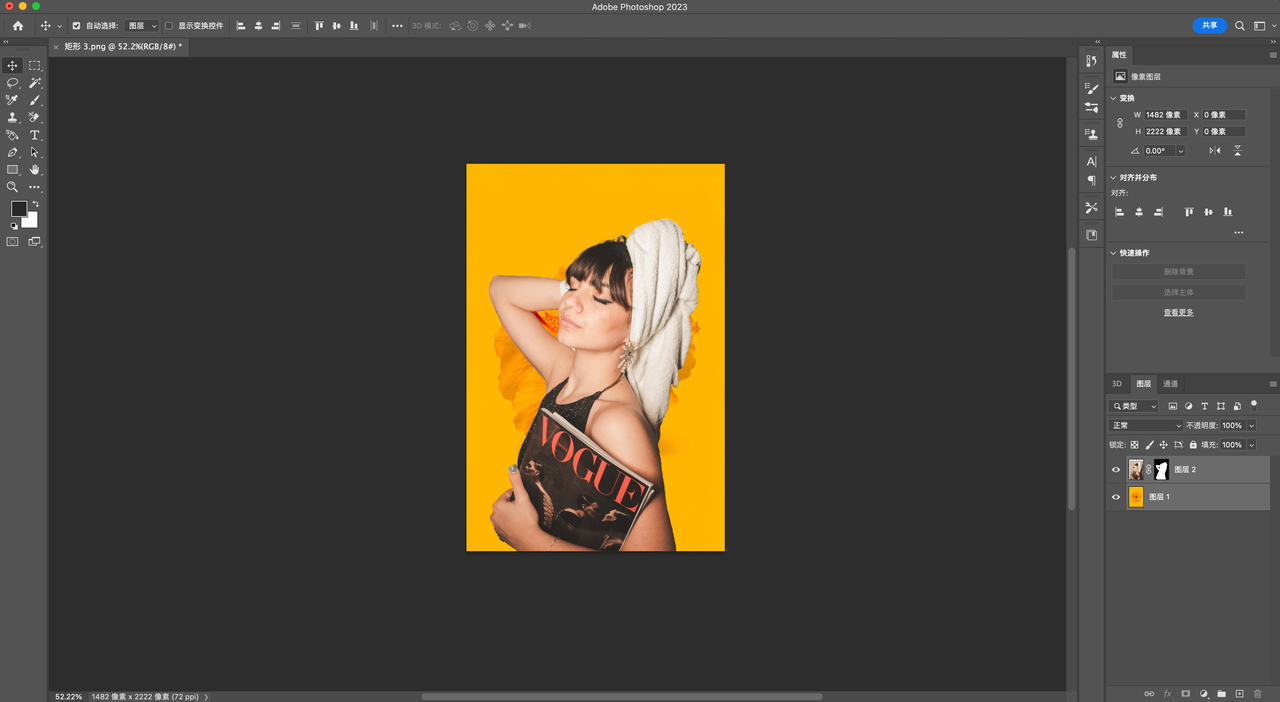
接着,点击菜单栏中的 “编辑” 选项,然后选择 “工具栏”。
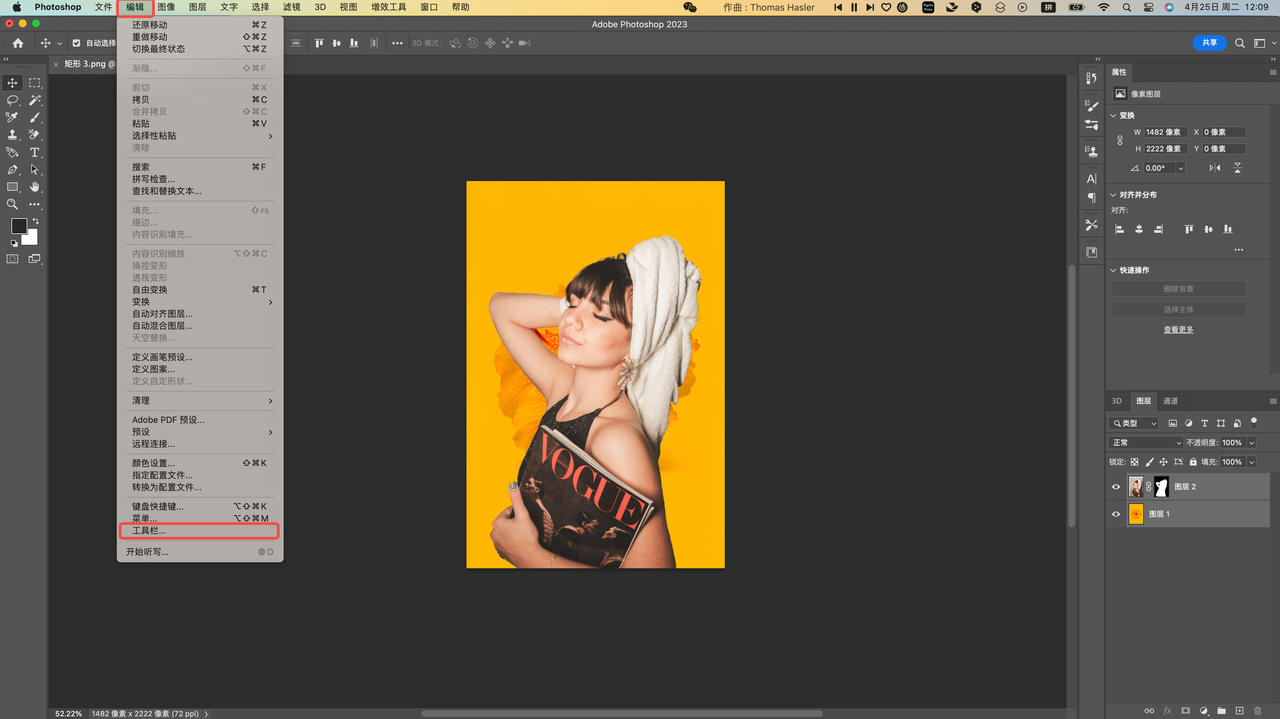
在弹出的菜单中,找到 “裁剪工具” 并将其拖到 “附加工具区” 中。
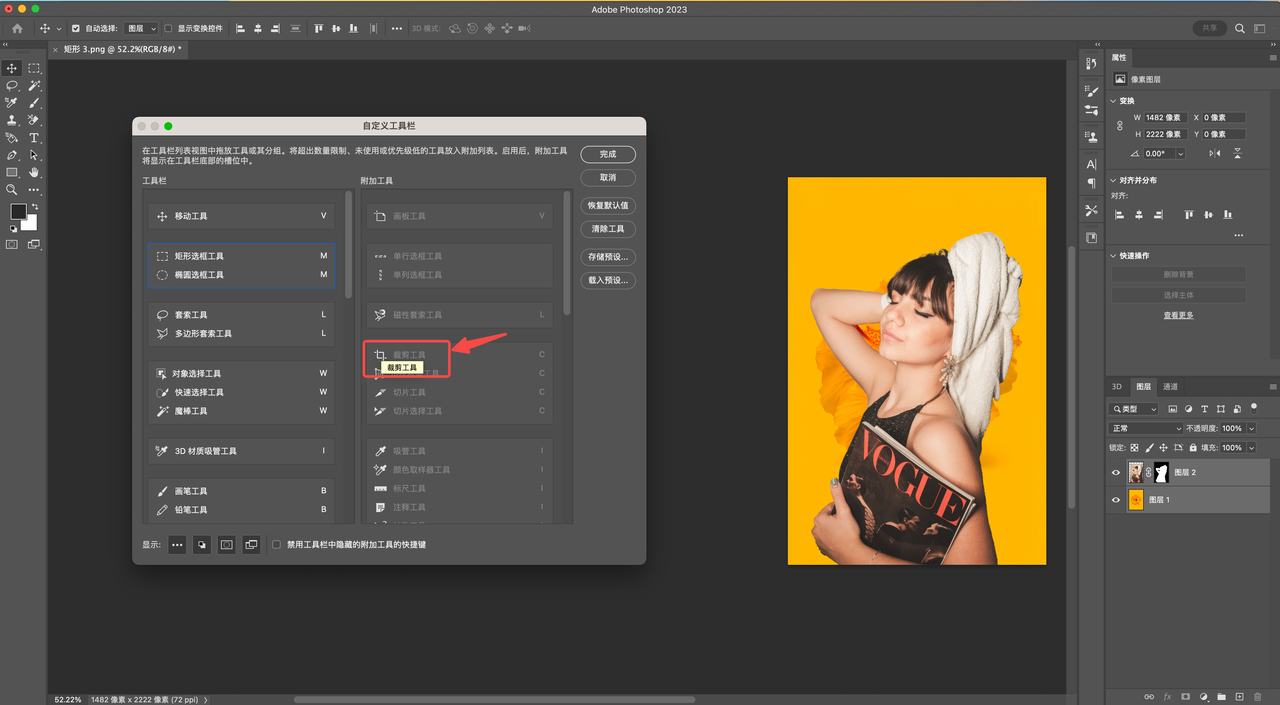
这样,你就可以再次使用裁剪工具了。
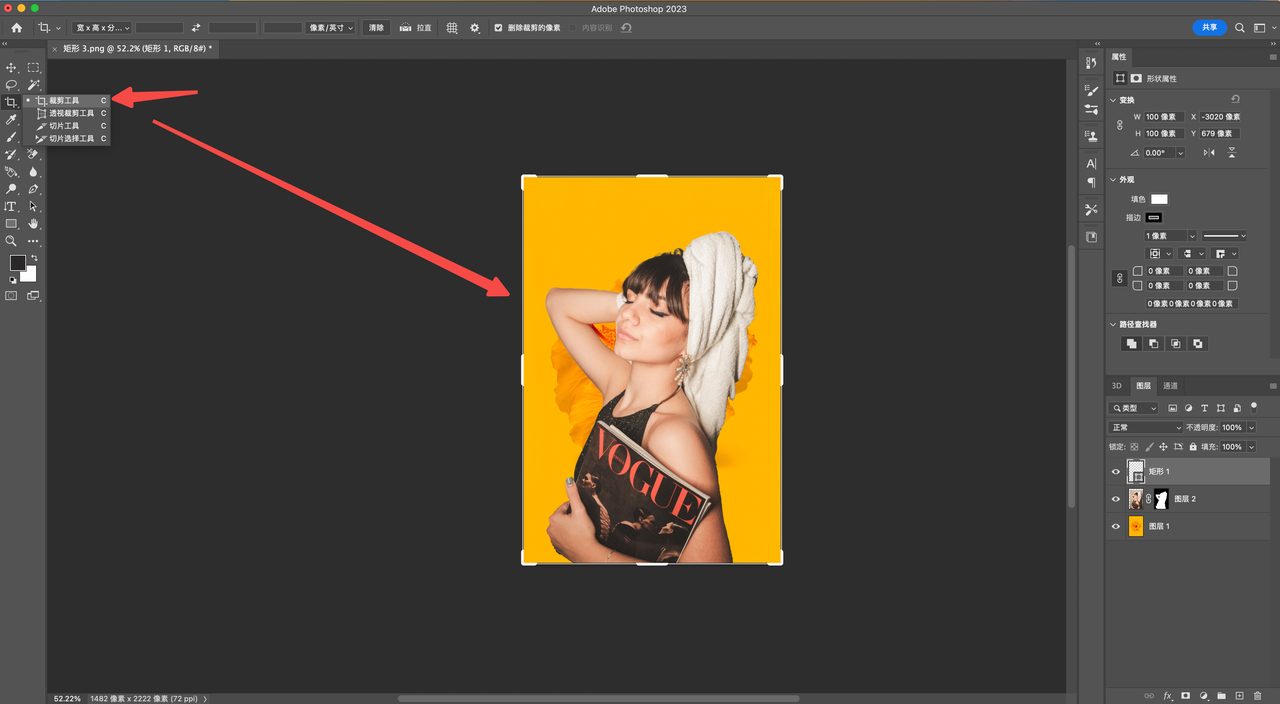
现在,让我们来看一下如何使用裁剪工具。首先,找到侧边工具栏中的裁剪工具,并单击它。接着,在图片中间单击一下,就可以进入裁剪模式了。此时,你可以拖动裁剪框的边界,将其缩小或放大。被裁剪掉的部分会变成灰色。如果你想要进行裁剪,只需双击画面或按下回车键即可。除了拖动裁剪框,你还可以移动画面,让其超出裁剪框范围。但是,这样做会导致图片出现透明像素,看起来不太完整。你还可以在设置中调整裁剪框内的显示线。比如,你可以选择黄金比例,将画面调整到符合黄金比例的尺寸。最后,别忘了调整画面像素尺寸。在打开比例的选项中,你可以进行相应的设置。
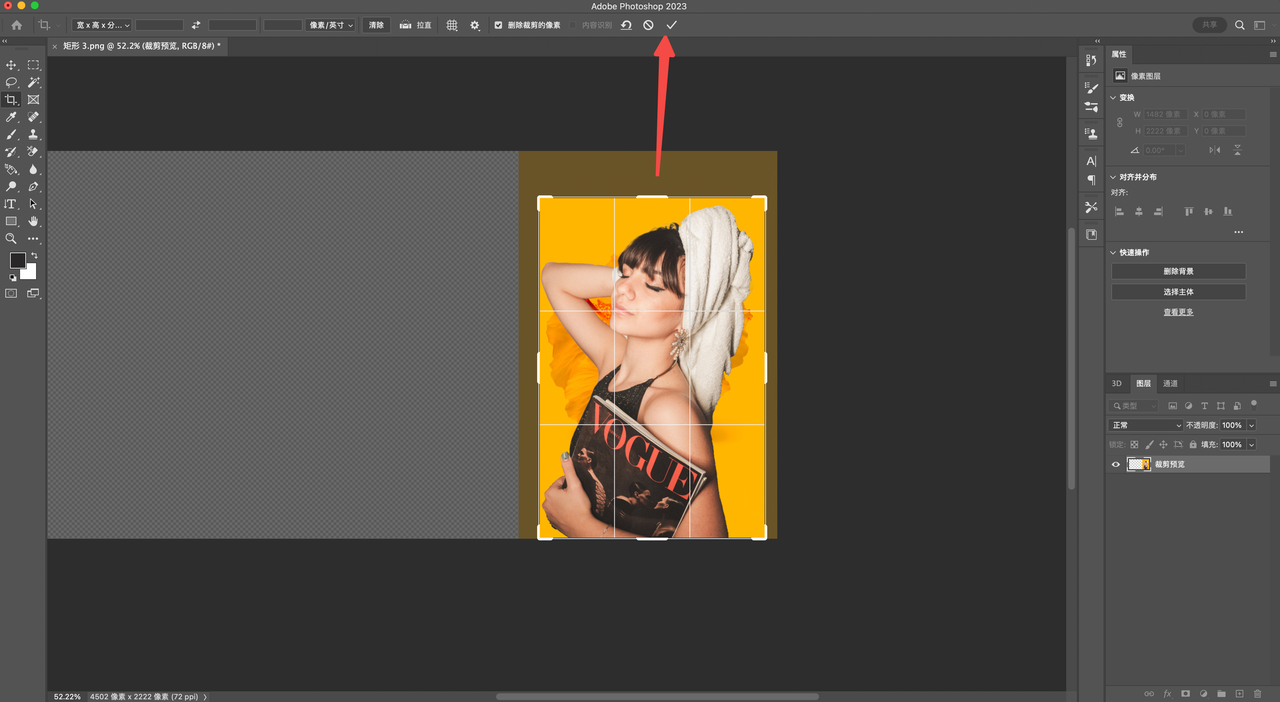
2、“在线版 PS”的即时设计:2步裁剪超快速!
使用精细化矢量设计工具即时设计,包含传统矢量设计工具所有基础功能,满足设计师日常工作需求。只需要将图片拖入编辑界面,选中图片,在图片上方就会出现裁剪工具,不用到处找。
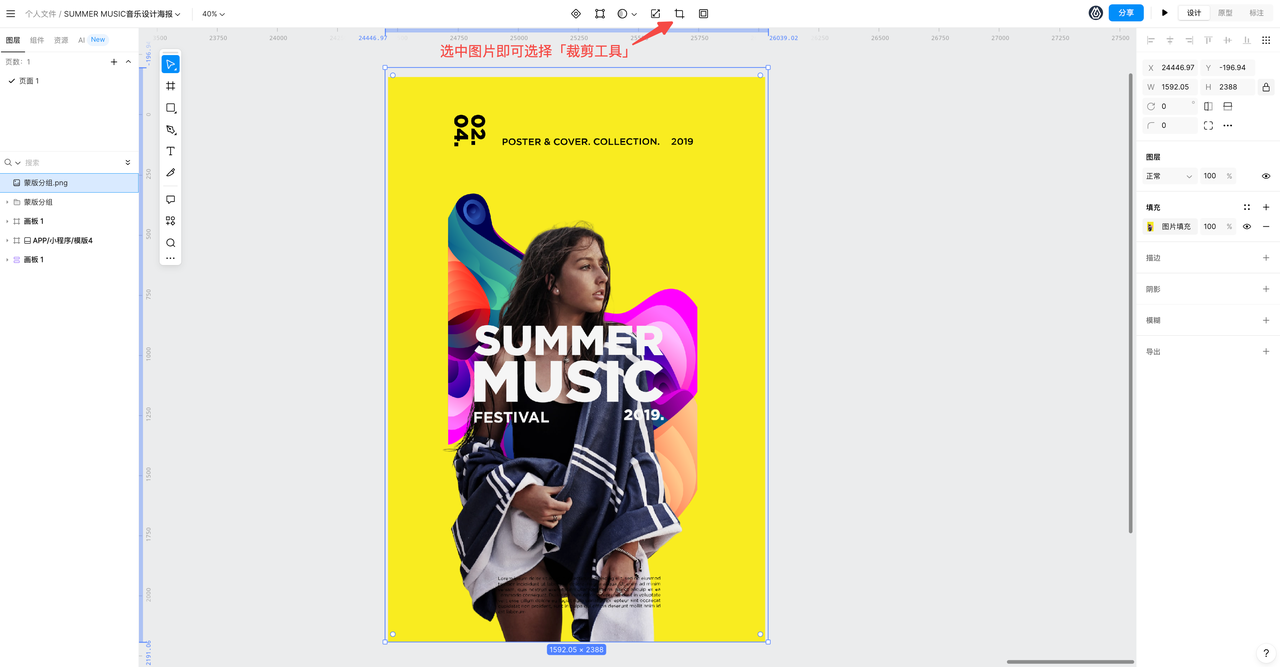
然后根据自己的需求,选择 8 个裁剪点裁剪即可,裁剪好之后选择上方的退出编辑就完成裁剪。即时设计的操作方式符合大部分的设计工具的操作习惯,但同时又根据国内设计师量身定制了更适合国内设计师的操作方式和逻辑。用起来更顺手更便捷,让你能够高效设计!
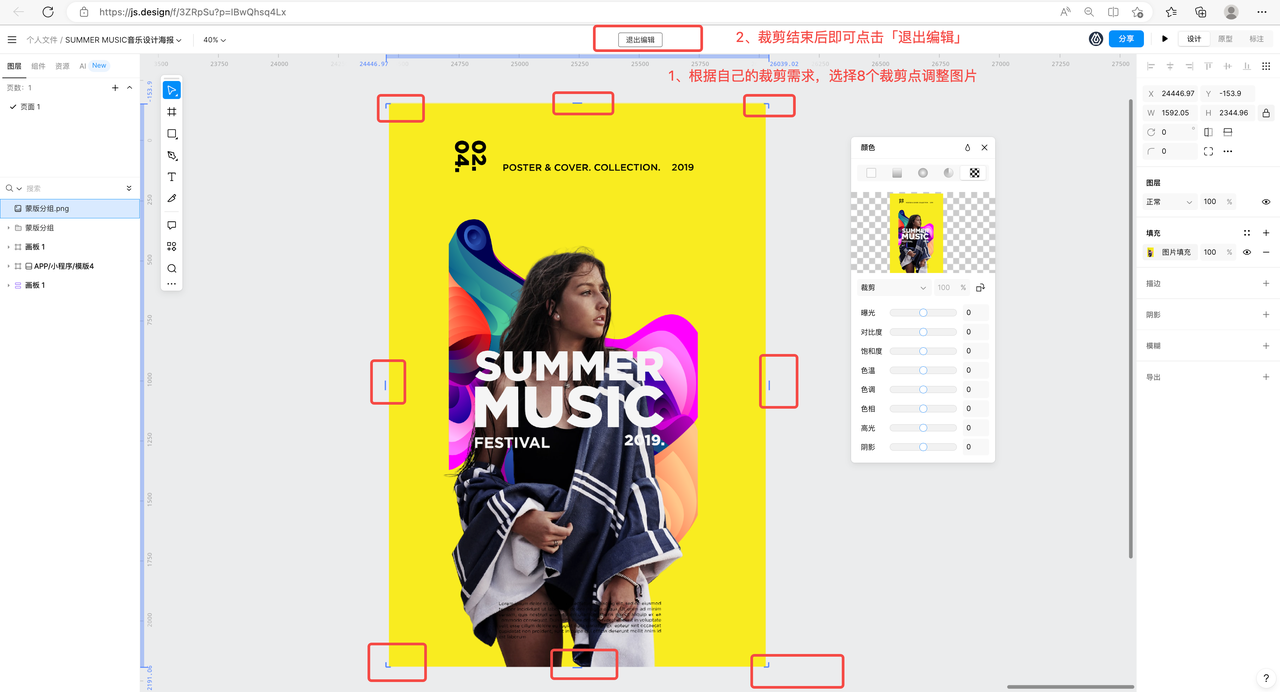
以上就是关于「PS 裁剪工具不见了怎么找?」的全部内容,无论是在 PS 软件中找回裁剪工具,还是使用 “在线版 PS” 即时设计裁剪图片,都是非常简单的操作。通过这些方法,你可以轻松地进行图片裁剪,并调整裁剪框的大小、位置和显示线。同时,记得根据需要调整画面像素尺寸,以保证图片的清晰度和完整性。希望这篇文章能够帮助你更好地使用裁剪工具,让你的图片处理更加高效和精准。
