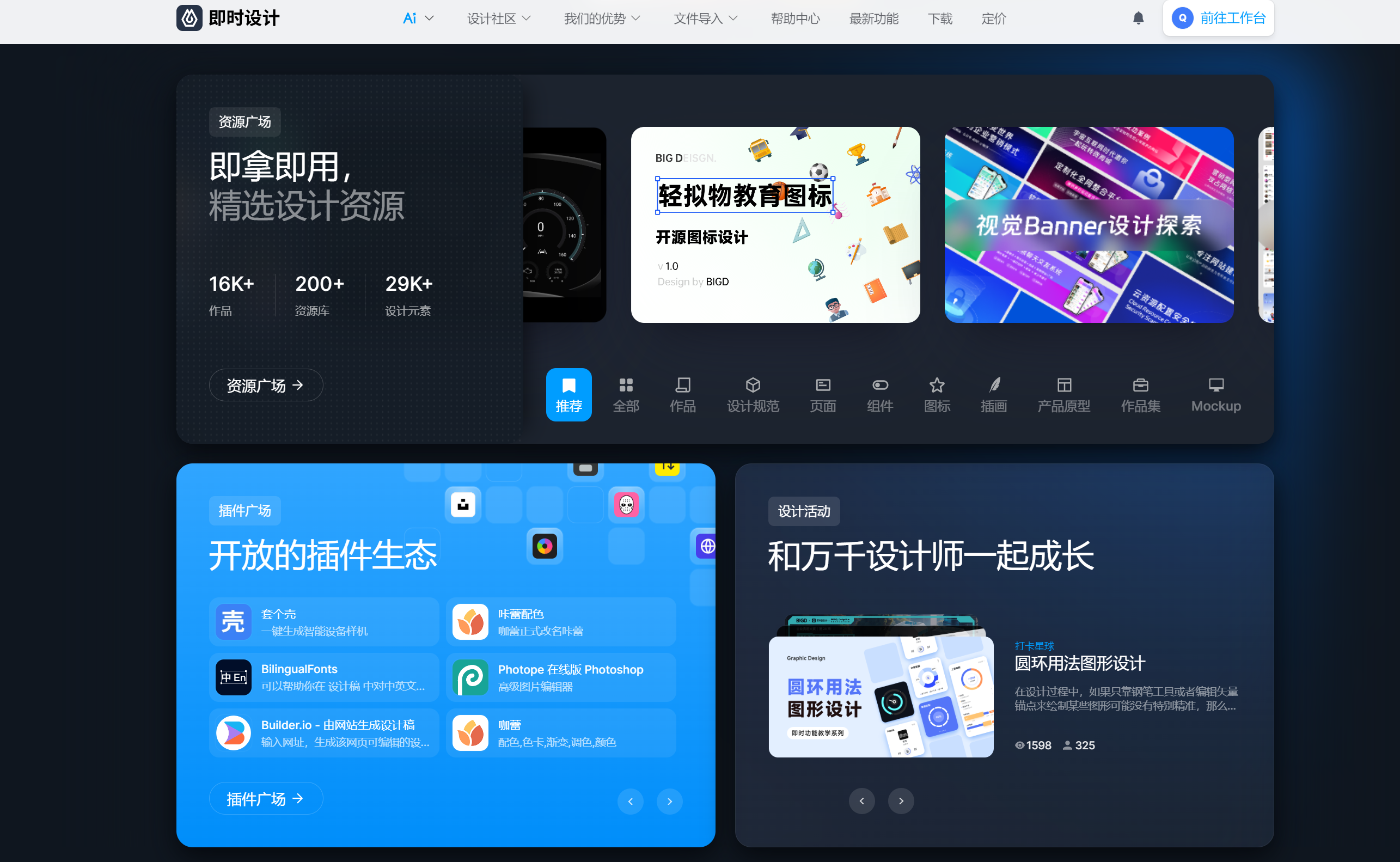PS怎么把照片背景色换为蓝色?
更新时间:2023-11-14 11:57:15
本文将提供详细的 PS 更换照片背景颜色教程,以一张卡通证件照作为演示对象,再配合操作步骤相关的文字解说,为大家解答 PS 更换照片背景颜色的方法。除了提供使用 PS 更换照片背景颜色的操作步骤之外,本文还将推荐一款可以在线使用的专业设计工具,利用这款设计工具,通过浏览器网页打开便可进行照片背景颜色更换操作,而且相比于 PS,这款设计工具的操作步骤更加简洁,即便刚接触设计工作的设计师,也很容易上手操作。接下来,围绕“更换照片背景颜色”这个关键词,本文展开详细解说,一起往下看吧!
1,先来解说 PS 更换照片背景颜色的步骤:首先,将要修改背景颜色的照片使用 PS 打开。接着,使用“快速选择工具”选择照片内容的主体,点击“选择并遮住”实现覆盖效果,这时候 PS 就会在右侧弹出一个属性操作界面,点击“净化颜色”后,确认图像效果。最后,我们再新建一个图层,将新建的图层使用快捷键 “Ctrl + Del” 打开,接着为新图层填充背景颜色,作为照片要替换的背景颜色。操作完成后将两层画布移动,便实现了照片更换背景颜色操作。
本操作步骤基于 2022 版本的 PS 整理,其它版本的 PS 也可参照本教程,但细微之处可能需要略作修改。
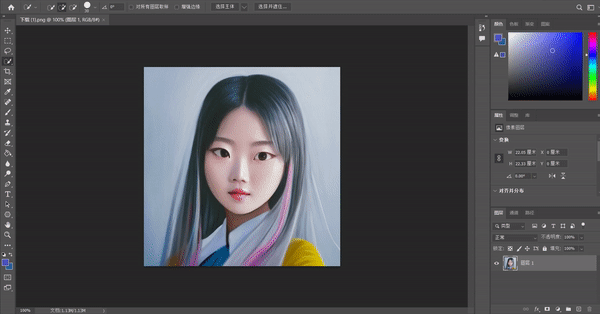
2,接着我们再来讲解在线更换照片背景颜色,并且操作步骤更为简单的方法。借助即时设计,我们可以在线进行照片更换背景颜色操作。首先,通过浏览器的网页访问即时设计的官网,进入到工作台,点击“新建文件”进入到画布操作页面之后,我们来进行照片更换背景颜色的操作。
在进行照片更换背景颜色之前,要先前往插件广场安装“智能抠图”工具。插件广场提供的设计工具都是免费使用并且可以在线运行的,可以放心安装使用。安装好了“智能抠图”工具之后,将要更换背景颜色的照片上传到即时设计的画布上。接着,通过“智能抠图”工具,即可轻松抠取照片主体内容,省去了繁琐的手动操作步骤。在得到抠取的图像内容之后,我们使用快捷键“Ctrl + C”,“Ctrl + V”复制一个一样大小的画布,将新建的画布作为照片背景填充颜色。最后,移动两块画布,便实现了更换照片背景颜色效果。
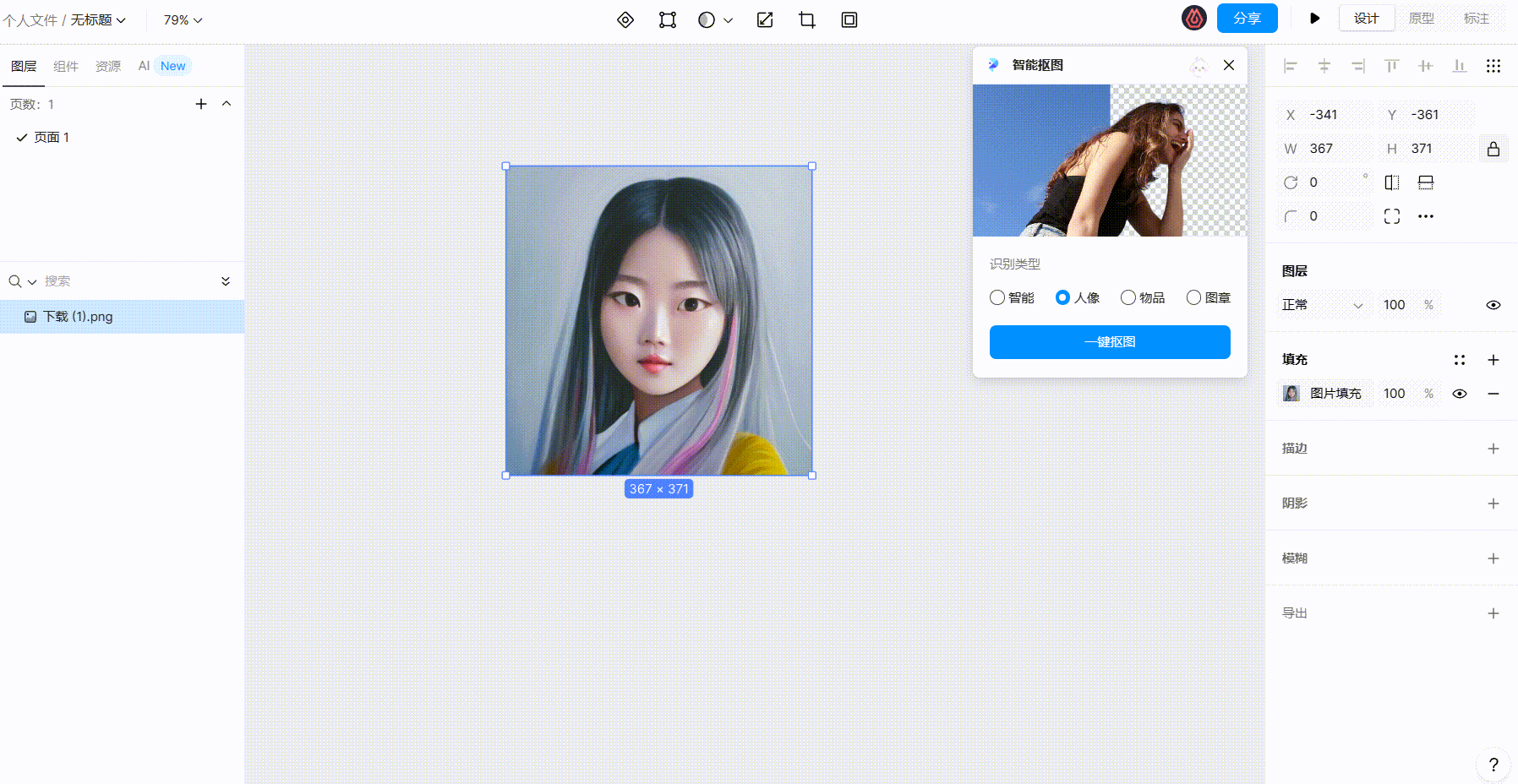
减少了设计过程中的手动操作,还有专业的设计工具可以免费使用——即时设计
3,总结
以上便是关于「PS 换背景色为蓝色」的全部内容。本文提供了在 PS 中操作的详细教程,以及推荐了一款更轻便的专业设计工具,不仅能够在线打开,而且减少了设计过程中的手动操作。即时设计是一款面向国内设计师的专业设计工具,提供了全中文的操作流程,还有可免费使用的各种设计工具以及设计素材。通过即时设计,设计工作可以一站式完成,无需再多次切换软件进行操作。如果想积累一些设计素材的话,欢迎前往即时设计的「资源社区查找相关设计素材,资源广场提供的设计素材同样可以在线免费使用,感兴趣的伙伴快去试试吧!
点击图片立即体验 免费的在线 Photoshop 工具👇