如何用PS给照片加暗角?
更新时间:2025-06-13 15:25:32
在摄影艺术中,暗角(Vignetting)远非技术缺陷的代名词,而是一种主动引导视觉焦点、强化叙事氛围的创作语言。通过刻意压暗画面边缘,暗角能营造出隧道般的纵深感,将观众视线精准锚定于主体,为照片注入戏剧张力或私密情绪。无论是肖像摄影中的人物特写,还是风光画面的氛围渲染,暗角都能通过明暗对比削弱边缘干扰,使构图更显凝练。这一效果既可在拍摄时通过镜头光学特性或配件(如滤镜)自然形成,也可依托后期软件精细调控。本文将为你带来用 PS 加暗角教程,赶紧学起来吧!
1、用 PS 给照片轻松加暗角
(1)将需要添加暗角的照片导入到 PS 当中,点击图层界面右下角的「创建新图层」选项新建一个图层,将新图层的前景色填充为黑色(#000000)。
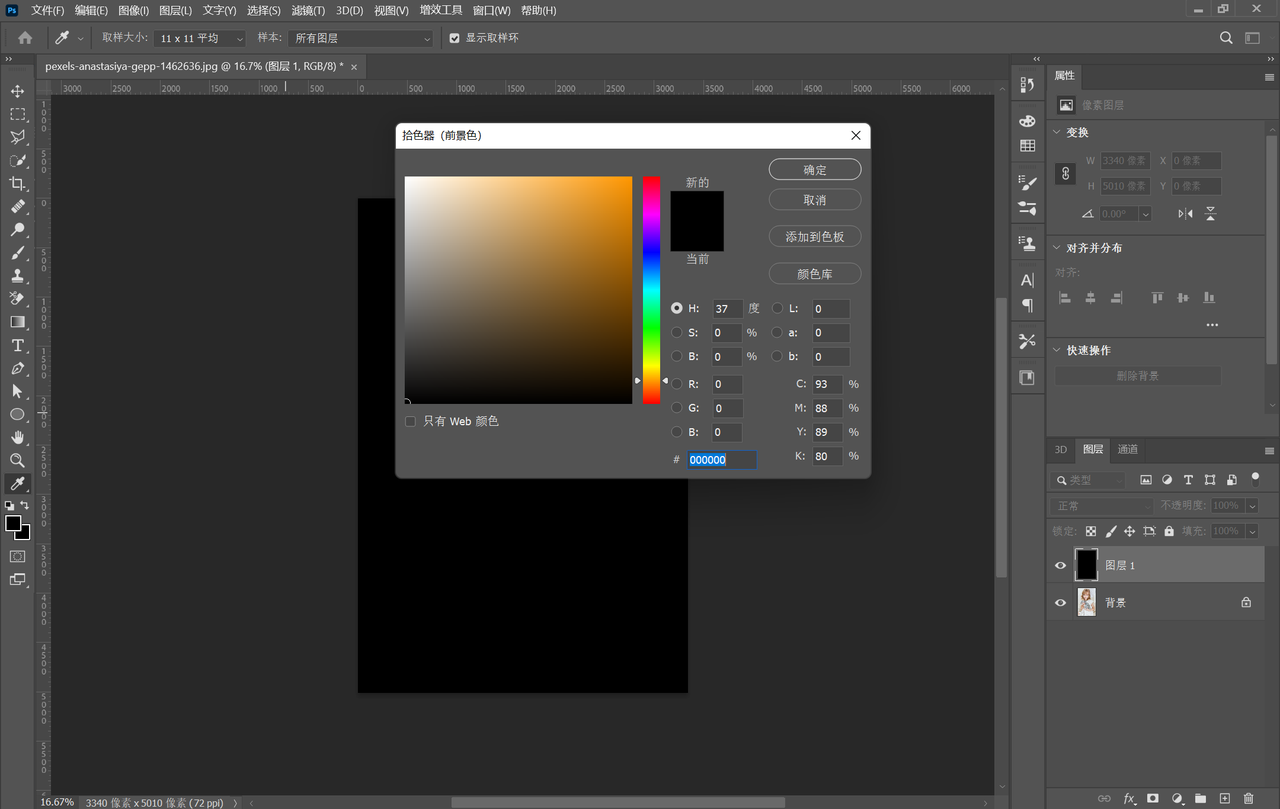
(2)将图层 1 隐藏后,依旧选中图层 1,同时在左侧菜单栏找到矩形选框工具,以背景照片为依据画出一个比原照片略小的选区范围。
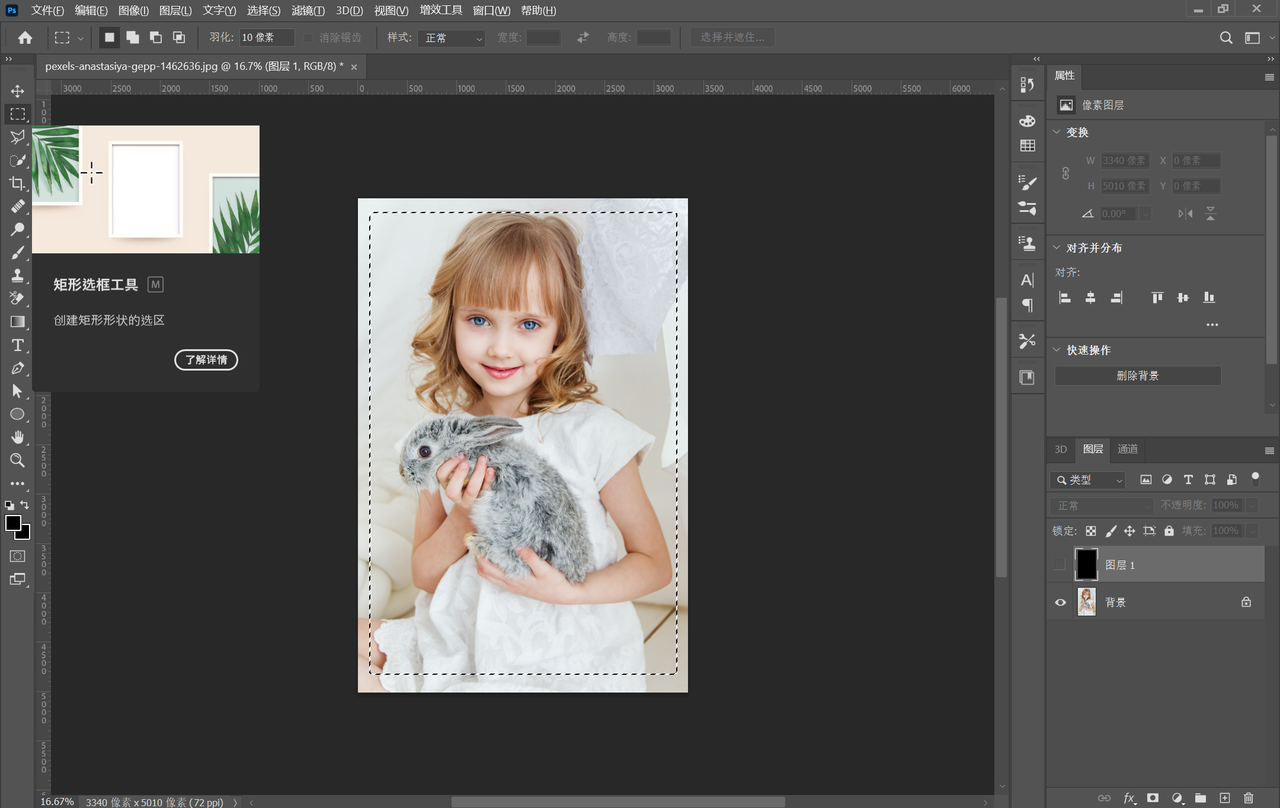
(3)将鼠标光标放置在选区后点击鼠标右键,唤醒菜单栏后选择「羽化」,并在弹窗内将羽化半径设置为 50,这样做是为了让边角过渡的更加柔和,也可以根据自己图片的实际情况以及对暗角的预期大小来进行数值上的调整。确定好数值后点击「确定」即可。
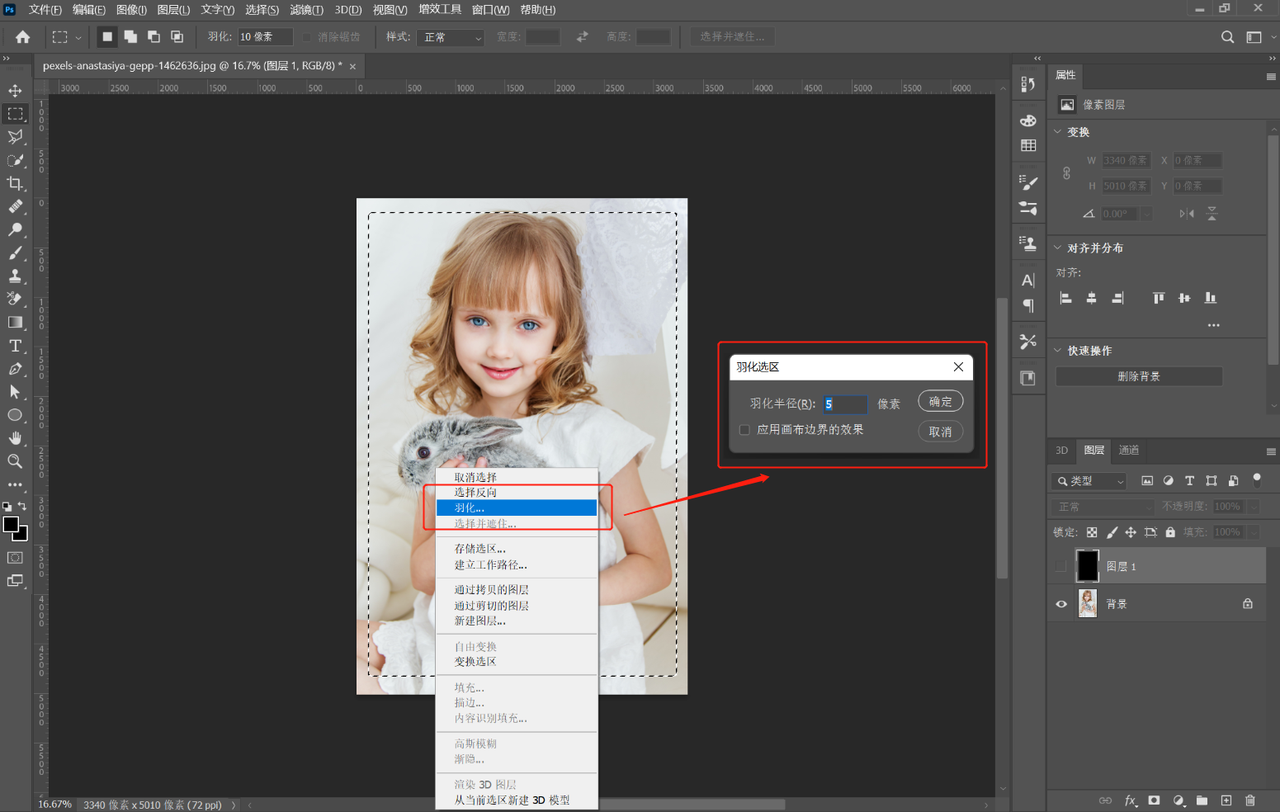
(4)通过键盘「Delete」删除选区,随后通过快捷键「Ctrl+D」取消选区,这时再将图层 1 变为可见图层,暗角的效果就已经能够基本呈现。
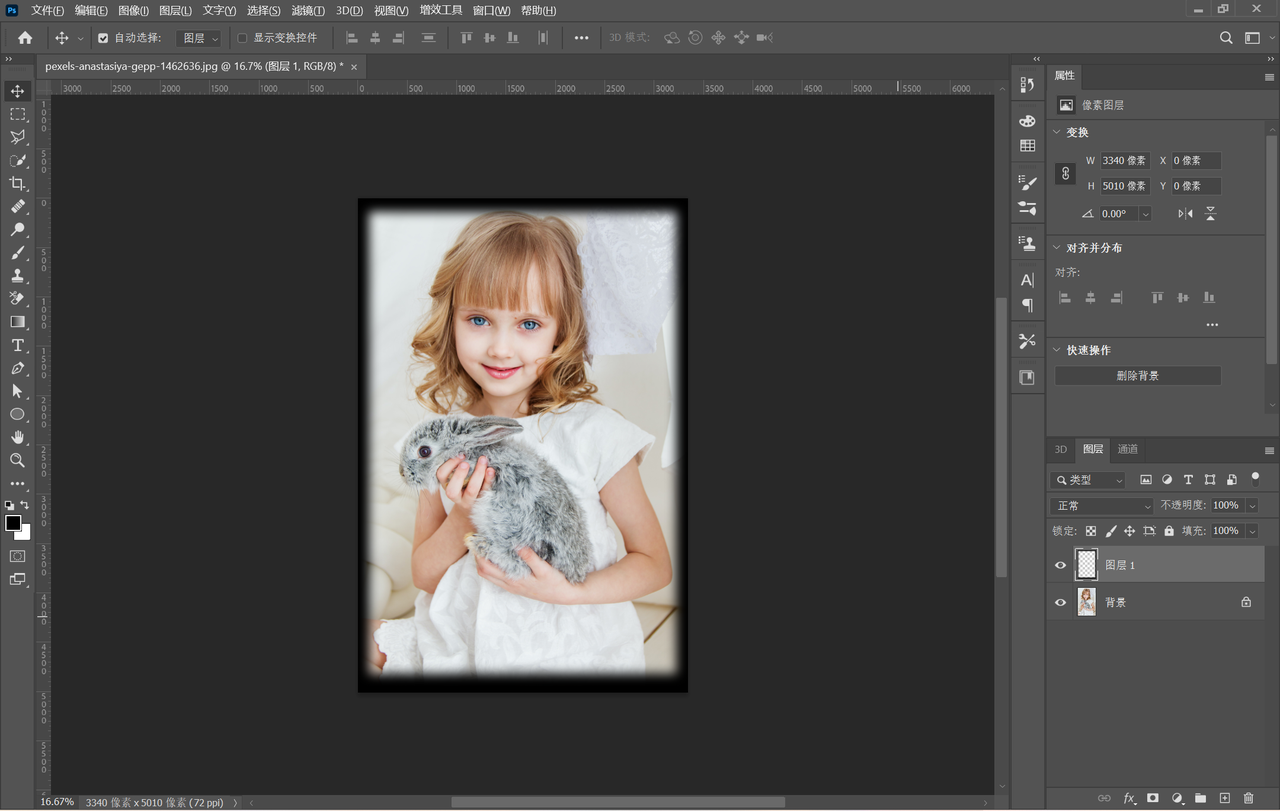
(5)如果觉得暗角的颜色过深,可以通过调节图层的不透明度来达成,根据自己的需求拖动调节轴进行具体数值的调节即可。

2、中文版 PS「即时设计」为照片添加暗角
相较于 PS 使用前需要经过的复杂安装和调试流程,使用“网页版 PS”「即时设计」能够更好地为用户节省时间,同时也能达成很好的暗角添加效果。
在「即时设计」中使用「径向渐变」工具就能达成暗角的添加,只需要在导入照片后通过左侧的矩形工具在照片上绘制出需要调整的区域,这个区域可以比照片本身的大小要更大一些,随即在「填充」部分将颜色调整为「径向渐变」,选择一个自己喜欢的黑色并且调整不透明度,即可完成暗角的设置。
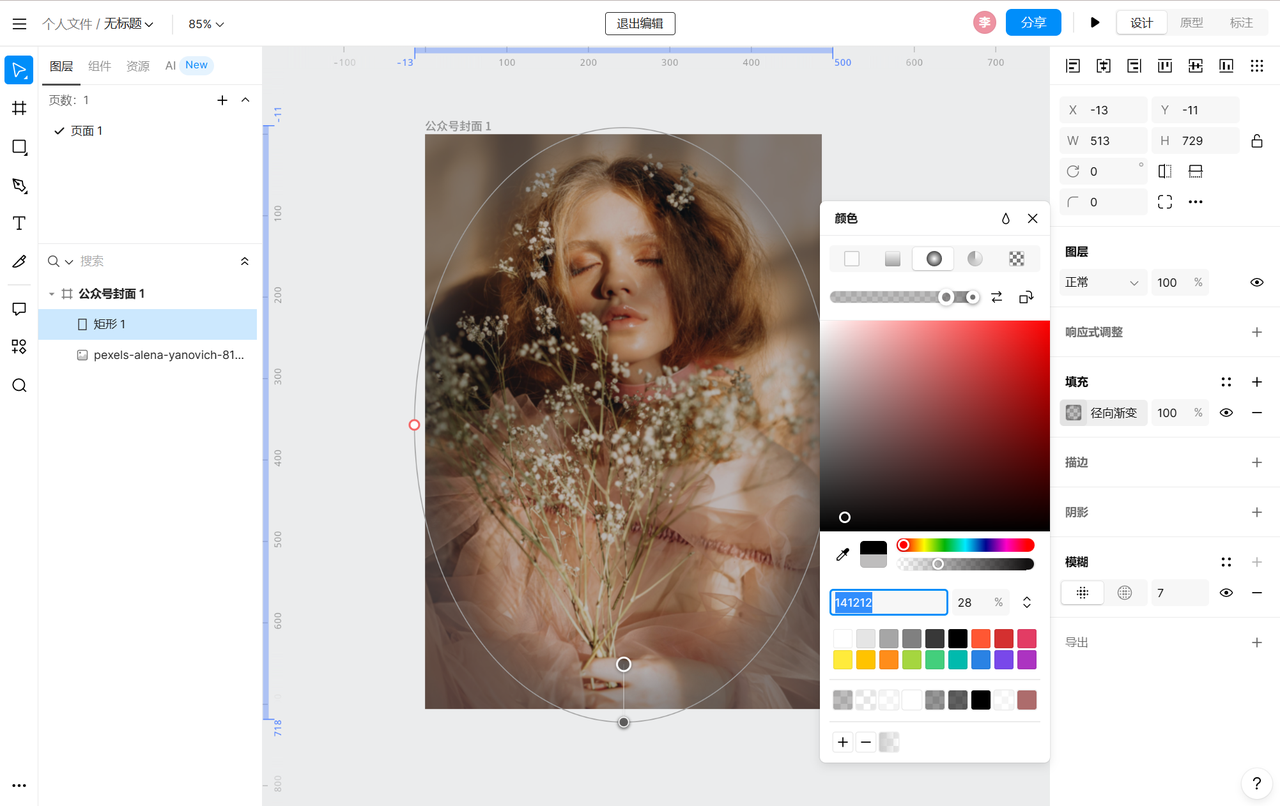
掌握 PS 添加暗角的技巧,本质是在技术理性与艺术直觉间寻找平衡点。无论是通过"镜头校正滤镜"快速调整强度与过渡,或是用"渐变工具+柔光图层"实现无损编辑,核心原则皆在于服务于画面主题:过度的暗角会压抑画面生机,而精准的羽化与透明度控制(如所述"保持效果自然不易察觉"),方能使暗角成为"隐形的视觉向导"。希望本文对你有所帮助!
