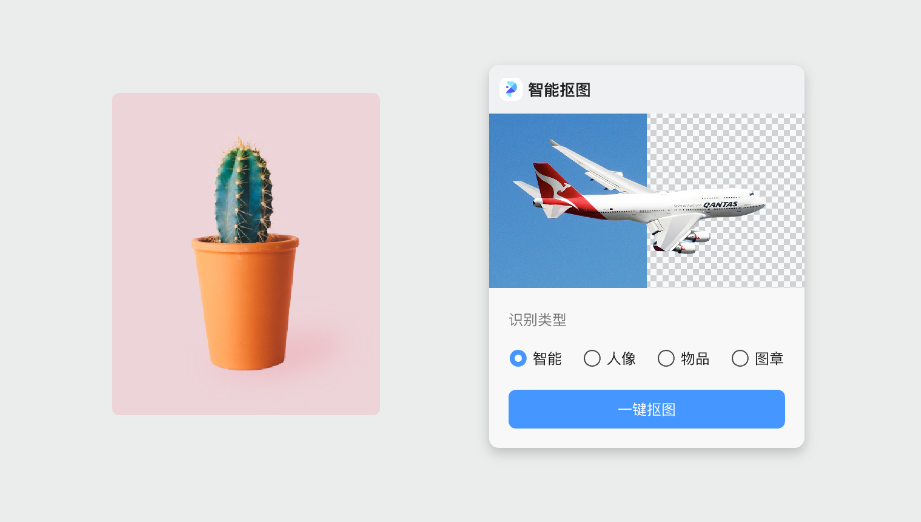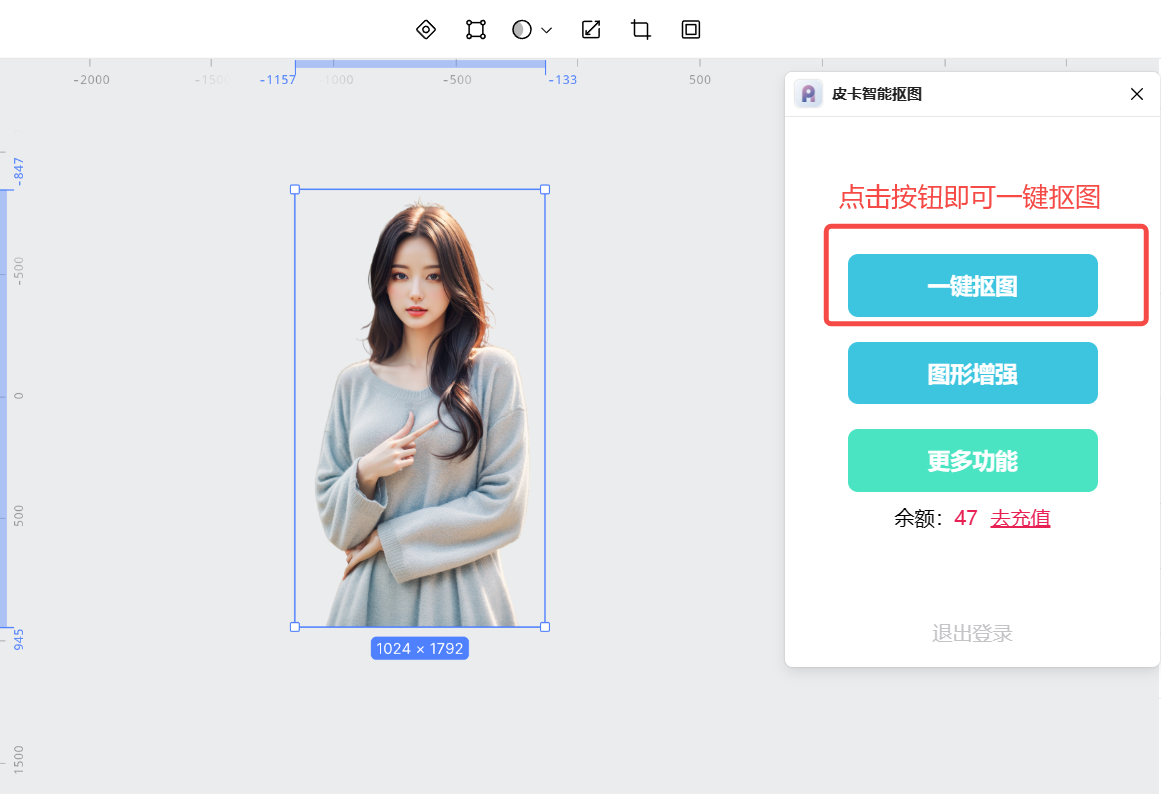蓝底照片怎么做?新手适用的2个方法!
更新时间:2024-01-18 15:27:59
蓝底照片怎么做?我们可以试试用“抠图+换背景”的方式来制作蓝底照片,完全是新手适用的 2 个方法:抠图工具也不一定非要使用 PS,使用一些简单的抠图方法制作蓝底照片同样可以完成,使用「皮卡智能抠图」和「智能抠图」一键抠图,随后再添加蓝底背景就成功制作出一张蓝底照片了,整个过程也不过几分钟。接下来,本文将结合这 2 个抠图工具来为大家详细解答“蓝底照片怎么做”这一问题,一起来看看吧!
点击下方图片👇就能立即使用「智能抠图」工具来一键获取人像,制作蓝底照片更简单
1、方法 1:2 步即可完成蓝底照片制作
方法评分:⭐️⭐️⭐️⭐️
方法说明:
皮卡智能抠图工具是一个功能强大却操作简单的抠图工具,它能达到发丝级的抠图技术,只要设计师将照片上传到画布上,然后点击“一键抠图”按钮就能去除图片中的背景。
点击下方图片👇即可立即使用「皮卡智能抠图」来制作蓝底照片,只需 2 步即可完成操作,抠图边缘清晰
制作方法:
去除图片的背景之后,我们可以再新建一个画布并将画布的颜色填充为蓝色,之后将画布图层和图片图层合并,就成功做出了一张蓝底照片。如果想将照片保存到本地的话,可以点击右侧的“导出”按钮,然后选择想使用的图片格式,之后就能将蓝底照片保存到本地了。
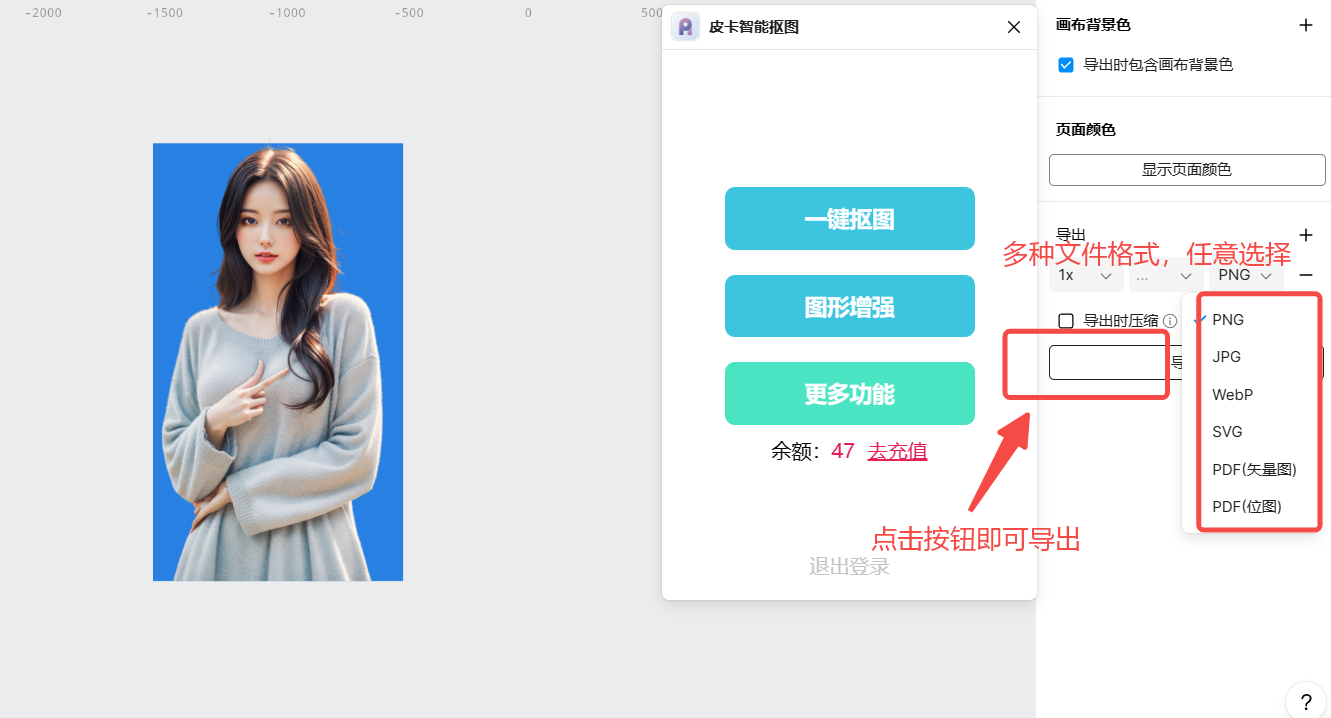
2、方法:质量更高的蓝底照片制作方法
方法评分:⭐️⭐️⭐️⭐️
方法说明:
使用智能抠图工具来制作蓝底照片的方式与皮卡智能抠图工具相同,同样通过“抠图+换背景”的操作方式,只不过智能抠图工具的功能更详细一些。它对图片类型进行了分类,也就是说,不仅可以使用智能抠图工具来制作关于人像的蓝底照片,还能制作物品和图章的照片。
制作方法:
将图片上传到画布上之后,勾选“人像”选项,然后点击“一键抠图”按钮让智能抠图工具开始抠图,之后重复上述新建画布的动作,这样一张蓝底照片就制作完成了。
点击进入👉「智能抠图」工具,可制作多种类型的蓝底照片,且质量更高

3、总结
以上就是本文提供的关于“蓝底照片怎么做”的全部方法了,通过本文提供的 2 个抠图工具,新手小白也能轻松创作出高质量的蓝底照片。本文中介绍的这 2 个抠图工具,都可以在「即时设计」的「插件广场」版块一键免费安装,即时设计是一个国产专业的设计工具,它在插件广场版块提供了 170+ 好用的插件工具,其中还有很多好用的图形工具,除了可以制作蓝底照片之外 ,还能编辑图片效果,非常值得体验!