2个方法教你怎么在即时设计导出图片
更新时间:2023-04-19 20:21:48
在即时设计中导出图片有 2 种操作方式,一种是在画布右侧的导出区域直接进行图片的导出,将图片以 JPG,SVG,PNG 或 PDF 的形式保存。还可以通过画布上方的菜单栏将图片以文件的形式导出,可以选择将文件保存到本地设备或者转换为 Sketch 文件。接下来,本文以图文的方式将针对这 2 种操作方法进行逐一讲解,一起往下看吧!
导语
1、简单粗暴:在画布右侧直接导出图片
2、转换格式:将图片以文件的形式导出
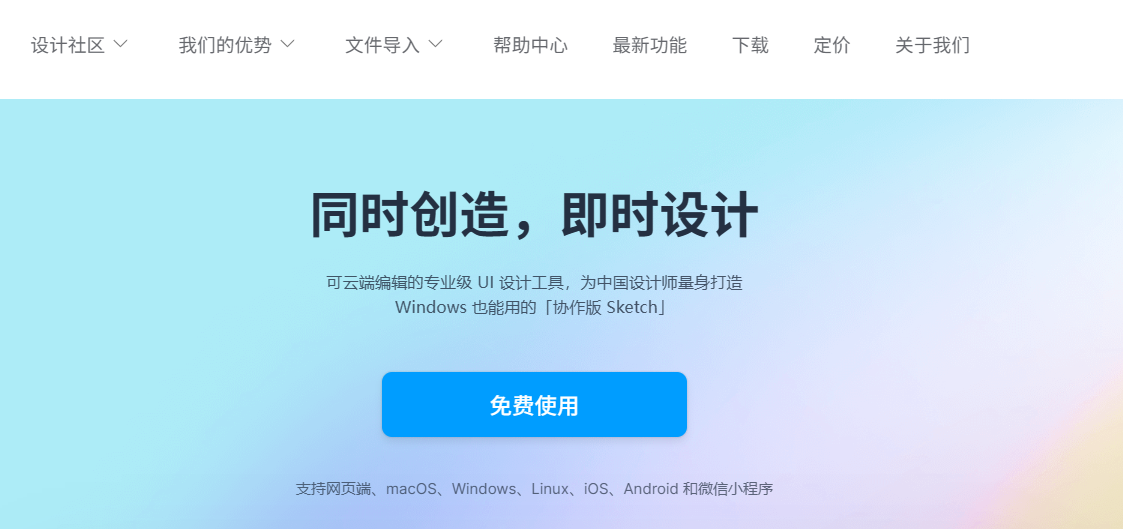
可在线使用的专业设计工具,支持多种文件格式,切换工作平台毫无压力,更轻松的设计工具——即时设计
1、简单粗暴:在画布右侧直接导出图片
我们先来看在画布右侧直接导出图片的操作方法:首先选中在画布上的图片,然后点击右侧操作栏中的“导出”选项,在弹出的下拉列表中设置图片导出的效果。
带有“1x”字样的下拉列表是设置图片导出时使用的倍数大小,这里即时设计提供了多个倍数选项,可以根据需要进行选择。而最后一个下拉列表则是设置图片导出时使用的格式,这里即时设计提供了 PNG,JPG,SVG,PDF(位图和矢量图) 这 4 种图片格式可供选择。比较推荐使用 SVG 格式将图片导出,因为 SVG 格式支持图片无限放大不失真。以下是具体的操作步骤:
(1)选中画板,在画布右侧的导出区域设置图片导出使用的格式,即时设计提供的导出倍数默认是 1x,导出格式为 PNG。在导出区域的下方,即时设计提供了预览服务,可以提前查看图片导出后的效果。
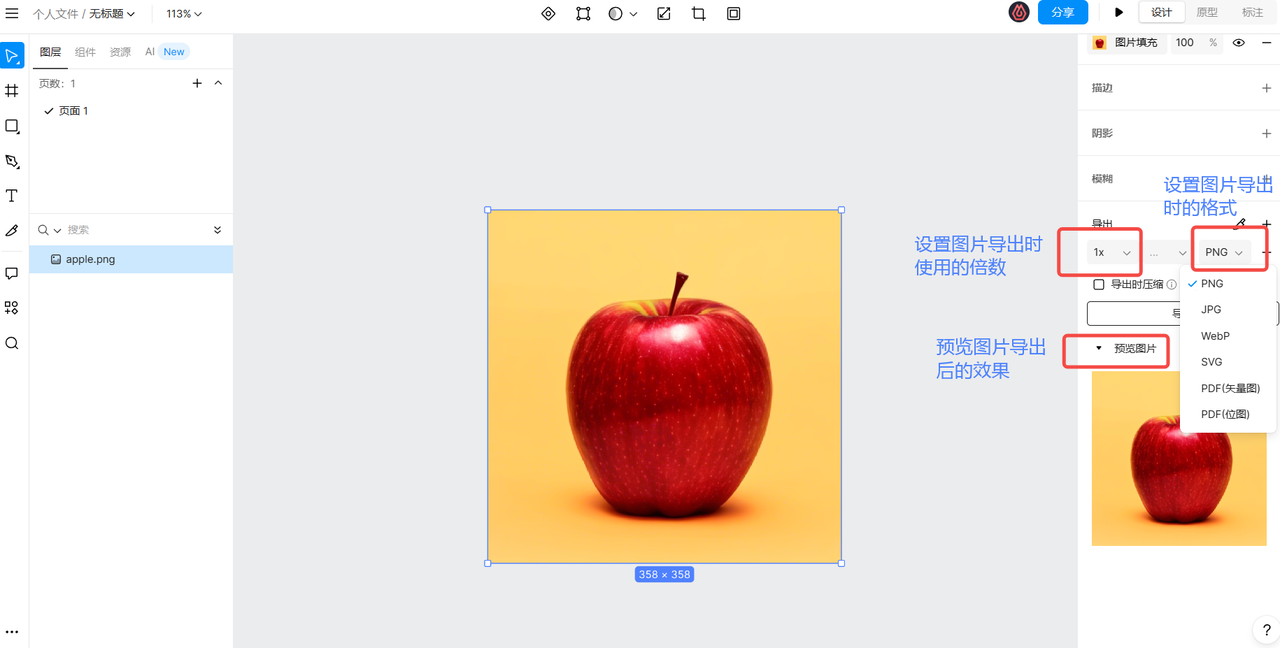
(2)参数格式设置完毕之后,点击“导出”按钮,即可对图片进行导出操作,之后在电脑的“下载管理”中(针对 Windows 10 操作系统的用户来说)即可找到下载好的图片。

2、转换格式:将图片以文件的形式导出
除此之外,还可以将图片以文件的形式导出。在画布上方的菜单栏中,选择“导出”选项,接着在弹出的二级菜单中,可以自定义导出文件的格式。如果想下载下来直接使用,可以选择“本地文件”选项,如果还想继续导入到 Sketch 中编辑,则可以选择“导出为 Sketch 文件”。无论选择哪种导出格式,即时设计都是自动进行下载,而后前往本地设备的“下载管理”(针对 Windows 10 操作系统的用户来说)中查看。以下是具体的操作步骤:

3、总结
以上便是关于「即时设计怎么导出图片」的解答内容。总的来说,在即时设计中可以使用 2 种方式导出图片,一种是在画布右侧设置好图片导出参数之后,直接点击“导出”按钮将图片保存到本地设备上。另一种是将图片以文件的形式导出,如果想直接使用的话,可以在导出时选择“本地文件”,如果后续还想放到 Sketch 中再次操作的话,则可以选择“导出为 Sketch 文件”。如果想获得更多关于即时设计在使用时的问题解答,除了文件导出之外,像具体某个工具的使用,某种设计的实现方式,都可以前往即时设计官网的「帮助中心」版块直接搜索问题,全中文的帮助文档不仅方便理解,还能快速解决问题。
