Figma导出图片的详细教程
更新时间:2025-09-09 18:30:03
Figma导出图片教程来啦!Figma怎么导出图片?需打开画布,进入画布操作界面,然后在右侧菜单中点击 “Export” 区域选择想要的图片格式,最后点击下方的 “Export” 按钮即可将图片成功导出。Figma 作为一款支持协作的设计软件,拥有丰富的软件功能,不仅帮助设计师出色地完成了作品设计还减轻了设计过程中的工作量。但由于 Figma 使用的是全英文的操作环境,所以在具体的使用过程中会存在一定的操作困难,就比如图片导出操作。接下来,就一起来看看在 Figma 中,导出图片的操作教程吧!
1、Figma导出图片的详细教程
其实在 Figma 中导出图片的操作很简单,只需要先将图片在画布上打开,然后选择想要的图片格式,之后点击按钮便能成功导出了。为了让操作教程更加浅显易懂,接下来本文将使用图片的方式进行解说,一起来看看吧!
(1)先将图片字在画布上打开,进入画布操作界面。之后在右侧的菜单中点击“Export”区域就能看到 Figma 对于导出图片支持的图片格式了,之后在格式列表中设置想使用的图片格式。
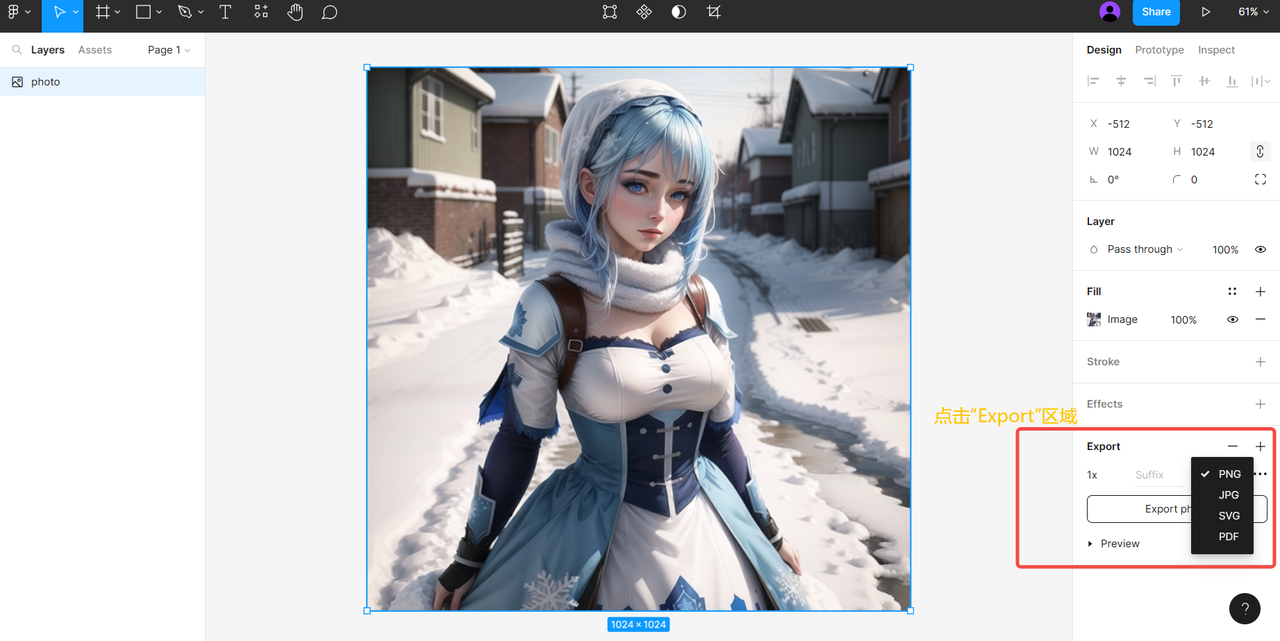
(2)图片格式设置完成之后,点击下方的“Export”按钮就能将图片成功导出了。关于这一步操作,Figma 也提供了图片导出后的预览功能供设计师参照,只需点击“Preview”区域,就能看到图片导出后的效果了。
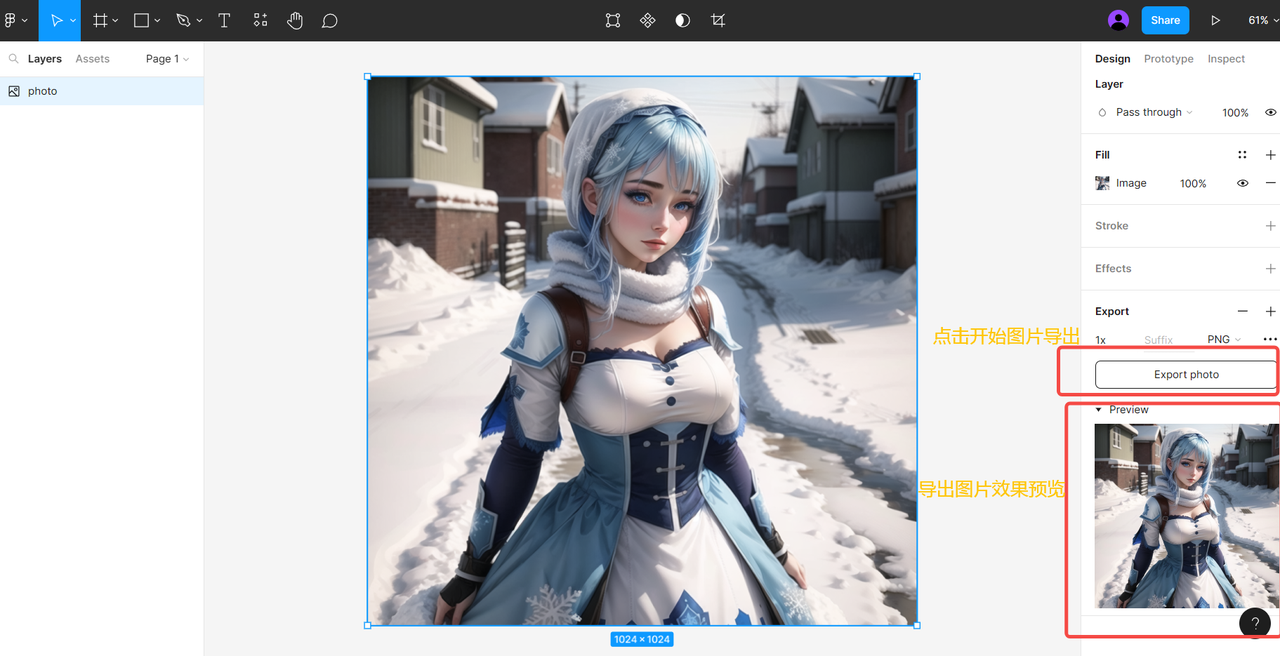
2、全中文操作环境,覆盖 Figma 软件功能
除了 Figma 之外,其实国内也有支持协作的设计软件,比如「即时设计」。在设计过程中,即时设计同样可满足多人使用,团队协作的要求,它支持多人对同一文件进行查看和编辑,支持设计稿直接标记评论而且多人评论时互不打扰,避免了必须当面沟通的情况,节省了沟通成本。
而对于设计师来说,即时设计提供的软件功能并不逊色于 Figma,它几乎全面覆盖了 Figma 的软件功能,让在 Figma 中实现的设计效果在即时设计中同样可以实现。它有「插件广场」版块提供免费的设计工具支持,即拿即用的工具特性让设计师能够自由发挥设计创意;还有「资源广场」版块提供丰富的设计素材支持,超 30000+ 的丰富素材能帮助设计师完成创意构思,设计出更有创造力的作品。
在学习成本上,即时设计与 Figma 的操作方式差别不大,使用过 Figma 的设计师可无缝衔接到即时设计中。
基本覆盖 Figma 软件功能,支持多人协作,能提供 Figma 同款设计效果,点击图片前往即时设计中体验👇
3、总结
以上便是本文提供的关于 Figma怎么导出图片这一问题的全部解答内容,总的来说,想在 Fimga 中导出图片只需要先将图片打开,之后点击“Export”按钮便能成功导出。除了 Fimga导出图片的操作教程之外,本文还与大家分享了一款与 Fimga 一样好用的设计软件——即时设计。即时设计基本覆盖了 Figma 的软件功能,但全中文的操作环境使用起来更加简单。可以在网页中搜索“即时设计”关键字访问它的官网,来操作感受国产设计软件提供的便利。

