PS 如何设计 Logo 图标?小白必看教程!
更新时间:2023-02-15 14:41:34
PS 如何设计 Logo 图标?操作难不难?今天为大家带来的就是大家经常问到的 PS 制作教程。整体操作方法不难,但是有很多细碎的小步骤,对于新人来说可能需要多投入一些精力。Logo 的设计难度其实主要是根据设计师本人对 Logo 的要求决定的,还有一部分原因则是取决于设计师对 PS 操作的了解程度,这里为大家举例的是比较常见的环形 Logo 制作教程。
- 首先,制作一个如下图所示的背景,设置如下参数。由于这里我举例的是环形 Logo,所以选取了正方形的背景,但这个参数并不是恒定的,大家可以根据自己的实际情况进行改变。
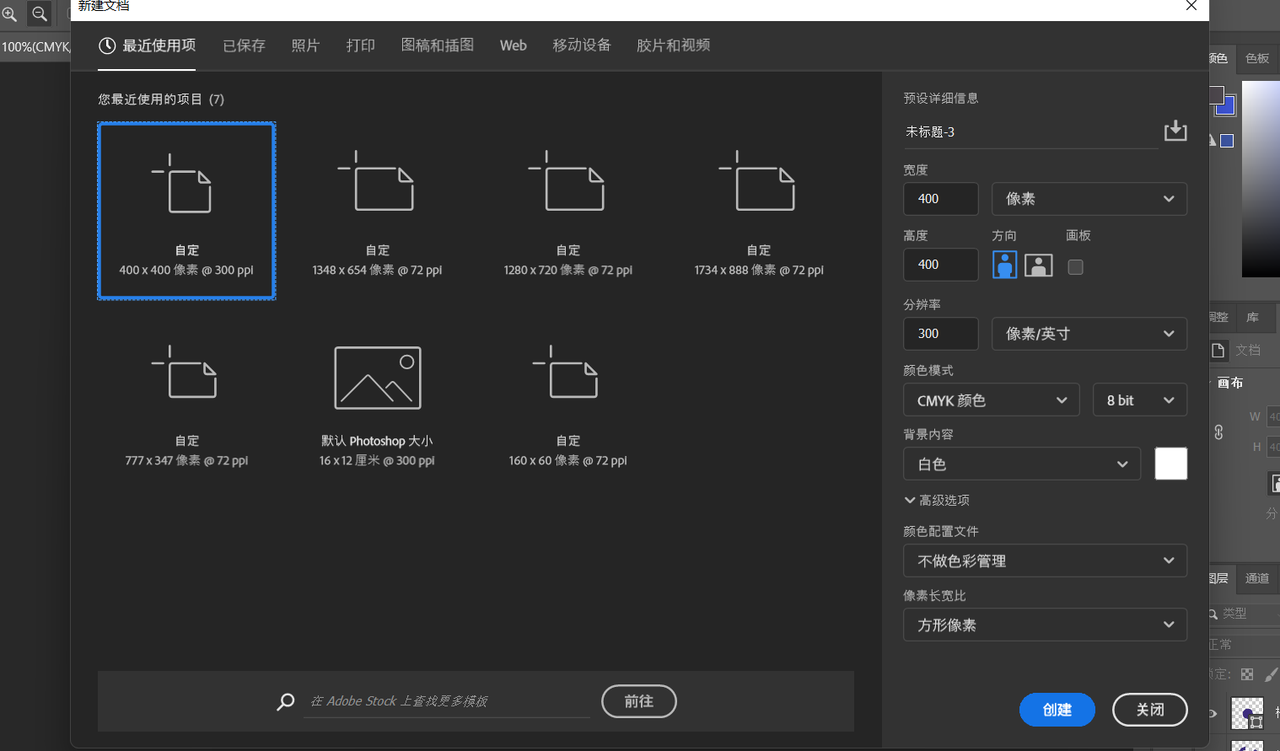
- 背景创建成功后,选择左侧工具栏中的椭圆工具,有些小伙伴的工具栏中可能显示的事自定义的矩形工具或自定形状工具,这里我给大家进行了截图示例,只需要找到工具栏中如下形状的图标,然后鼠标右键点击,即可选择椭圆工具。
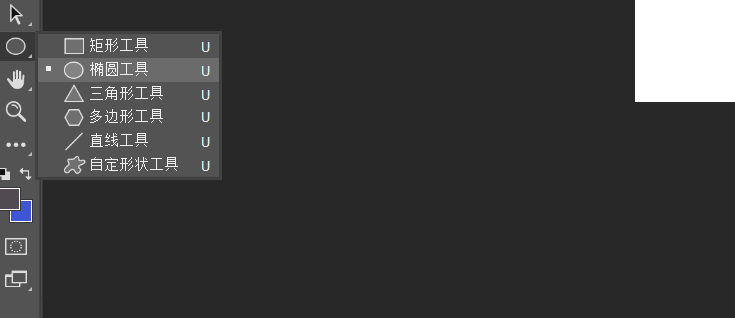
- 选择椭圆工具后,按住 Shift 按键,即可在背景面板上绘制出一个圆形,出现图层 “椭圆1” 绘制成功后点击左侧工具栏第一个移动工具,将圆形拖动到合适的位置,然后锁定当前图层,重复绘制圆形的步骤操作,绘制出第二个稍微小一些的圆形,此时出现图层 “椭圆2”,依旧选择移动工具,将刚绘制出的圆形一定到正中间,得到如下图所示的图形。

- 将刚刚锁定的 “椭圆1” 解锁,按住 Shift 点击两个椭圆图层,这时即可实现同时选中两个图层,选择快捷键 Ctrl+E 合并图层,然后选择左侧工具栏中的路径选择工具,就在椭圆工具的上面,选中较小的原型,然后点击上方工具栏中下图所示的工具,选择减去顶层形状,即可获得以下的环形。
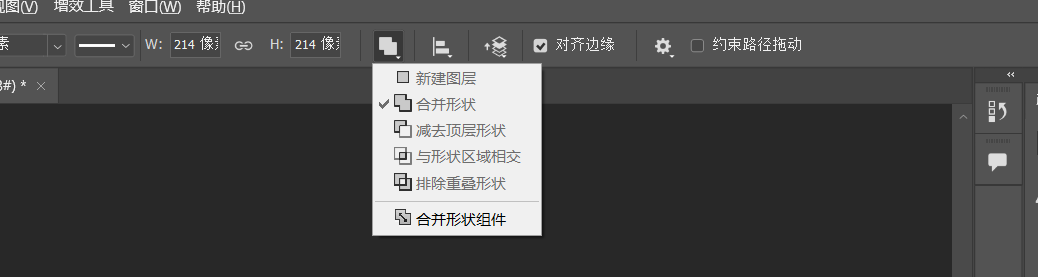
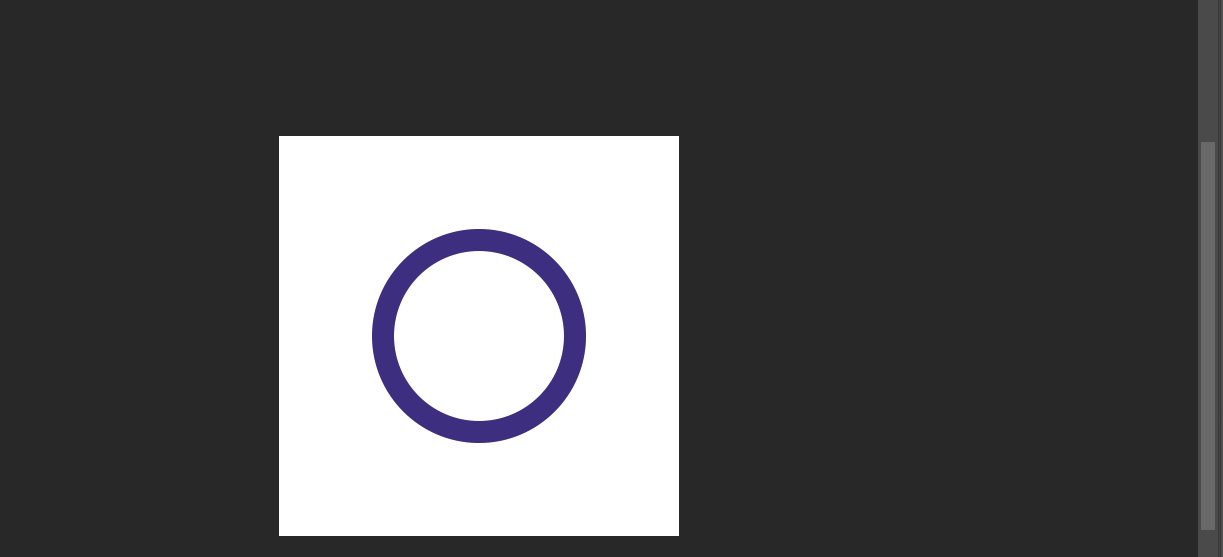
- 之后重复绘制圆的步骤,在环形上绘制出三个新的圆形或其他形状,这里我选择的是依次递减的圆形,分别得到图层 “椭圆3” “椭圆4” “椭圆5”,按住 Shift 键先后点击 “椭圆3” “椭圆5”,则可以选中以上三个图层,Ctrl+J 复制以上三个图层,然后将其合并,出现 “椭圆5 拷贝”。
- 选中 “椭圆5 拷贝” 和 “椭圆2” , Ctrl +E 合并为新的图层 “椭圆5 拷贝”。
- 将之前的 “椭圆3、4、5” 图层设置为不可见形式,选择路径工具,依次将 “椭圆5 拷贝” 中的三个小圆进行 “减去顶层形状” 的操作,则图片中会出现以下图形。
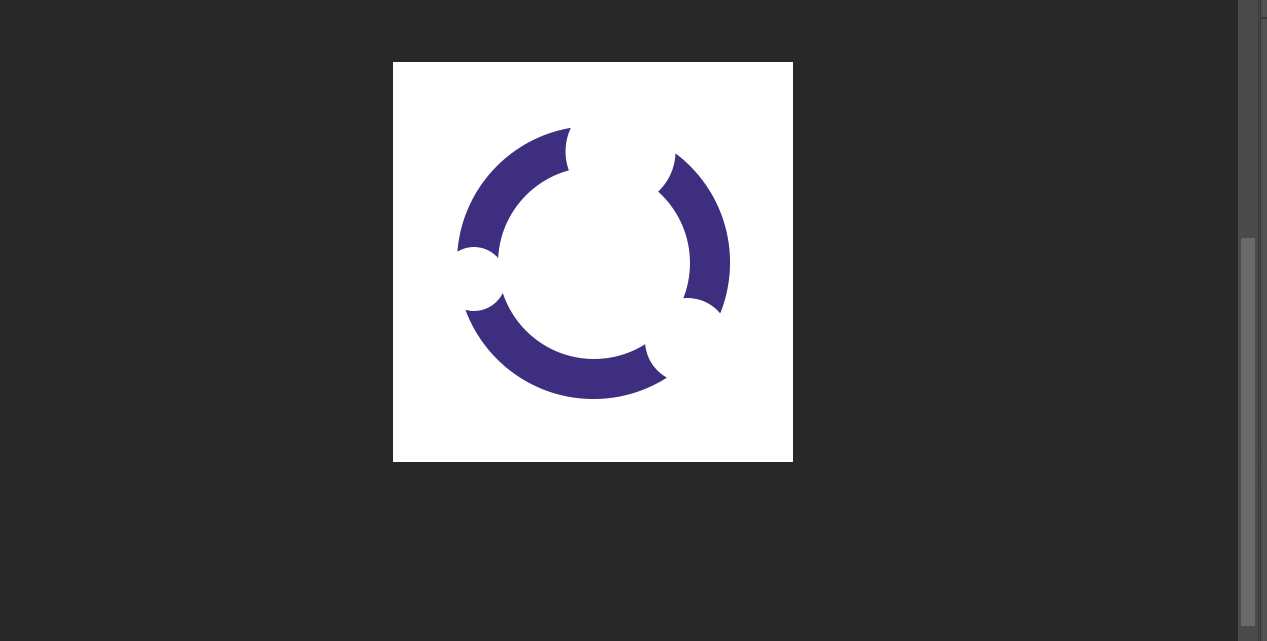
- 将之前设为不可见的三个图层重新可见化,则可以重新看到三个小圆,点击椭圆工具,按住 Shift 键则可以对三个小圆进行等比例缩小,然后通过移动工具,更改圆形位置。
- 这里我在中间的空白位置用同样的绘制方式绘制了一个新的圆形,出现了以下 Logo。
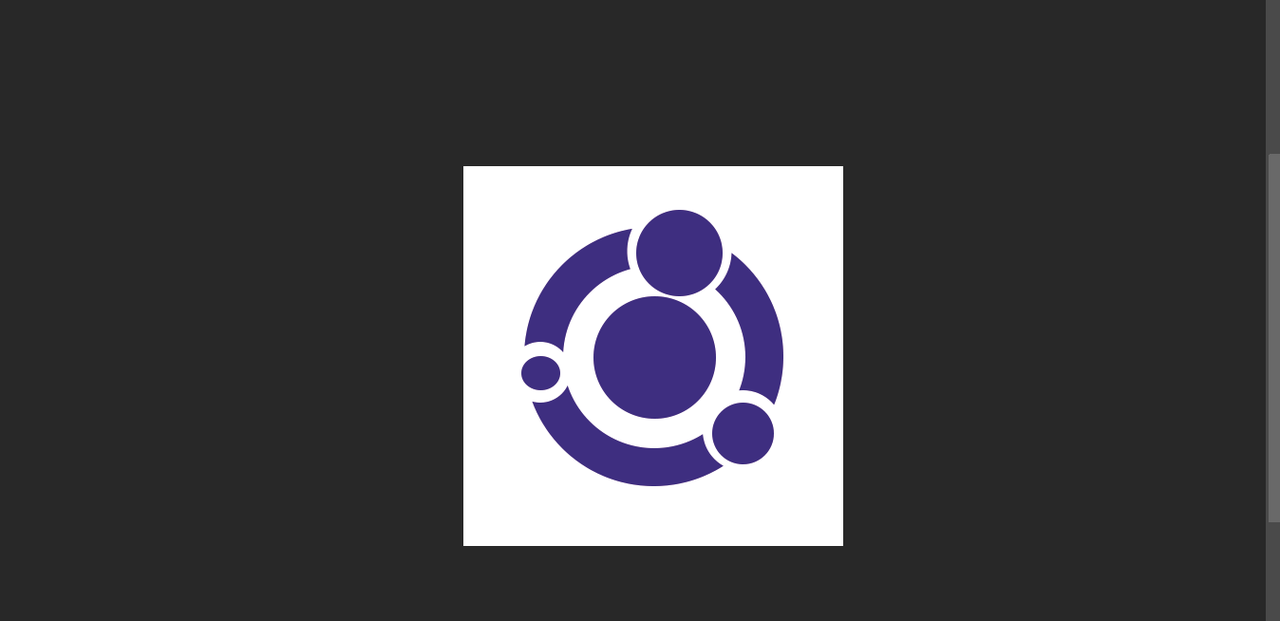
以上就是一个简易圆形 Logo 的制作教程,整体步骤大同小异,大家可以根据自己的喜好进行设计,希望以上内容可以帮助到大家~
