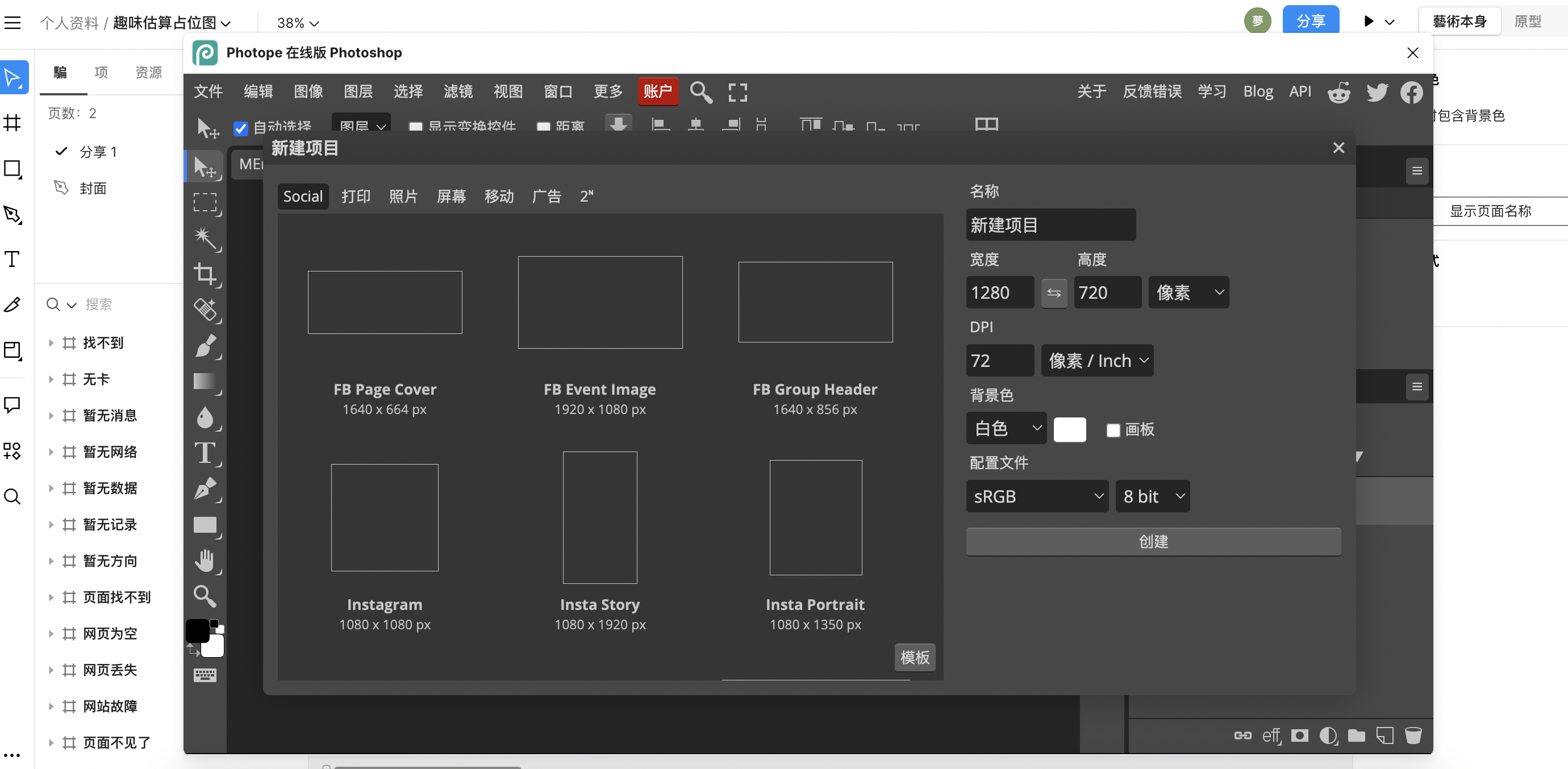PS调整图片分辨率的简单方法,十秒钟学会
更新时间:2024-11-20 16:20:59
对于许多设计师和摄影爱好者来说,掌握 “ps 怎么调整图片分辨率” 是提升作品专业度的重要技能。本文将详细介绍如何通过 Photoshop(简称 PS)快速调整图片分辨率,并推荐一个实用的图片分辨率修改软件,帮助你在短时间内提升设计效率。无论你是初学者还是有经验的设计师,这些方法都能让你在十秒钟内轻松掌握调整图片分辨率的技巧。
1、使用 “图像大小” 对话框调整图片分辨率
在 Photoshop 中,调整图片分辨率最常用的方法之一是通过 “图像大小” 对话框,以下是详细操作步骤:
- 打开 “图像大小” 对话框:导入需要调整的图片,然后在菜单栏中选择 “图像” 选项,点击 “图像大小”。此时会弹出一个对话框,显示当前图像的高度、宽度和分辨率等信息。
- 设置合适的分辨率:分辨率通常以每英寸像素点(PPI)表示。对于打印图像,建议设置为 300 PPI,以保证高质量输出;而用于网页显示的图片,则可以设置为 72 PPI,以减少文件大小,加快加载速度。
- 调整图像尺寸:根据使用场景调整高度和宽度。例如,打印材料需要较大的物理尺寸,而网页图片则需要较小的尺寸。通过合理调整,可以在保持清晰度的同时有效控制文件大小。
- 保存更改:完成设置后,点击 “确定” 保存更改。如果不满意,可以使用 “撤销” 功能返回原始状态,重新调整参数。
在“图像大小”对话框中,除了可以修改分辨率,还能调整图像的物理尺寸,从而有效地控制文件大小和质量。
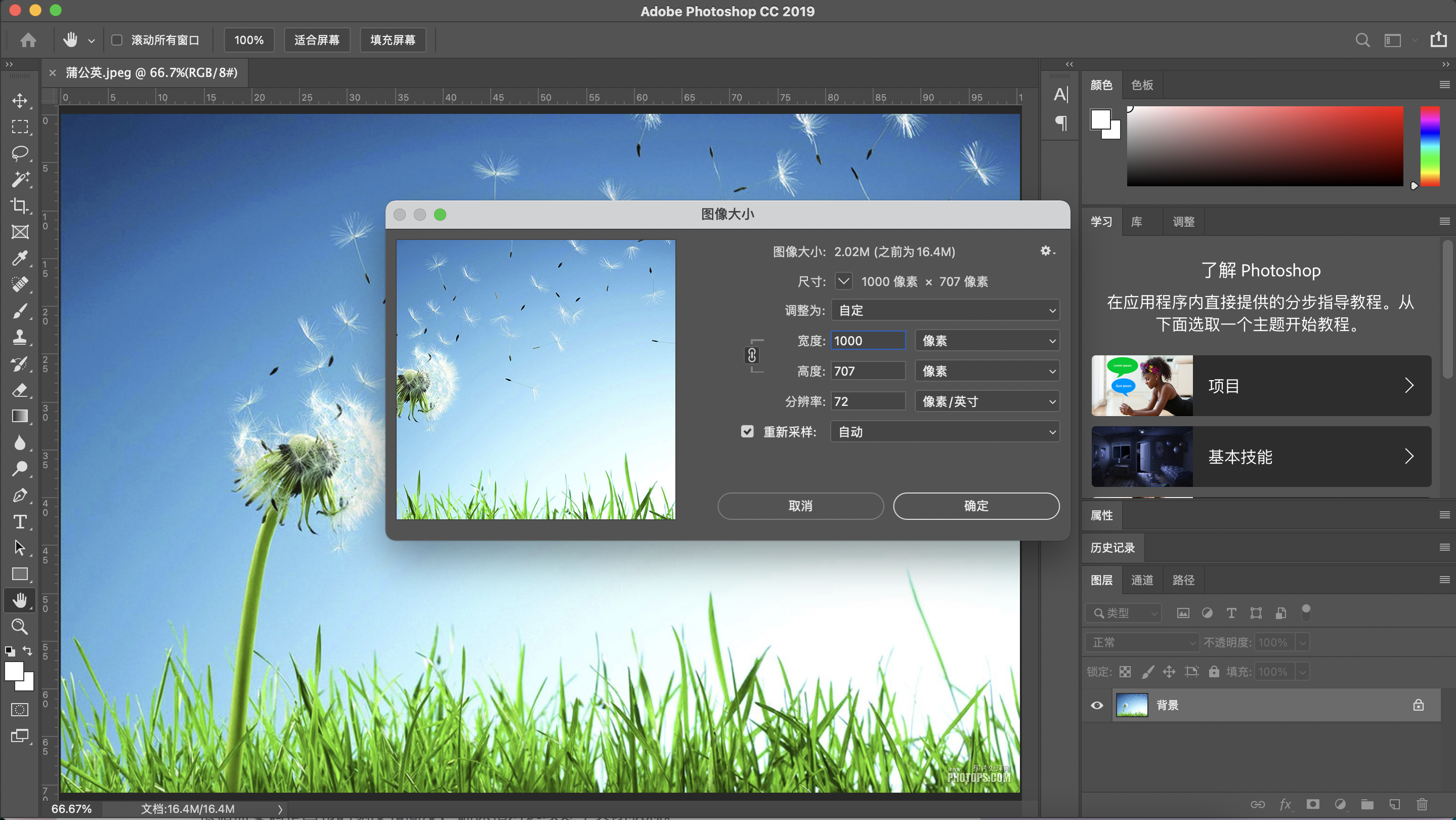
2、通过 “画布大小” 对话框实现灵活调整
除了 “图像大小” 对话框,Photoshop 的 “画布大小” 对话框也是调整图片分辨率的有力工具。它允许你在不改变原始图像分辨率的情况下,灵活增加或减少画布的尺寸。
- 打开 “画布大小” 对话框:在菜单栏中选择 “图像”,然后点击 “画布大小”。你可以选择不同的单位,如像素、厘米或英寸,以适应不同的项目需求。
- 调整画布尺寸:根据设计需求,增加或减少画布的宽度和高度。这对于需要留白或添加注释的设计尤为有用。
- 选择背景颜色:在调整画布大小时,可以选择填充新添加区域的背景颜色,增强视觉效果和层次感。
- 保持图层位置:通过选择保持选定层的位置不变,确保设计元素不会受到影响,从而提高编辑效率。
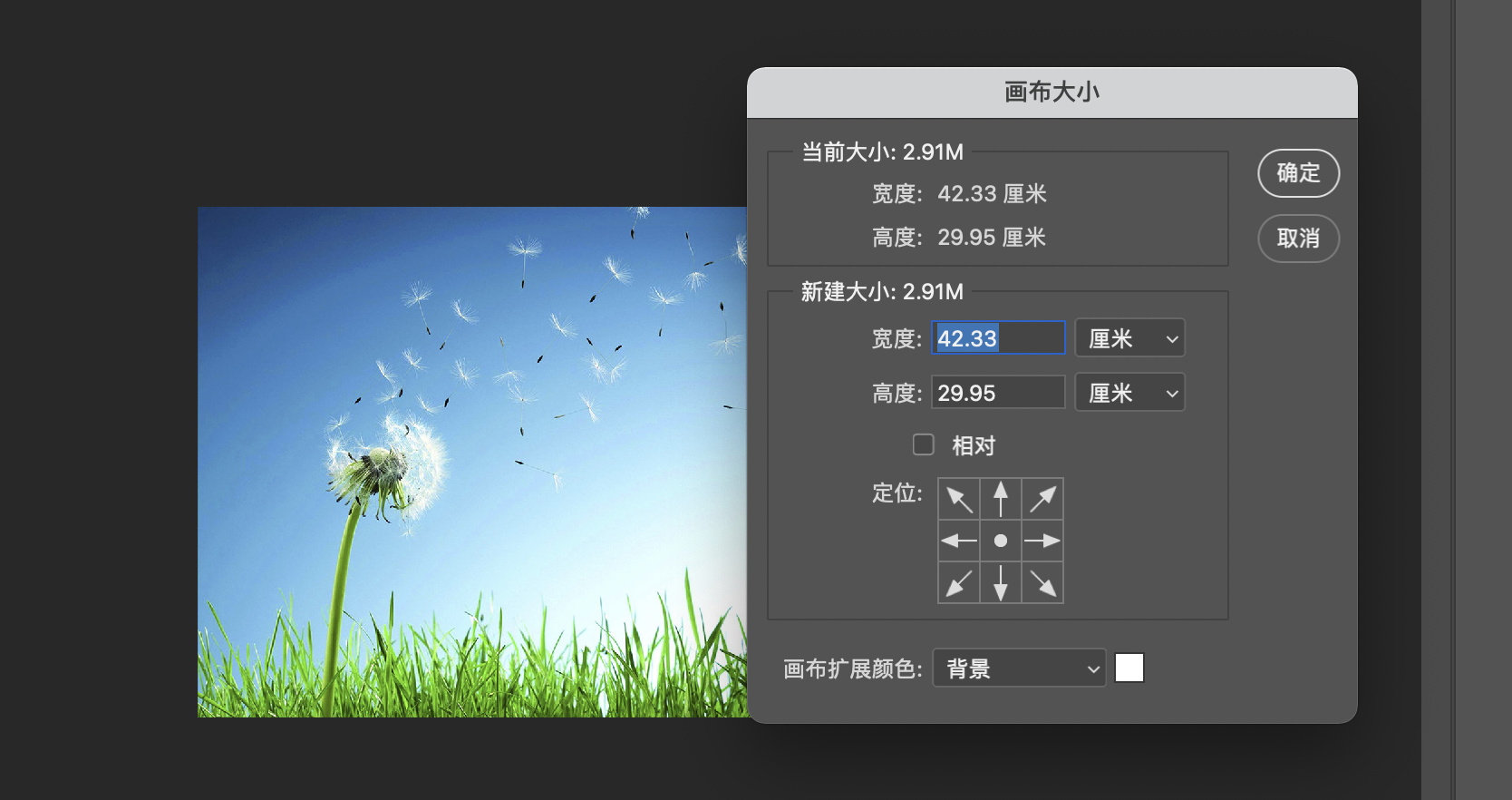
3、使用即时设计在线插件 ——Photope,调整图片分辨率
除了 Photoshop,市面上还有许多图片分辨率修改软件可供选择。如果你的电脑上没有安装任何图像处理软件的话,可以直接借助即时设计提供的 Photope 插件在线完成调整图片分辨率的任务,无需付费直接在浏览器中即可使用。其操作步骤非常简单,具体如下:
- 安装 Photopea 插件:访问即时设计官网,进入插件广场,搜索并安装 Photope 插件。
- 打开并调整分辨率:插件安装完成后,直接在即时设计面板中打开需要调整的图片,使用 Photope 的 “图像大小” 对话框进行分辨率调整,其操作步骤与 PS 完全一致。
点击注册即时设计,无需繁琐的安装过程,随时随地通过浏览器使用 Photope,提升图片处理效率。
3、常见分辨率设置与应用场景
除了要掌握 PS 怎么调整图片分辨率的方法外,掌握分辨率的设置技巧也是非常重要的。以下是一些常见的分辨率设置及其应用场景介绍:
- 72 dpi:适用于网页设计和屏幕显示,文件小,加载速度快。
- 150 dpi:适用于小型打印,如名片和小册子,平衡质量与文件大小。
- 300 dpi:适用于高质量印刷,如海报和画册,确保细节清晰。
小贴士:特定行业如摄影,可能需要更高的分辨率(如 600 dpi)以满足极致逼真的图像需求。在选择具体分辨率时,应根据项目的实际需求进行灵活调整,以实现最佳设计效果。
结语
掌握 “ps 怎么调整图片分辨率” 不仅能提升你的设计作品质量,还能提高工作效率。通过本文介绍的 “图像大小” 对话框、“画布大小” 对话框,以及即时设计在线插件 Photopea 等方法,你可以轻松调整图片分辨率。此外,了解常见分辨率设置及其应用场景,选择合适的图片分辨率修改软件,将助你在设计领域更上一层楼。立即行动,优化你的设计作品,体验专业级的图像处理效果吧!