EPS格式怎么转换成PSD ?
更新时间:2025-09-23 18:29:20
EPS 格式是一种非常常见的矢量图像格式,而在一些情况下,我们需要将 EPS 格式的图像转换成 PSD 格式,这样就可以在 Photoshop 等软件中对其进行编辑。那么,EPS格式怎么转换成PSD格式呢?下面,本文将为大家详细介绍。
1、步骤一:打开Adobe Illustrator软件
首先,我们需要打开 Adobe Illustrator 软件,该软件是 EPS 格式的制作工具,也是 EPS 格式转换为 PSD 格式的重要工具。如果您没有安装该软件,可以先通过Adobe官网或其他渠道下载安装。打开软件后,我们就可以进行后续的操作。
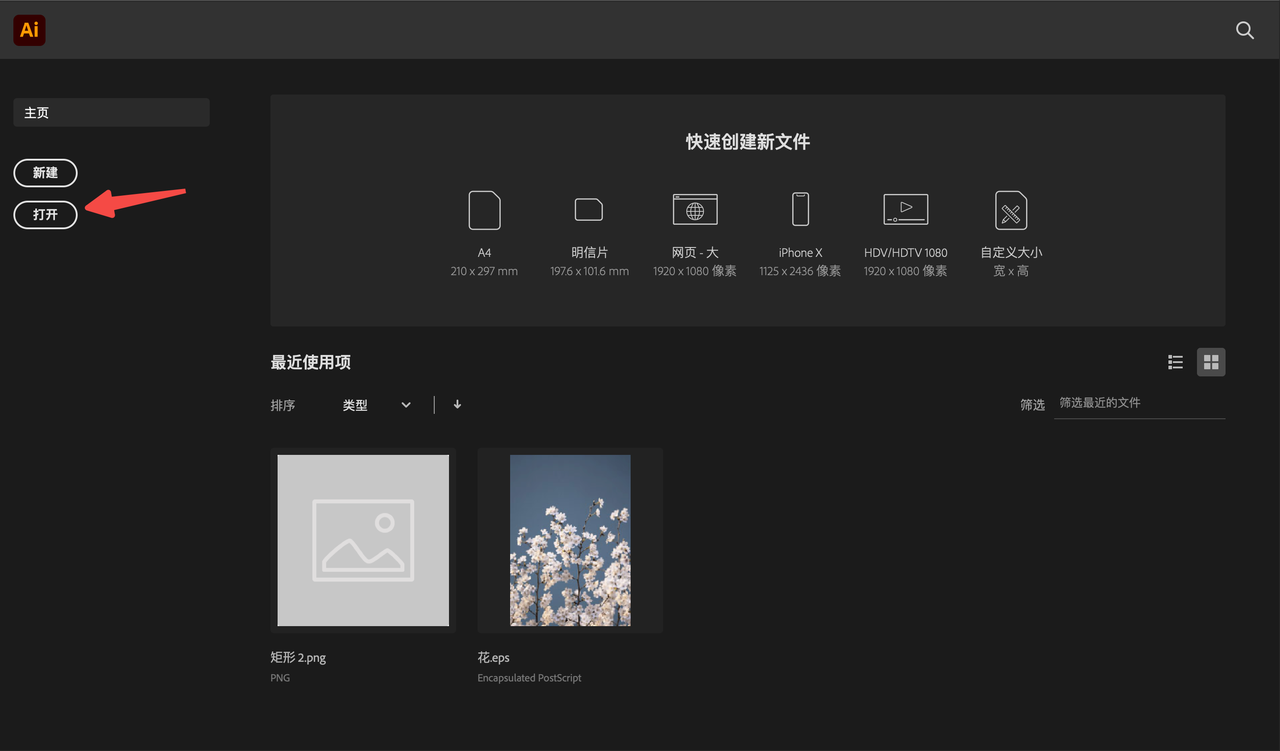
2、步骤二:打开 EPS 文件
在Adobe Illustrator软件中,点击“文件”菜单,选择“打开”,然后找到需要转换的 EPS 文件并打开它。打开后,我们可以看到 EPS 文件的图像和一些相关信息,说明我们已经成功打开了该文件。
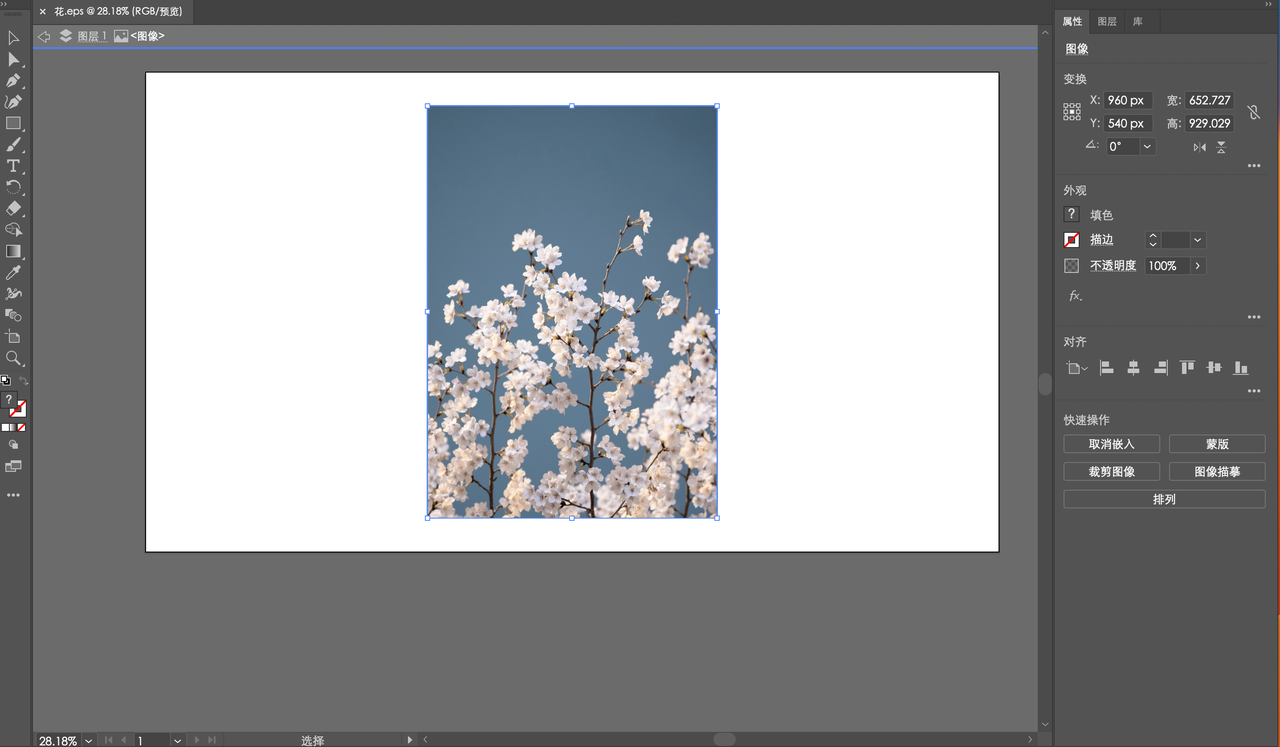
3、步骤三:将 EPS 文件中的所有图层集中到一个图层中
在打开 EPS 文件后,我们需要将其中的所有图层集中到一个图层中,这是将 EPS 文件转换为 PSD 格式的重要步骤。我们可以通过选择所有图层,右键单击并选择“合并选定的图层”来实现。这样一来,所有图层就会被合并成一个图层。
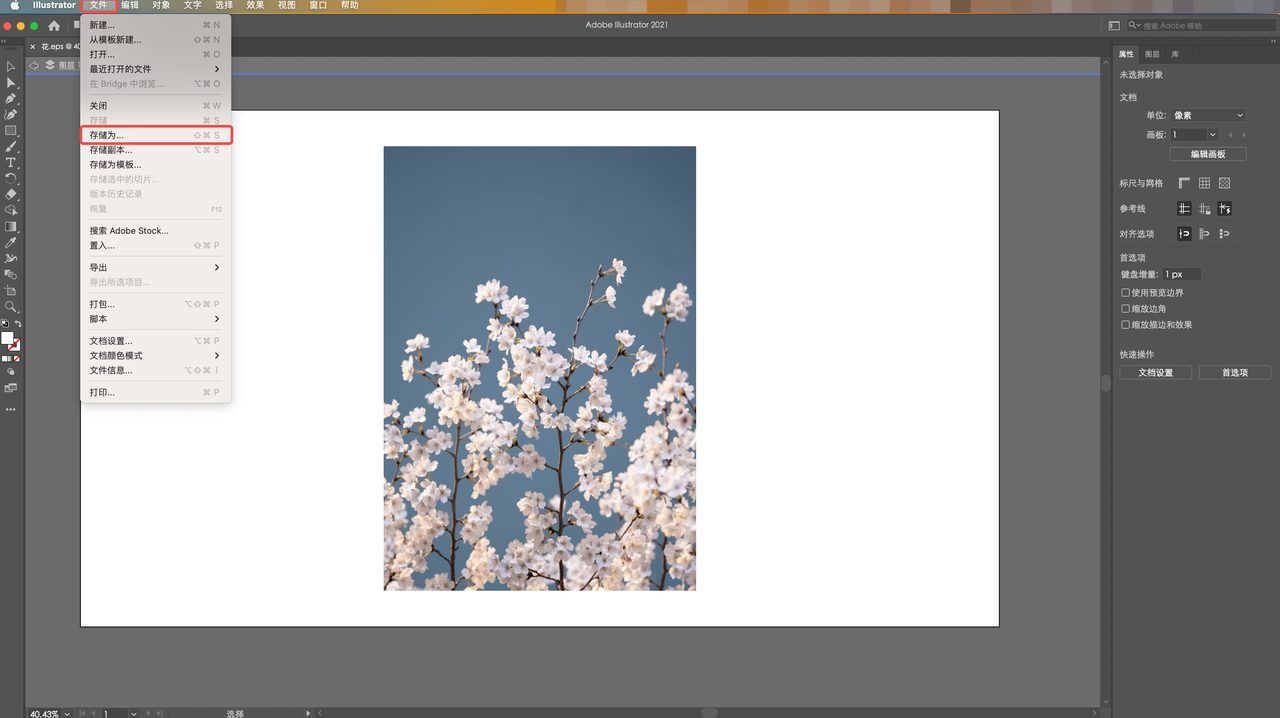
4、步骤四:导出 EPS 文件
在图层合并完成后,我们需要将 EPS 文件导出为 PSD 文件格式,以便后续在 Photoshop 中进行编辑。在 Adobe Illustrator 软件中,点击 “文件” 菜单,选择 “导出” ,然后选择格式为“ Photoshop( PSD )”,并选择保存位置和文件名。最后,点击“导出”按钮,即可成功将 EPS 文件导出为 PSD 文件格式。
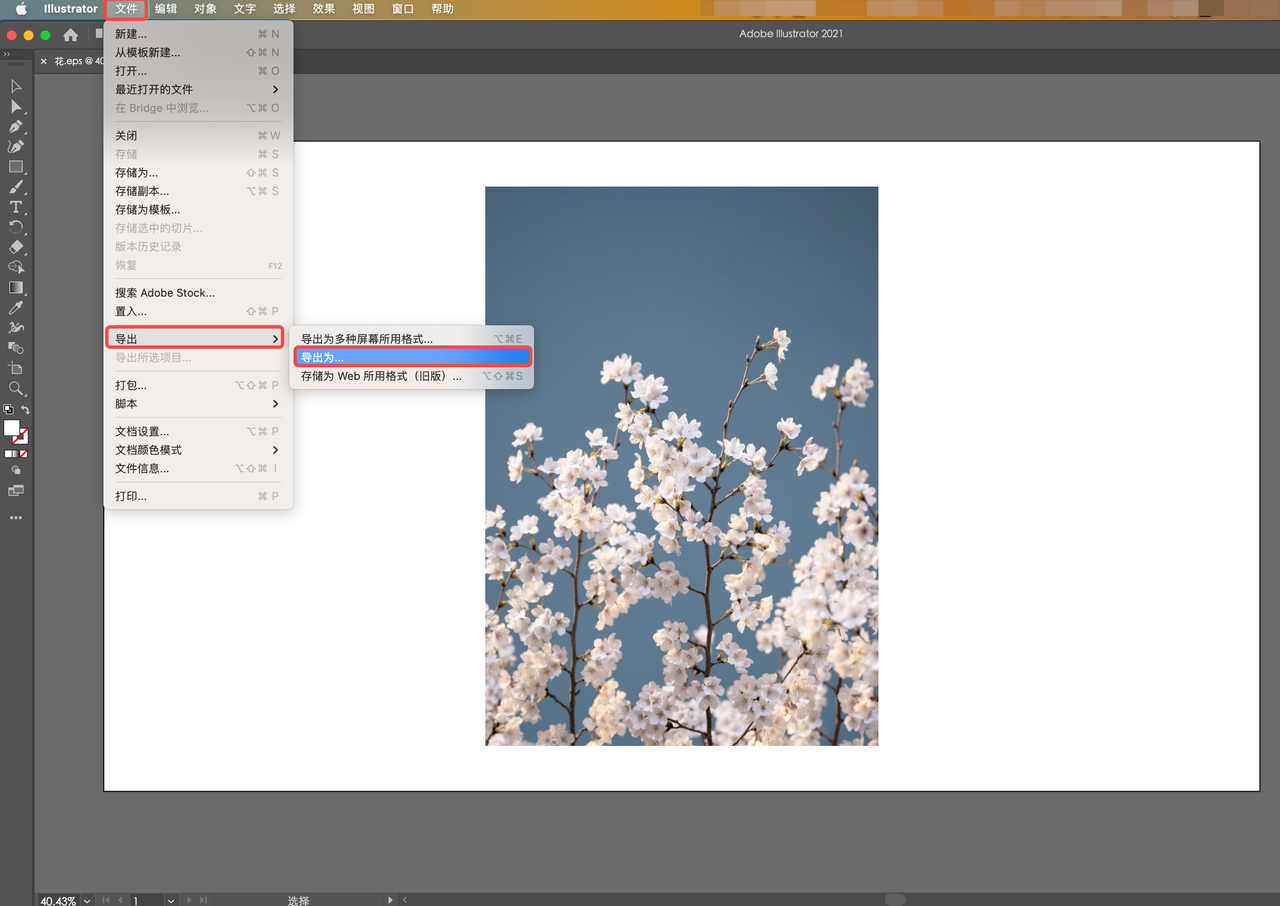
5、步骤五:打开 PSD 文件
在导出EPS转PSD文件格式后,我们需要打开新保存的 PSD 文件,以便对其进行进一步的编辑和处理。在 Adobe Photoshop 等软件中,可以轻松打开 PSD 文件,并进行润色和调整。可以看到,经过上述步骤转换后的 PSD 格式的图像已经可以在 Photoshop 中进行编辑了。需要注意的是,转换过程可能会改变图像的分辨率、颜色模式等属性,需要根据实际需求进行调整。同时,这种转换方式可能会损失一些矢量图像的信息,因此仅适用于需要转换为位图图像的情况。
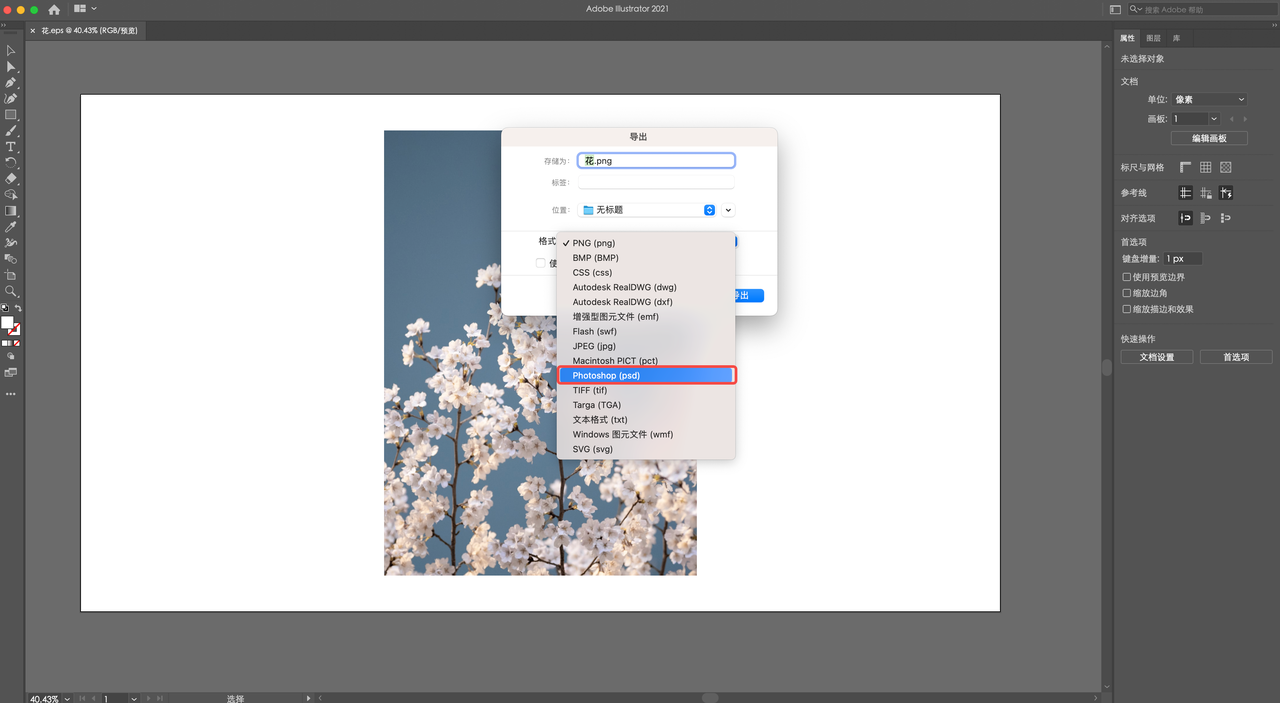
总结
EPS 格式的图像在一定程度上可以保证图像质量和可扩展性,而在一些情况下,需要将其转换为 PSD 格式,以便在 Photoshop 等软件中进行编辑和处理。通过本文介绍的步骤,相信你已经清楚EPS格式怎么转换成PSD格式了,从而达到更好的编辑和处理效果。除此之外,我们还可以通过在线 PS 即时设计来进行免费在线EPS转PSD,以及多种文件的在线转换,快速还免费,不妨去即时设计试试吧!
