在AI(Adobe Illustrator)中如何使用直接选择工具?
更新时间:2023-11-24 10:12:17
在使用 AI (Adobe Illustrator)完成设计工作的过程中,当图形需要调整锚点或者改变形状时,我们不可避免地会用到直接选择工具。直接选择工具在画布左侧工具栏中的第 2 位,使用快捷键“A”即可快速调用。然而并不仅仅是调用方式,本文还会为大家分享在设计工作中,直接选择工具为我们带来的工具帮助,一起往下看吧!
1、使用直接选择工具,轻松编辑图形
(1)首先,我们先使用“矩形工具”在页面上创建一个矩形,以此来演示直接选择工具的使用效果。之后,选中矩形的任一锚点,通过直接选择工具,我们可以将矩形的锚点变得平滑。
选中锚点之后,点击右侧操作栏中“转换”区域的“平滑”按钮,便可以通过手柄调整矩形锚点的平滑效果。这里需要注意的是,当锚点变为实心的方框时,才是被成功选中,之后才可以进行图形编辑。
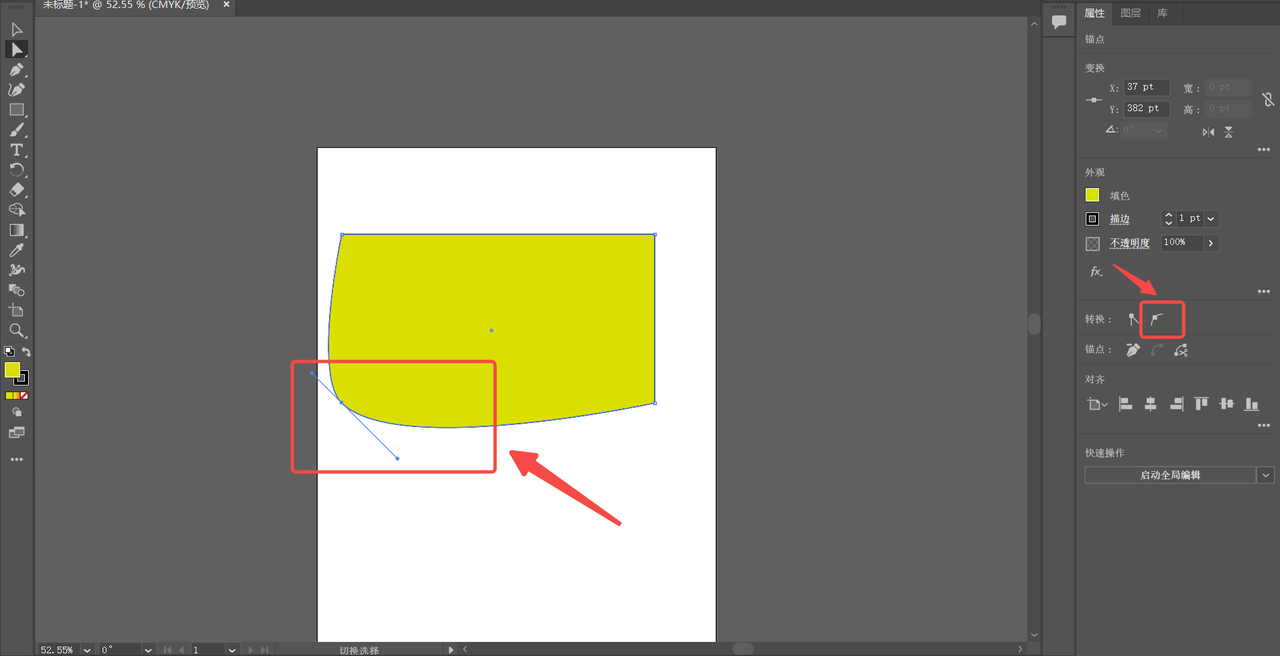
(2)除了平滑效果之外,通过直接选择工具,还可以任意改变图形的形状和大小。同样是选中任一锚点之后,点击鼠标左键拖动图形,即可改变图形形状。
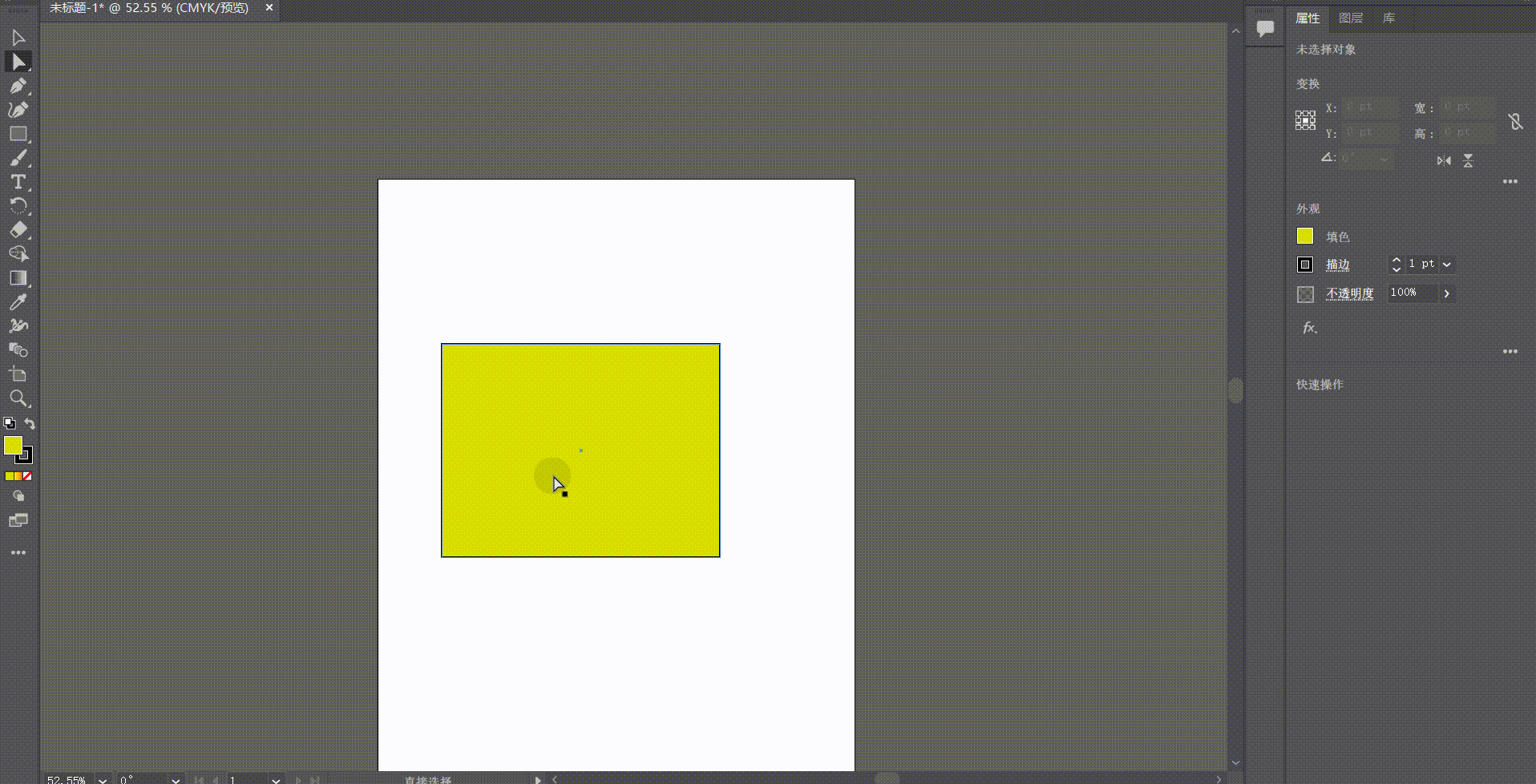
(3)而选中锚点之后,按下 Ctrl 键并配合鼠标移动,可实现图形缩放,从而改变图形大小。点击图形内部锚点,还可以实现图形的“圆角”效果。
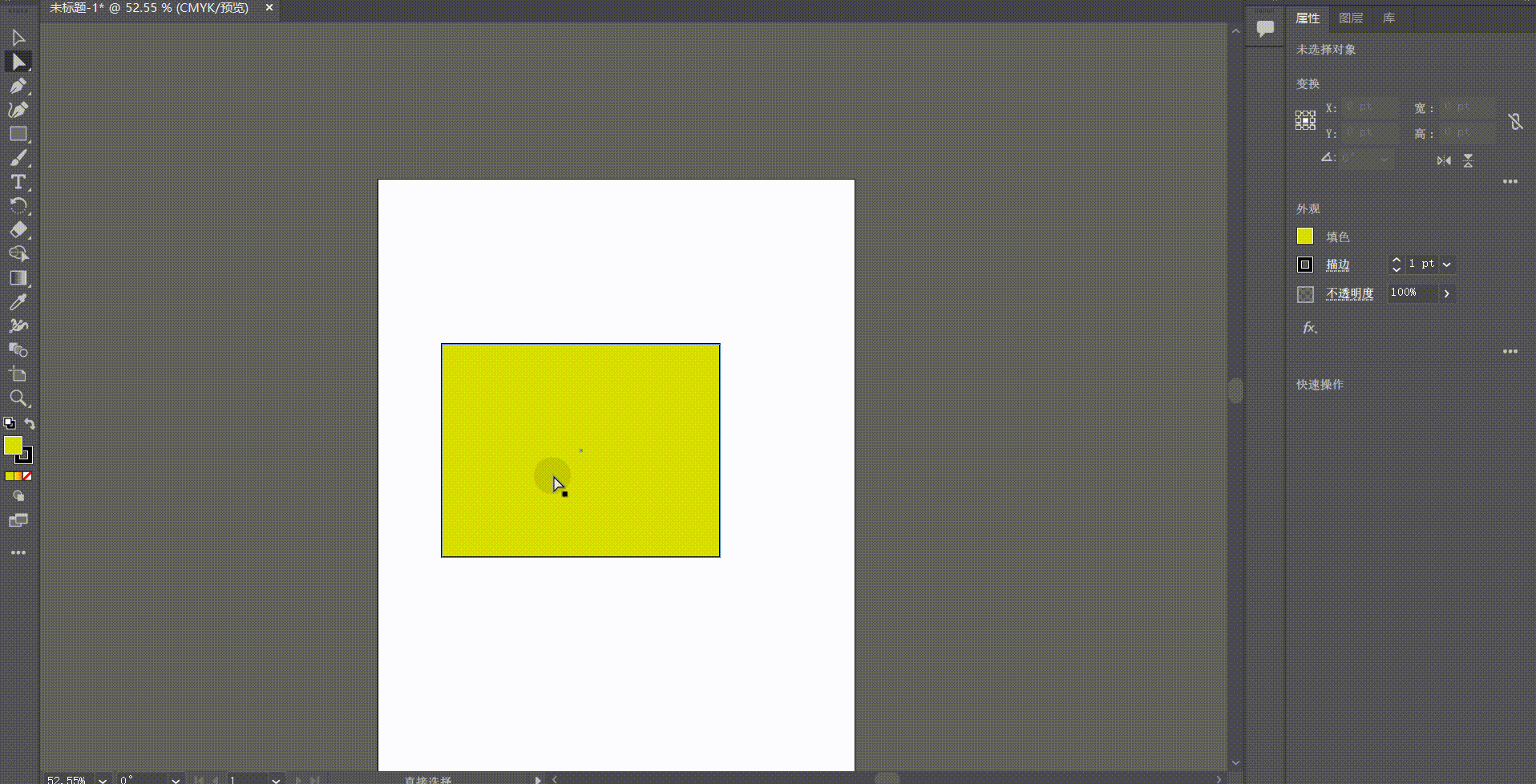
2、直接选择工具在线使用,操作更简单
除了 AI 之外,还可以使用即时设计来完成图形编辑工作。打开浏览器网页搜索“即时设计”,登录账号后即可正常使用直接选择工具。即时设计是一款可在网页中运行使用的设计工具,无需下载安装,降低了操作设备本地资源的占用。
在即时设计的画布操作页面,使用快捷键 “V” 即可调用选择工具。不仅操作方式简单,即时设计还为选择工具提供了多种编辑效果。比如关于图形的矢量编辑,选中图形锚点之后,在右侧操作栏中的“矢量编辑”区域,可选择多种锚点编辑效果,比如“完全对称”和“角度对称”等。
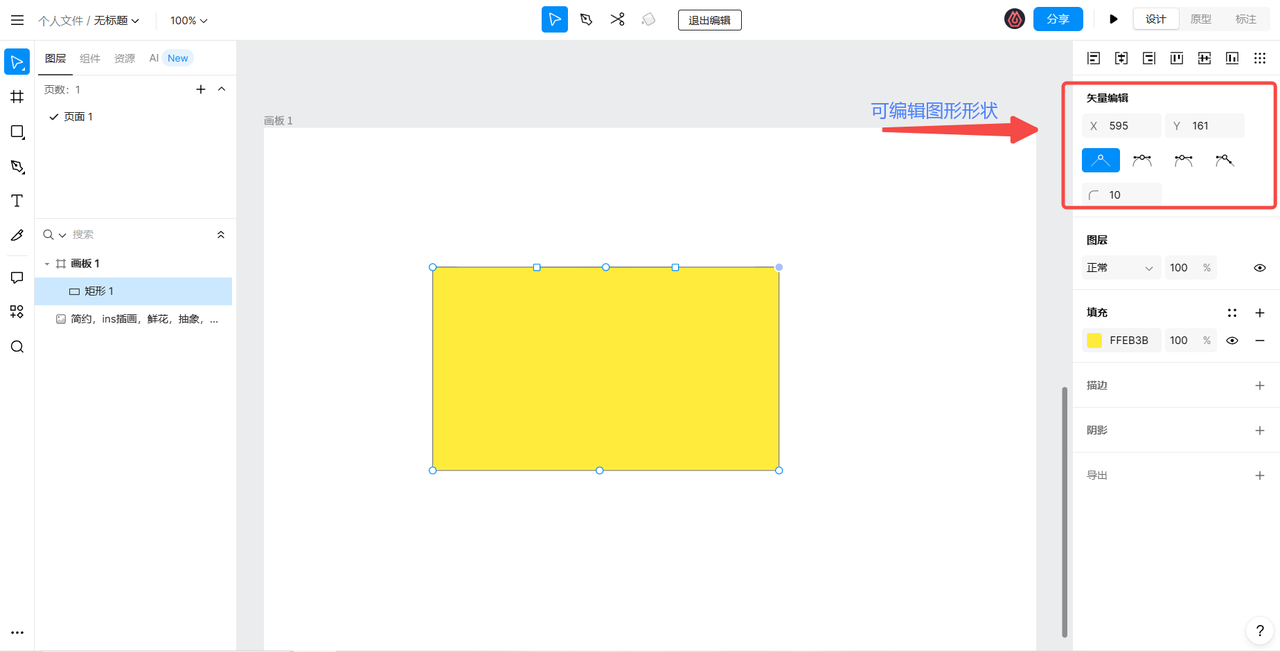
在线使用,减少本地设备内存资源占用,操作更简单的设计工具——即时设计
3、总结
以上便是本文关于「AI(Adobe Illustrator) 直接选择工具」的全部内容,下面为大家总结一下:关于直接选择工具,本文提供了在 AI 和即时设计这 2 个设计工具中的使用方法,在 AI 中,使用快捷键“A”即可调用直接选择工具,而在即时设计中,则是使用快捷键“V”。在图形设计中,通过直接选择工具,可以快速实现改变图形的大小,形状等等编辑效果,是图形设计工作中常用的设计工具。如果感觉 AI 操作起来有些难度,可以尝试使用即时设计来完成图形设计工作,即时设计提供了相对简单的操作方式和使用方法,以及一份完整的中文帮助文档,帮助用户轻松上手使用。在使用即时设计的过程中,如果遇到操作问题,可以前往官网的帮助中心版块,在帮助中心版块中,输入问题即可直接得到对应答案。
