8个步骤使用PS把黑白照片变彩色
更新时间:2023-04-07 20:02:20
如何使用 PS 将黑白照片变彩色?很简单只需要 8 个步骤就可以:在 PS 中,可以使用色彩平衡调整图层来对肌肤、嘴唇、眼睛、眉毛等部分上色,利用柔性画笔工具和蒙版进行涂抹和反相,同时也可利用套索工具和羽化来选中眼睛、眉毛等部分进行处理,最终可以得到更加真实自然的照片效果。那么,具体应该如何操作呢?我们一起来看看吧!
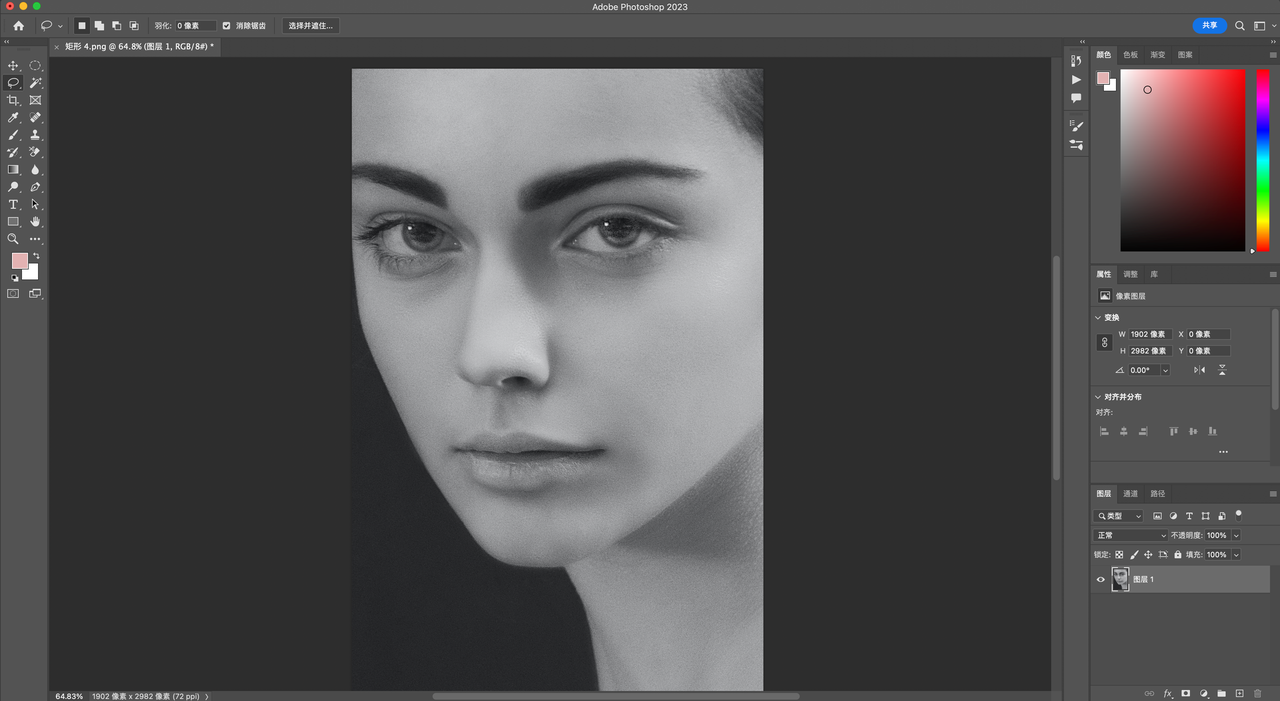
(1)处理图片的颜色
打开Photoshop软件,按下Ctrl+O快捷键导入需要处理的素材,然后按下Ctrl+J复制一份图层,得到图层1。接下来,我们需要对人物脸部的皮肤色调进行调整,回到图层面板,在图层下方找到“调整图层”按钮,点击后选择“色彩平衡”选项。

在色彩平衡面板中,我们需要对中间调、高光以及阴影进行参数调整,以达到理想的效果。具体而言,可以根据需求不同,增加/减小各项参数的数值来微调颜色。调整完毕后,就可以得到预期的效果。

(2)涂抹脸部颜色
回到图层面板,选中色彩平衡蒙版,按Ctrl+I反相,还原成黑白色,打开柔性画笔工具,前景色设置为白色,对脸部肌肤进行涂抹,觉得颜色太深,可以降低不透敏明度,效果如下图。
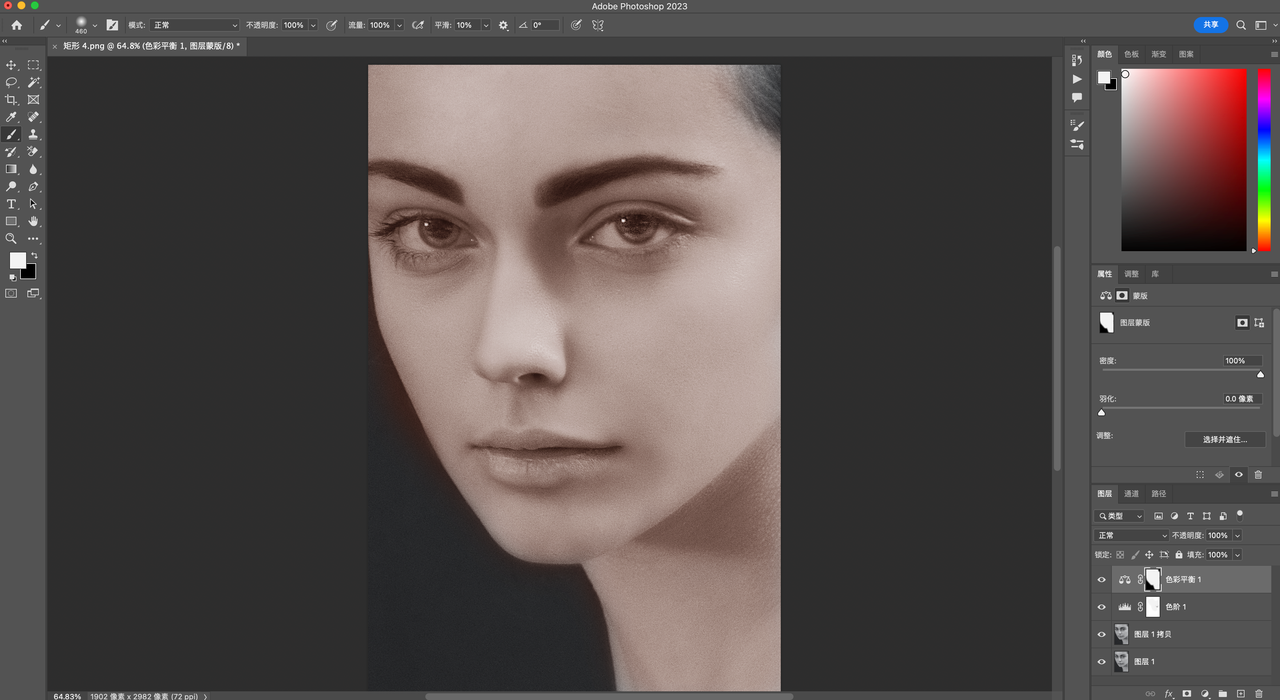
(3)给嘴唇上色
回到图层面板,点击图层下方的调整图层,选中里面的色彩平衡,对中间调进行参数调整,重新命名为嘴唇,效果如下图
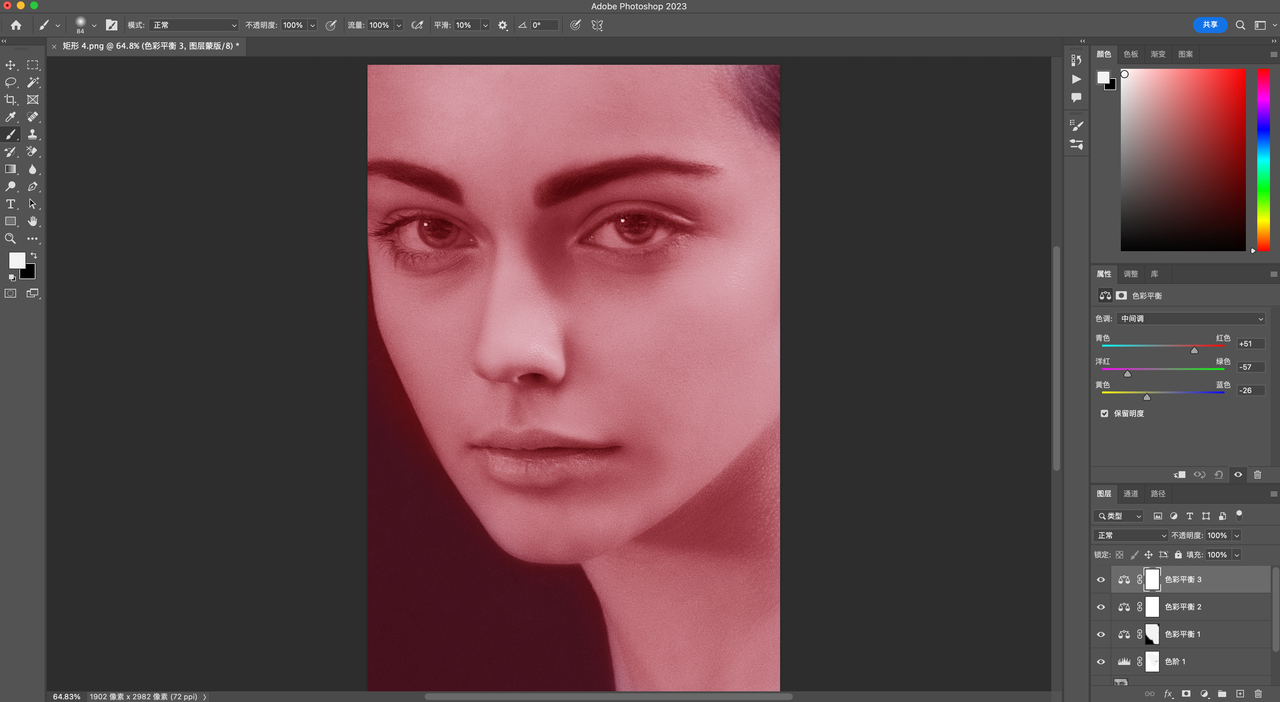
(4)涂抹嘴唇颜色
回到图层面板,选中嘴唇色彩平衡蒙版,按Ctrl+I反相,还原成黑白色,打开柔性画笔工具,前景色设置为白色,对嘴唇进行涂抹,效果如下图
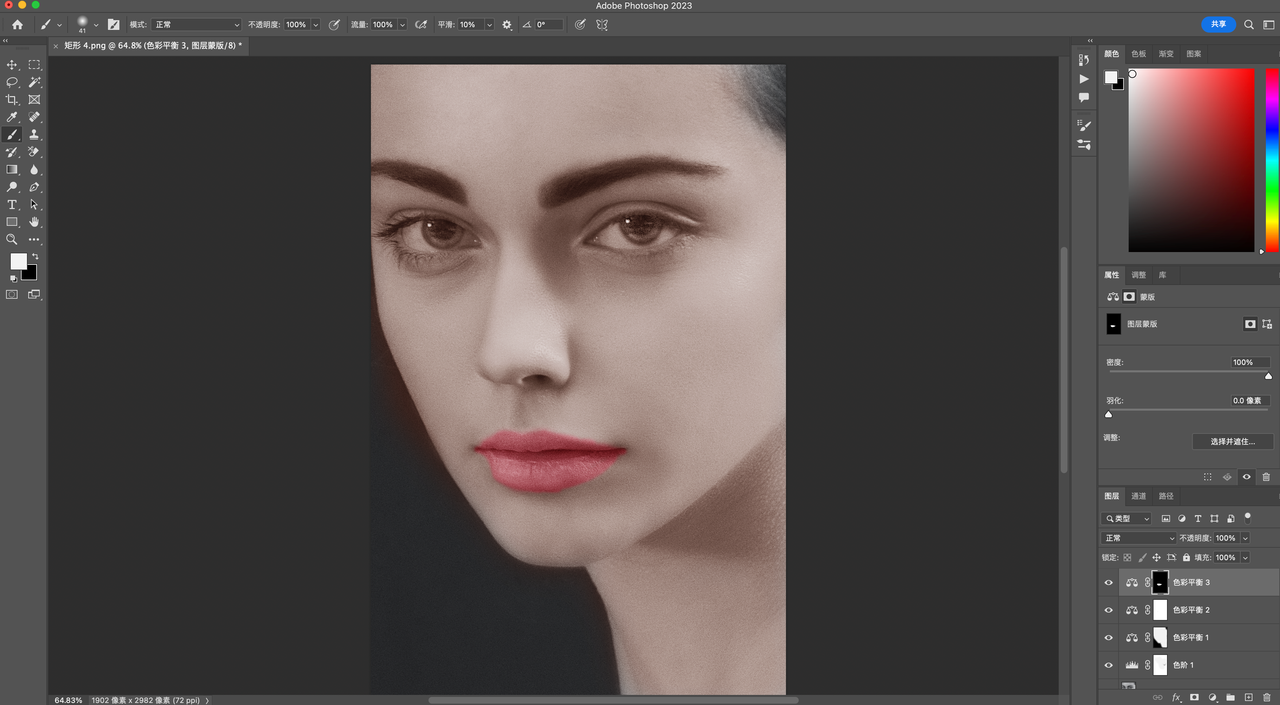
(5)使用椭圆工具添加腮红
接下来给脸蛋部分添加一些腮红,这样会让皮肤看起来更加的红润,新建空白图层,得到图层2,命名为腮红,回到工具栏,打开椭圆选框工具,在脸部画出椭圆选区,右键羽化15像素,效果如下图
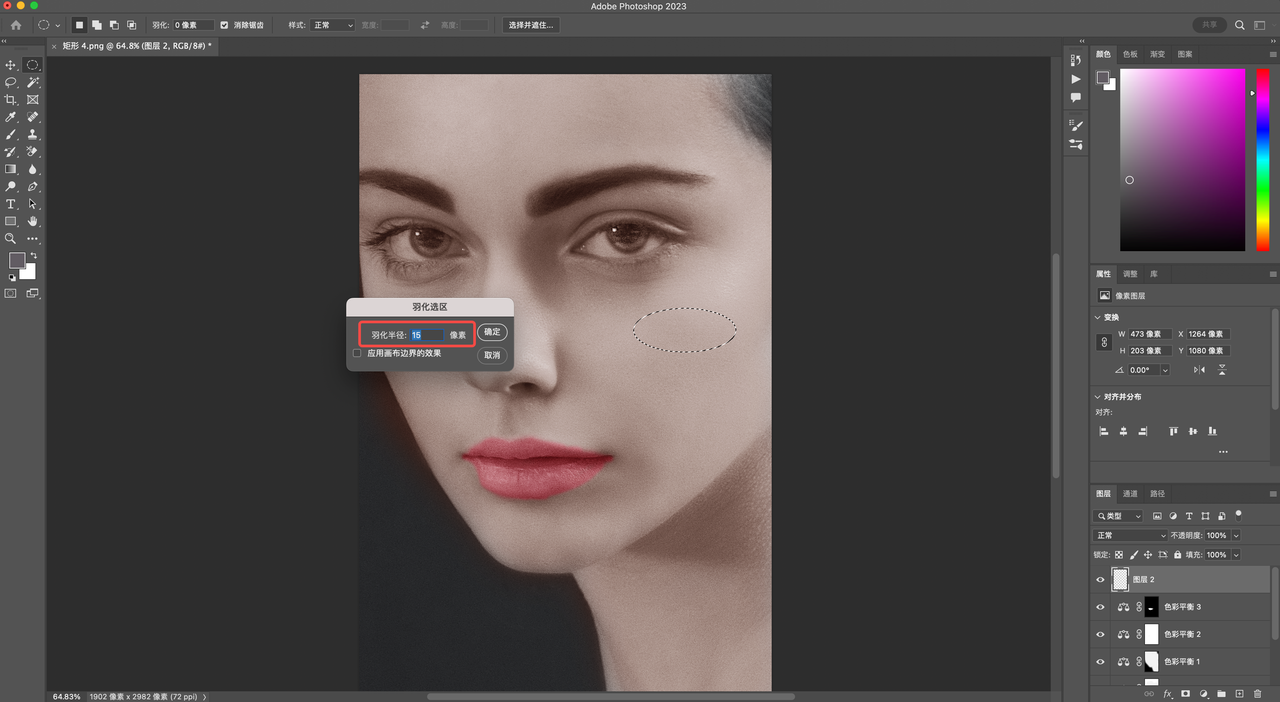
(6)设置腮红颜色
回到工具栏,前景色设置为浅红色(e66061),选中腮红图层,按Alt+Delete填充,不透明度降低到22%,Ctrl+J负责一层,得到腮红拷贝,移动到左侧,效果如下图
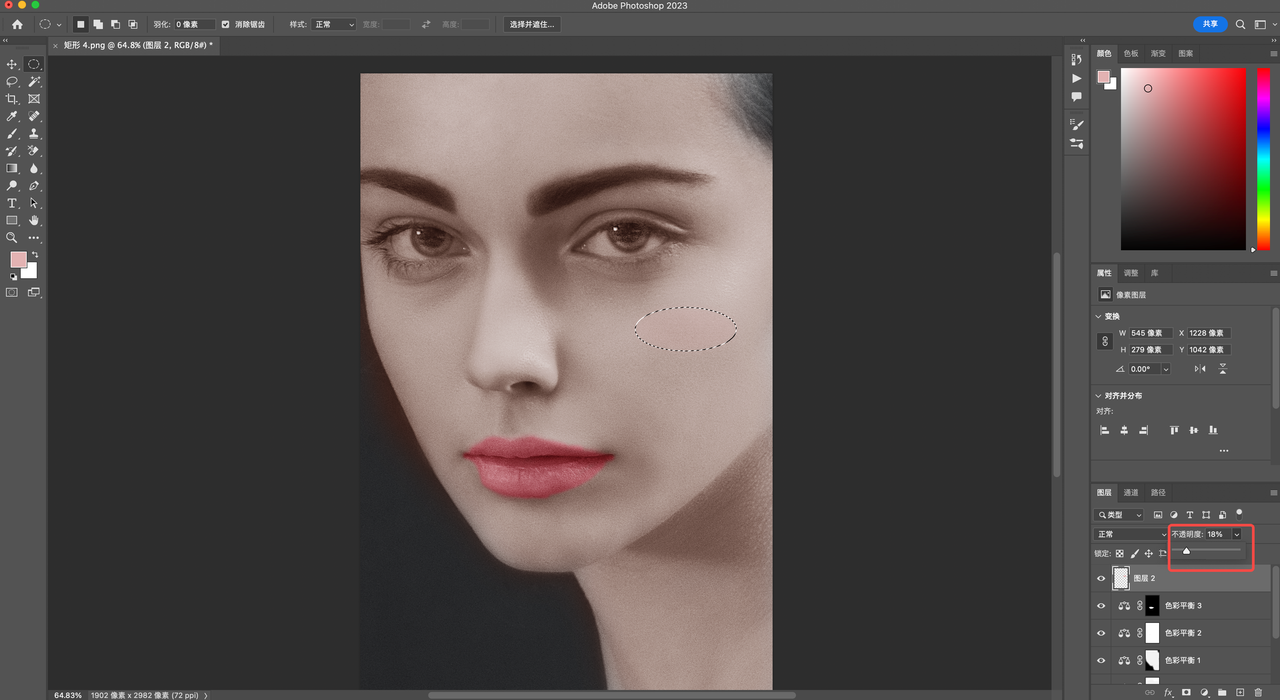
(7)处理眉毛和眼睛
接下来处理眼睛、眉毛,一样利用套索工具将其大致选中,右键羽化值为3,如下图所示
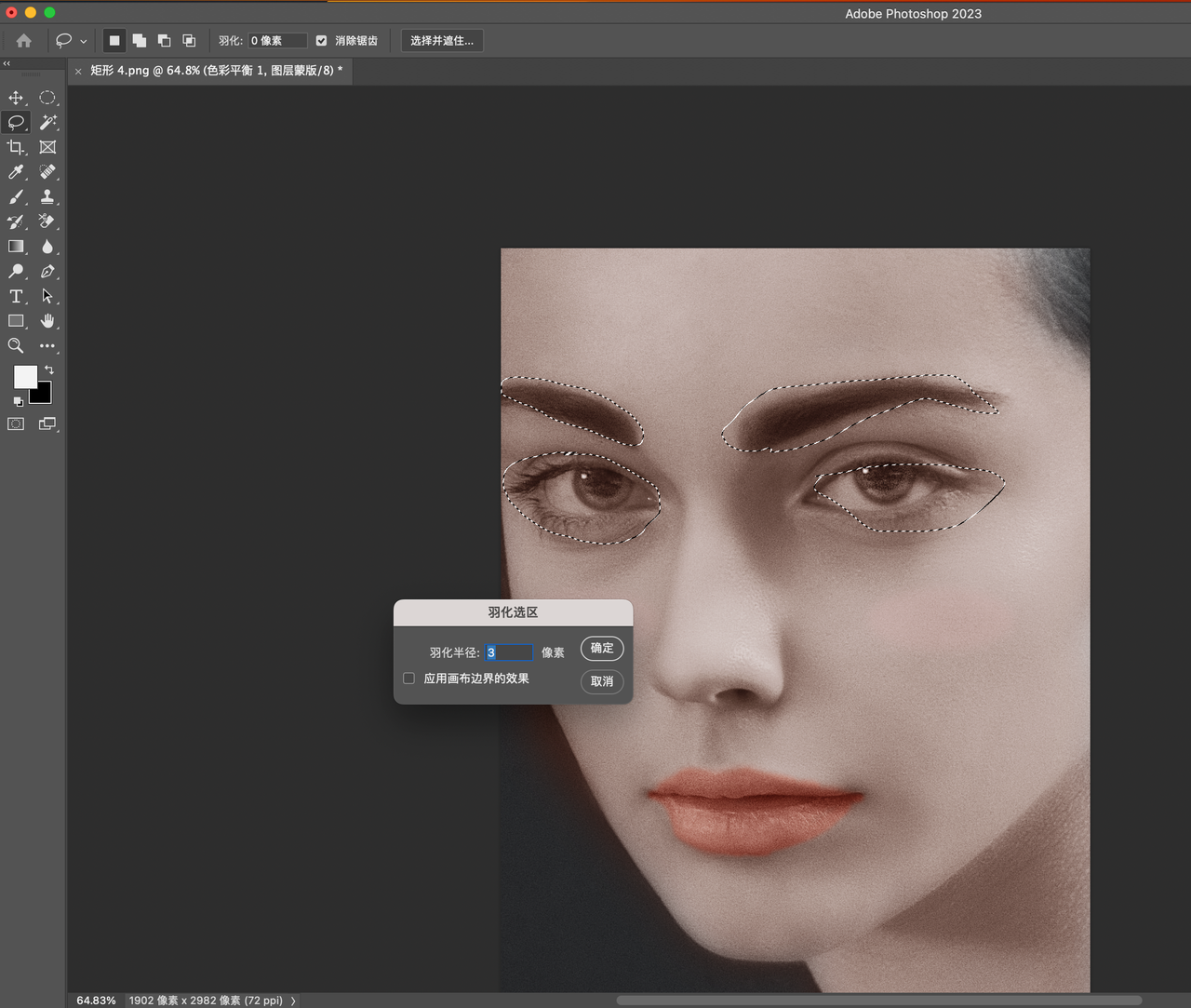
( 8 )调整眉毛眼睛的颜色
回到图层面板,点击图层下方的调整图层,选中里面的色彩平衡,对中间调进行参数调整,重新命名为眼睛眉毛,效果如下图

以上就是关于「 8 个步骤使用 PS 把黑白照片变彩色」的全部内容,通过上述 8 个步骤,我们可以轻松地将黑白照片变成彩色照片,营造出更真实、自然的照片效果。利用 PS 中的色彩平衡、柔性画笔、蒙版、套索工具和羽化等功能,可以有针对性地对肌肤、嘴唇、眼睛、眉毛等部分进行上色和处理,达到更加精准的润色效果。了解这些操作技巧,相信可以让你的照片润色工作更加得心应手,让你的照片更加吸引人。
